
Heutzutage werden immer mehr amtliche Papiere in PDF-Dokumente umgewandelt. (PDF steht für Portable Document Format; es ist ein von Adobe in den frühen 1990er Jahren entwickelter Standard, der es ermöglicht, Papierdokumente in exakte digitale Kopien umzuwandeln.) Tatsächlich wird der Papierkram immer mehr zur Ausnahme als zur Regel. Aber auch digitale Dokumente müssen signiert werden. Sie können den langen Weg gehen – diese Dokumente ausdrucken, unterschreiben und dann wieder in Ihren Computer einscannen – oder Sie können eine digitale Signatur erstellen und direkt in das PDF einfügen.
Windows bietet keine integrierte PDF-Signaturfunktion wie ein Mac. Sie können jedoch den in Windows integrierten Browser Microsoft Edge verwenden, um ein PDF-Dokument zu signieren. Es gibt auch Apps von Drittanbietern, die Sie herunterladen können und die Ihnen die gleiche Möglichkeit bieten.
In diesem Artikel gehe ich zuerst darauf ein, wie man mit Edge eine Signatur hinzufügt, und dann mache ich dasselbe mit Adobe Acrobat Reader DC, dem kostenlosen PDF-Reader von Adobe.
Verwenden Sie Microsoft Edge, um eine Signatur zu erstellen
- Finden Sie Ihre PDF-Datei im Dateimanager. Klicken Sie mit der rechten Maustaste auf die Datei und öffnen Sie sie mit Microsoft Edge.
- Die Datei wird im PDF-Reader von Edge geöffnet. Klicken Sie auf das Symbol „Zeichnen“ (es sieht aus wie ein Bleistift, der nach unten zeigt).
- Wenn Sie einen Touchscreen haben, wird automatisch die Option „Mit Berührung zeichnen“ aktiviert (das Symbol sieht aus wie eine Hand)
- Verwenden Sie Ihren Cursor (oder, wenn Sie einen Touchscreen haben, Ihren Finger), um das PDF zu signieren, und speichern Sie dann das Dokument.
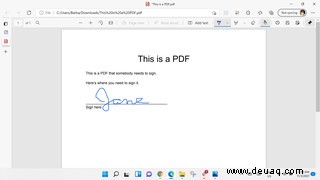
Obwohl dies eine gute und schnelle Möglichkeit ist, ein PDF-Dokument zu signieren, bedeutet dies, dass Sie jedes Mal denselben Prozess durchlaufen müssen. Es wäre viel einfacher, wenn Sie Ihre Unterschrift einfach in das Dokument einfügen könnten.
Eine Möglichkeit, dies zu tun, besteht darin, eine Unterschrift zu schreiben, zu fotografieren und als PDF- oder Grafikdatei herunterzuladen.
Verwenden Sie Adobe Acrobat Reader DC, um eine Signatur zu erstellen
- Adobe Acrobat Reader DC herunterladen. Adobe hat die unglückliche Tendenz, Leute dazu zu ermutigen, überschüssige Apps herunterzuladen, also stellen Sie sicher, dass Sie alle zusätzlichen Installationen deaktivieren, die auf der Seite erscheinen können:In meinem Fall waren es zwei McAfee-Apps und die Chrome-Erweiterung von Acrobat. (Sie können letzteres später installieren, wenn Sie denken, dass es nützlich sein könnte.)
- Nachdem Sie auf „Adobe Reader herunterladen“ geklickt haben, können Sie die Installation starten, indem Sie auf die heruntergeladene .EXE-Datei klicken.
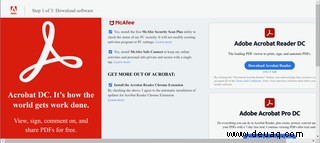
Nach der Installation wird Acrobat Reader geöffnet. Es wird eine Liste aller PDFs angezeigt, die Sie möglicherweise kürzlich geöffnet haben. Wenn die Datei, die Sie verwenden möchten, darunter ist, markieren Sie die Datei. Auf der rechten Seite sollte nun eine Spalte mit einem Miniaturbild des Dokuments sein, zusammen mit mehreren Funktionen, von denen eine Ausfüllen und unterschreiben sein wird . Wählen Sie diese Option aus und Ihr Dokument wird mit der Funktion „Ausfüllen und unterschreiben“ geöffnet.
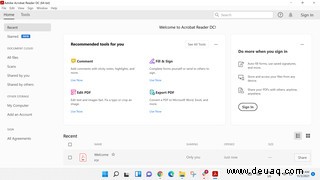
- Wenn die Datei nicht vorhanden ist, gehen Sie zum linken Menü und klicken Sie auf Arbeitsplatz um die PDF-Datei zu finden, die Sie signieren möchten, und doppelklicken Sie darauf, um sie in das Bearbeitungsfenster von Acrobat zu verschieben.
- Schauen Sie nach, ob sich neben Ihrem Cursor ein kleines „Ab“ befindet. Wenn nicht, suchen Sie nach Ausfüllen und unterschreiben Symbol unten rechts (es sieht aus wie ein Stift) und vergewissern Sie sich, dass es hervorgehoben ist.
- Klicken Sie nach der Aktivierung auf die Stelle, an der die Signatur erscheinen soll; Sie werden ein kleines Feld sehen, in dem Sie unterschreiben können, indem Sie Ihren Namen in Ihr Formular eingeben. (Wenn irgendwo im Dokument eine Zeile für eine Signatur vorhanden ist und Sie in deren Nähe klicken, wird das Feld automatisch an der Zeile ausgerichtet.
- Wenn Sie durch tatsächliches Zeichnen Ihrer Unterschrift unterschreiben oder eine getippte oder gezeichnete Unterschrift speichern möchten, tippen Sie auf Selbst unterschreiben direkt über dem Hauptbildschirm.
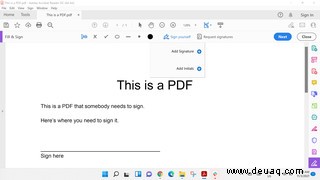
- Sie haben die Möglichkeit, eine Signatur hinzuzufügen oder Initialen hinzufügen . Klicken Sie zunächst auf Signatur hinzufügen .
- Ein Popup-Fenster bietet Ihnen drei Möglichkeiten, Ihr Dokument zu signieren:Geben Sie Ihren Namen ein (Adobe stellt Ihnen mehrere handschriftlich aussehende Schriftarten zur Verfügung), zeichnen Sie Ihre Unterschrift (entweder mit Ihrem Touchpad oder direkt auf einem Touchscreen) oder laden Sie ein Bild Ihrer Unterschrift hoch. Stellen Sie sicher, dass Sie Signatur speichern ist aktiviert, wenn Sie es nicht erneut schreiben möchten.
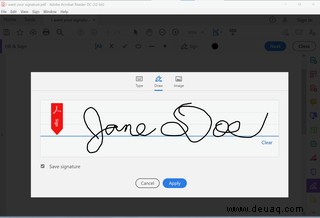
- Sobald Sie auf Übernehmen geklickt haben , Ihr PDF-Dokument ist zurück. Platzieren Sie Ihre neue Signatur an der gewünschten Stelle im Dokument und klicken Sie mit der linken Maustaste. Sie können dann die Größe oder Platzierung der Unterschrift ändern, wenn Sie möchten.
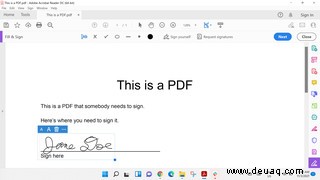
Und Sie sind fertig! Wenn Sie nun Ihre Unterschrift zu einem PDF hinzufügen möchten, öffnen Sie einfach Ihr Dokument mit Adobe Acrobat Reader und klicken Sie auf Selbst unterschreiben Symbol. Sie können dann Ihre gespeicherte Signatur auswählen und an der gewünschten Stelle in Ihrem PDF-Dokument platzieren. (Die Initialen hinzufügen funktioniert genauso, gibt Ihnen aber weniger Platz, sodass Sie nur Initialen hinzufügen können.) Wenn Sie Ihre Signatur ändern möchten, klicken Sie einfach auf das Minuszeichen neben der Signatur und versuchen Sie es erneut.
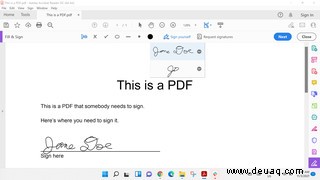
Adobe hat auch eine Online-App zur Verfügung gestellt, mit der Sie eine PDF-Datei ausfüllen und unterschreiben können. Rufen Sie es in Ihrem Browser auf und ziehen Sie entweder eine PDF-Datei per Drag &Drop in das Fenster oder klicken Sie auf Datei auswählen Taste. An diesem Punkt werden Sie aufgefordert, sich entweder bei einem Adobe-, Facebook-, Apple- oder Google-Konto anzumelden oder zu registrieren. Sie können Ihr Dokument dann auf die gleiche Weise wie in der Desktop-App entweder eingeben oder unterschreiben.
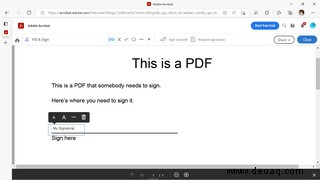
Andere Optionen
Adobe Acrobat Reader DC ist nicht die einzige App, mit der Sie ein PDF-Dokument kostenlos lesen und/oder bearbeiten können, obwohl es weniger Alternativen gibt als früher. Mit SignWell können Sie beispielsweise bis zu drei Dokumente pro Monat kostenlos signieren. Adobe Reader hat keine Einschränkungen hinsichtlich Ihrer Fähigkeit, Dokumente zu signieren, aber wenn Sie ein PDF erstellen oder es in ein anderes Format exportieren möchten, müssen Sie die Pro-Version erwerben.