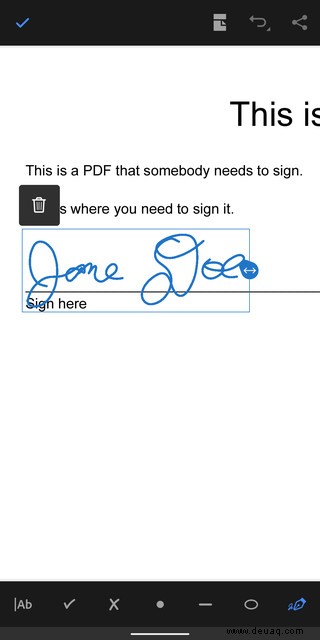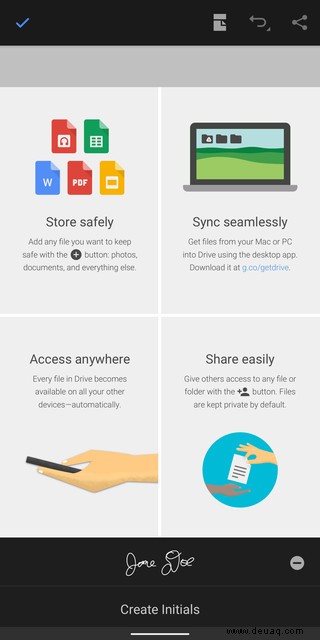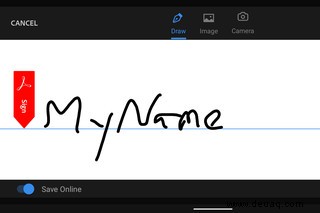
Manchmal führt kein Weg daran vorbei – Sie müssen eine App verwenden. Wenn Sie ein PDF-Dokument von Ihrem Android-Telefon aus signieren müssen, müssen Sie einfach so vorgehen – im Gegensatz zu iOS, mit dem Sie eine Signatur mit der integrierten Markup-App erstellen können, müssen Sie eine Drittanbieterquelle finden. Es gibt eine Vielzahl von Apps, aber die bekannteste ist die kostenlose Version von Adobe Acrobat Reader.
Wenn Sie also in der Lage sein möchten, Verträge und andere PDF-Dokumente zu unterzeichnen, ohne zu Ihrem Computer greifen zu müssen, verwenden Sie dazu die Android-Version von Acrobat wie folgt:
- Laden Sie Adobe Acrobat Reader aus dem Play Store herunter und installieren Sie es.
- Melden Sie sich an (oder erstellen Sie ein Konto); Wenn Sie die App gerade erst installiert haben, müssen Sie möglicherweise eine Reihe von Popups mit Anweisungen und Ratschlägen durchgehen.
- Tippen Sie unten auf dem Bildschirm auf das Symbol „Dateien“. Es gibt Ihnen nicht nur Zugriff auf Dateien, die auf Ihrem Gerät gespeichert sind (Sie müssen zuerst den Zugriff auf alle Dateien zulassen), sondern auch auf diejenigen, die auf Google Drive, OneDrive, Dropbox, Adobes Document Cloud gespeichert sind. Sie können auch nach PDF-Dateien suchen, die an Gmail angehängt sind.
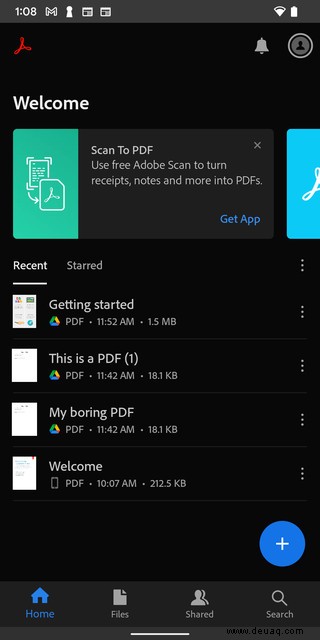
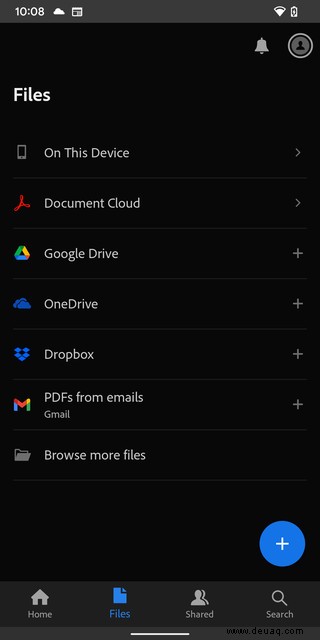
- Ich habe mich für Google Drive entschieden. Ich wurde eingeladen, mit demselben E-Mail-Konto auf Google Drive und PDFs von Gmail zuzugreifen. Außerdem musste ich der App Zugriff auf Ihr Google-Konto gewähren.
- Wie auch immer Sie sich entscheiden, wählen Sie Ihre Quelle und tippen Sie auf Ihre PDF-Datei, um sie in Acrobat anzuzeigen. Tippen Sie dann auf das Symbol „Bearbeiten“ in der unteren rechten Ecke.
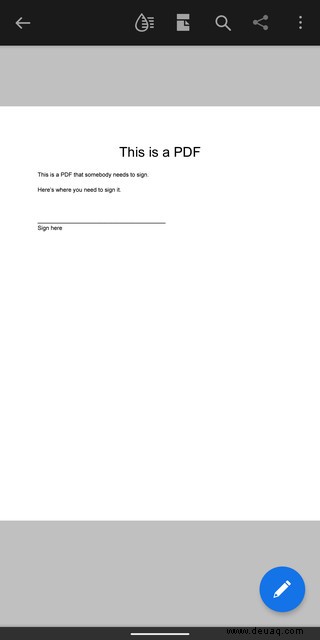
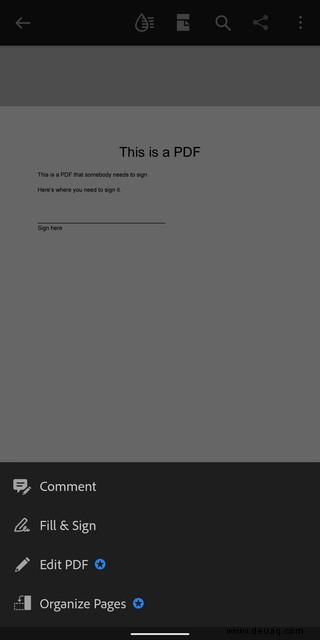
- Wählen Sie „Ausfüllen und unterschreiben.“
- Tippen Sie auf das Signatursymbol in der unteren rechten Ecke (es sieht aus wie eine Stiftspitze) und wählen Sie „Signatur erstellen“ (oder „Initialen erstellen“, wenn das alles ist, was Sie brauchen).
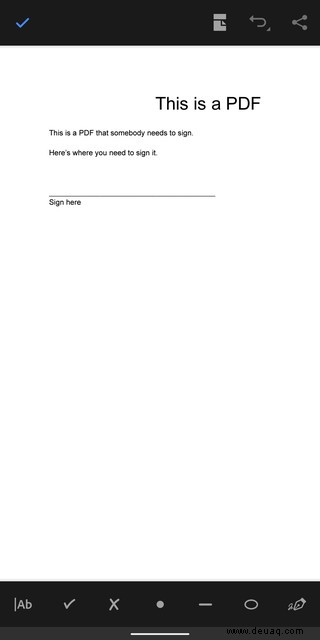
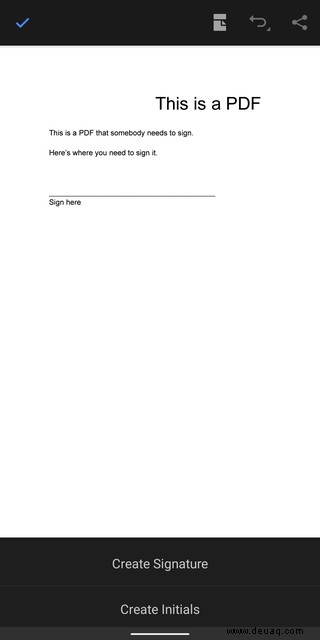
- Sie erhalten ein „Hier unterschreiben“-Feld im Querformat mit den Optionen (über dem Feld), Ihre Unterschrift zu zeichnen, ein Bild einzufügen oder mit Ihrer Kamera eine auf Papier gezeichnete Unterschrift zu fotografieren. Wenn Sie fertig sind, tippen Sie oben rechts auf „Fertig“.
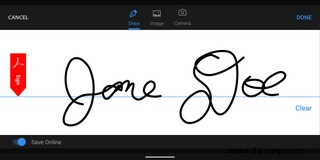
- Sie kehren zu Ihrem PDF-Dokument zurück. Tippen Sie auf den Bereich, in dem Sie Ihre Unterschrift platzieren möchten. Es erscheint in einem Feld; Sie können an den Seiten des Felds ziehen, um Ihre Signatur zu vergrößern oder zu verkleinern, oder auf das Papierkorbsymbol tippen (das ebenfalls angezeigt wird), um es zu entfernen. Wenn Sie fertig sind, wählen Sie das Häkchen in der oberen linken Ecke aus.
- Und fertig! Wenn Sie in Zukunft zu „Ausfüllen und unterschreiben“ gehen und das Unterschriftssymbol auswählen, wird die gerade erstellte Unterschrift in Ihr Dokument eingefügt. Wenn Sie es erneut versuchen möchten, können Sie auf das Minuszeichen rechts neben der Signatur tippen, um sie zu löschen.