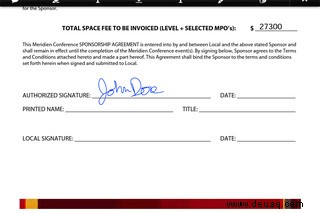
Heutzutage wird Papierkram in Papierform eher zur Ausnahme als zur Regel, und immer mehr offizielle Papiere werden in PDF-Dokumente umgewandelt. (PDF steht für Portable Document Format; es ist ein Anfang der 1990er Jahre von Adobe entwickelter Standard, der es ermöglicht, Papierdokumente in exakte digitale Kopien umzuwandeln.) Aber auch digitale Dokumente müssen signiert werden. Sie können den langen Weg gehen – diese Dokumente ausdrucken, unterschreiben und dann wieder in Ihren Computer einscannen – oder Sie können eine digitale Signatur erstellen und direkt in das PDF einfügen.
Wenn Sie einen Mac verwenden, ist der Vorgang erfrischend einfach – verwenden Sie einfach die integrierte Vorschau-App, um Ihre digitale Signatur zu erstellen und zu speichern. (Wenn Sie einen Windows-PC verwenden, ist es leider nicht ganz so einfach.) Wenn Sie danach eine PDF-Datei mit der Vorschau öffnen, müssen Sie die Signatur einfach in das Dokument einfügen.
Um Ihre Signatur zu erstellen, müssen Sie zunächst ein PDF bereithalten:
- Öffnen Sie ein PDF-Dokument mit der integrierten Vorschau-App Ihres Mac. (Wenn Sie kein PDF-Dokument zur Hand haben, können Sie eines mit Ihrem bevorzugten Textverarbeitungsprogramm erstellen und als PDF-Datei speichern.)
- Öffnen Sie das Markup-Tool, indem Sie entweder auf das Symbol „Stift in einem Kreis“ oben rechts im Vorschaufenster klicken oder Ansicht> Markup-Symbolleiste anzeigen auswählen.
- Klicken Sie auf das Signatursymbol (es sieht aus wie eine Unterschrift auf einer Linie).
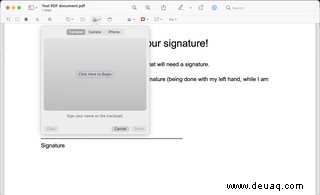
Jetzt können Sie Ihre Signatur erstellen. (Wenn Sie bereits mindestens eine Signatur erstellt haben, klicken Sie auf die Schaltfläche „Signatur erstellen“.) Sie haben entweder zwei oder drei Schaltflächen oben im Fenster. Hier sind Ihre Auswahlmöglichkeiten:
- Trackpad auswählen. Klicken Sie in der Mitte des Bildschirms auf die Schaltfläche „Klicken Sie hier, um zu beginnen“, geben Sie Ihren Namen auf dem Trackpad ein, drücken Sie eine beliebige Taste und klicken Sie dann auf „Fertig“.
- Schreiben Sie Ihren Namen auf ein weißes Blatt Papier, wählen Sie Kamera aus und halten Sie das Papier vor die Kamera (und auf die Linie, die auf dem Bildschirm erscheint), bis die Unterschrift auf dem Bildschirm erscheint. (Zwei Anmerkungen:Erstens wird die Unterschrift umgekehrt angezeigt, wenn Sie sie hochhalten, aber die digitalisierte Version wird korrekt sein. Wenn sich auf dem Papier andere Markierungen befinden oder das Papier den Bildschirm nicht ausfüllt, sind Sie es wahrscheinlich um neben der Signatur auch andere Markierungen aufzuzeichnen, daher müssen Sie es möglicherweise ein paar Mal versuchen, um es richtig hinzubekommen.)
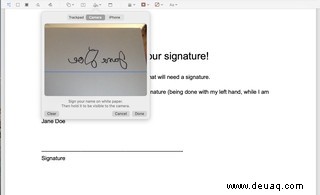
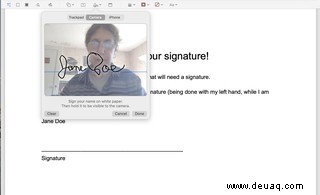
- Wenn Sie ein iPhone mit dem Mac verbunden haben, haben Sie auch eine Schaltfläche mit der Bezeichnung „iPhone“. Wählen Sie das, und Ihr Telefon wird fast sofort ein Feld öffnen, in das Sie Ihre Unterschrift schreiben können; Ihre Signatur wird auf Ihrem Mac gespiegelt.
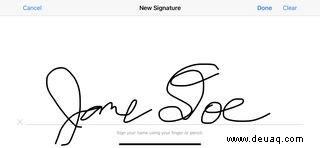
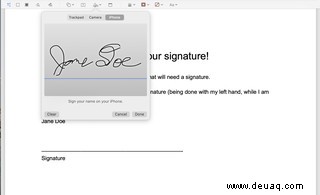
Wenn Sie es bei einer dieser Methoden erneut versuchen müssen, klicken Sie einfach auf die Schaltfläche "Löschen" unten links im Fenster, um die unerwünschte Signatur zu entfernen. Wenn Sie damit zufrieden sind, klicken Sie auf „Fertig.“
Wenn Sie jetzt Ihre Signatur zu einem Dokument in der Vorschau hinzufügen möchten, klicken Sie einfach auf das Signatursymbol und dann auf Ihre Signatur. Es erscheint in einem Feld auf Ihrem Dokument, das Sie dann verwenden können, um die Größe und Position anzupassen.
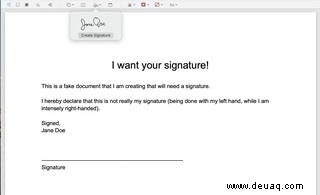
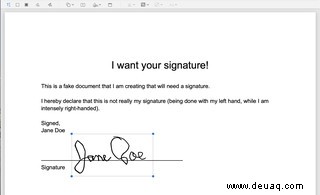
Und wenn Sie eine zweite oder dritte Unterschrift wünschen, erstellen Sie sie einfach auf die gleiche Weise. Wenn Sie danach auf das Signatursymbol klicken, sehen Sie alle Ihre erstellten Signaturen und können diejenige auswählen, die Sie verwenden möchten. Sie benötigen eine der Signaturen nicht mehr? Bewegen Sie den Mauszeiger über die Signatur, bis Sie ein kleines „x“ daneben sehen, und klicken Sie darauf, um sie zu löschen.