Das Aufnehmen von Screenshots auf einem Mac oder Screengrabs ist aus einer Reihe von Gründen nützlich. Egal, ob Sie Nachrichtendetails aufzeichnen, eine Kopie einer Auftragsbestätigung erstellen, einen Web-Chat mit einem Kundendienstmitarbeiter aufzeichnen oder Ihren Freunden ein lustiges Meme schicken möchten.
Screenshots sind eine der einfachsten und schnellsten Möglichkeiten, alles, was Sie auf Ihrem Mac tun, zu erfassen und aufzuzeichnen. Dies sind jedoch potenziell große Dateien, die viel Speicherplatz beanspruchen können. Es ist also eine gute Praxis, sie loszuwerden, wenn sie nutzlos werden. Ich werde Ihnen gleich zeigen, wie das geht, lesen Sie weiter.
So machen Sie einen Screenshot auf einem Mac
Bevor wir zum Löschen von Screenshots kommen, fassen wir noch einmal zusammen, wie man einen Screenshot auf einem Mac macht. Je nachdem, was Sie aufnehmen möchten, gibt es verschiedene Tastenkombinationen.
- Command-Shift-3 erfasst den gesamten Bildschirm
- Befehl-Umschalt-4 ermöglicht es Ihnen, das Fadenkreuz über den Bereich zu ziehen, den Sie erfassen möchten.
- Command-Shift-4 gefolgt von der Leertaste ermöglicht es Ihnen, ein Fenster aufzunehmen
- Mit Befehl-Umschalt-5 können Sie angeben, welche Art von Screenshot Sie machen möchten, ein Video des Bildschirms aufnehmen, einen Timer für den Screenshot einstellen und auswählen, wo er gespeichert werden soll
Wo werden Screenshots auf dem Mac gespeichert?
Standardmäßig werden Screenshots auf dem Desktop gespeichert. Wenn Sie eine neuere Version von macOS verwenden und Stapel im Finder aktiviert haben, haben sie ihren eigenen Stapel auf dem Desktop.
Im Gegensatz zu Screenshots auf einem iPhone oder iPad werden Screenshots auf einem Mac nicht zur Bibliothek in der Fotos-App hinzugefügt.
Wie viel Platz nehmen Screenshots ein?
Die Antwort darauf hängt von mehreren Dingen ab, einschließlich der Größe des Bereichs, von dem Sie einen Screenshot machen, der Auflösung Ihres Bildschirms und der Detailgenauigkeit des Bildes. Erwarten Sie jedoch, dass jeder Screenshot zwischen einigen K und drei oder vier Megabyte groß ist. Wie Sie sehen, summiert sich der Speicherplatz schnell, wenn Sie viele Screenshots mit jeweils 3-4 MB haben.
Manuelles Löschen eines Screenshots auf Ihrem Mac
Es gibt verschiedene Möglichkeiten, Screenshots auf Ihrem Mac zu löschen.
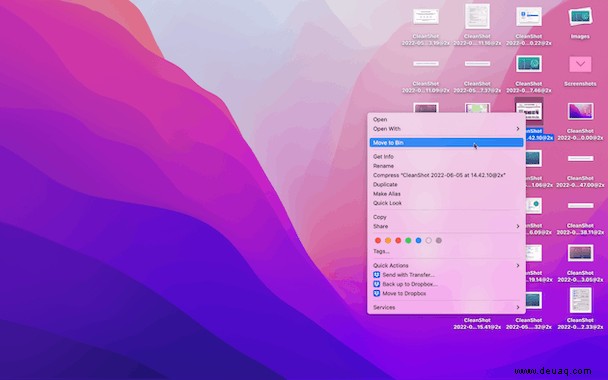
- Klicken Sie für Screenshots auf dem Desktop auf den Stapel, um alle Screenshots anzuzeigen.
- Um eines zu löschen, klicken Sie darauf und ziehen Sie es in den Papierkorb oder klicken Sie bei gedrückter Strg-Taste darauf und wählen Sie In den Papierkorb verschieben.
- Um mehr als einen zu löschen, klicken Sie auf den Desktop und ziehen Sie über die Screenshots, die Sie löschen möchten, bis sie alle ausgewählt sind. Ziehen Sie sie dann in den Papierkorb.
- Leeren Sie den Papierkorb.
Wenn Sie Screenshots an anderen Orten gespeichert haben, navigieren Sie zu dem Ordner, in dem sie gespeichert sind, und ziehen Sie sie in den Papierkorb.
So löschen Sie Screenshots auf dem Mac automatisch
Es gibt eine noch einfachere Möglichkeit, Screenshots auf Ihrem Mac zu löschen, indem Sie ein praktisches Tool namens CleanMyMac X verwenden, das darauf spezialisiert ist, Ihren Mac frei von Unordnung zu halten. Mit dem Space Lens-Tool können Sie deutlich sehen, wohin der Speicherplatz auf Ihrem Mac gegangen ist und was ihn belegt.
Sie können es hier kostenlos herunterladen. So verwenden Sie es zum Löschen von Screenshots.
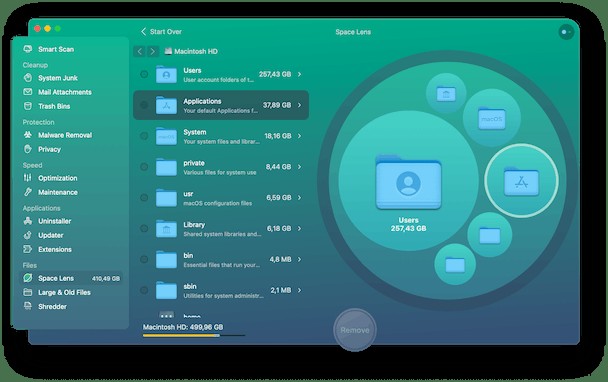
- Starten Sie CleanMyMac X und wählen Sie Space Lens in der Seitenleiste.
- Doppelklicken Sie auf den Benutzerordner und dann auf Ihren Benutzerordner.
- Scrollen Sie zum Desktop-Ordner und doppelklicken Sie darauf.
- Aktivieren Sie das Kontrollkästchen neben den Screenshots, die Sie löschen möchten (Tipp:Sie können sie im Hauptfenster in der Vorschau anzeigen).
- Klicken Sie auf "Entfernen".
Das Löschen von Screenshots ist eine gute Möglichkeit, Speicherplatz auf Ihrem Mac freizugeben, da es einfach ist, viele davon zu nehmen und zu vergessen, dass sie in einem Stapel auf Ihrem Desktop sitzen. Befolgen Sie die obigen Schritte, um diejenigen zu löschen, die Sie nicht regelmäßig benötigen.