Mail (oder Apple Mail) ist der Standard-E-Mail-Dienstanbieter, der auf allen Apple-Geräten integriert ist. Es ermöglicht Ihnen, E-Mails mit jedem auszutauschen, der Mail verwendet.

Löschen der Mail-App auf einem Mac
Da es sich bei der Mail-App um eine Systemanwendung handelt, ist das Löschen nicht so schnell wie das Löschen einiger anderer Drittanbieter-Apps. Bevor Sie die App entfernen, müssen Sie den Systemintegritätsschutz (SIP) deaktivieren. Dieser Mechanismus ist unter macOS 10.12 und höher aktiviert, um zu verhindern, dass System-Apps entfernt werden; Sobald Sie dies getan haben, können Sie jedoch auf den „Wiederherstellungsmodus“ zugreifen und eine Syntax in ein Terminal eingeben, um SIP zu deaktivieren.
Unten finden Sie detaillierte Schritte, wie Sie dies erreichen können.
Ja, du kannst. Zuerst müssen Sie den Systemintegritätsschutz (SIP) deaktivieren. Um SIP zu deaktivieren, müssen Sie in den „Wiederherstellungsmodus“ wechseln. So geht das mit einem Intel-Prozessor:
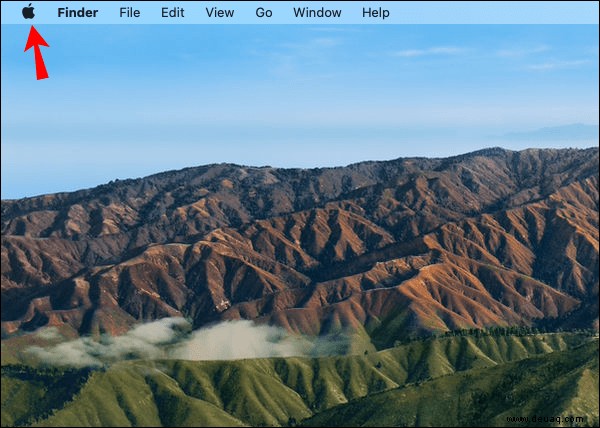
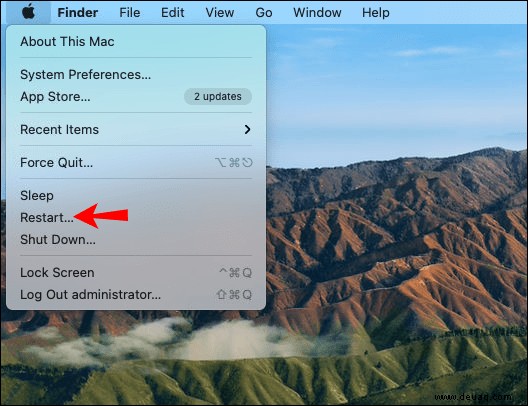
So rufen Sie die Wiederherstellung mit dem Apple-Prozessor auf:
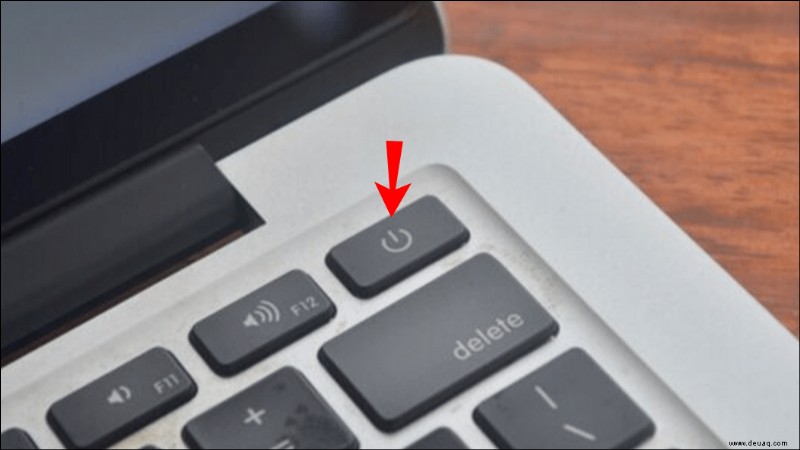
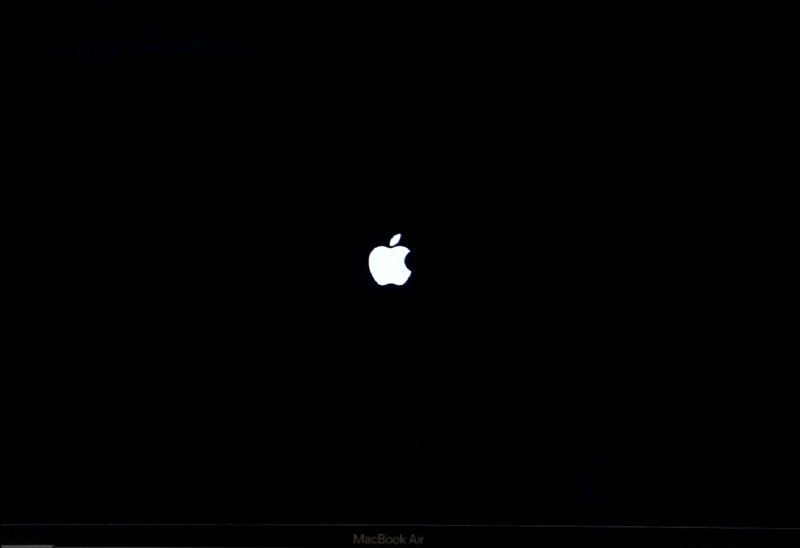
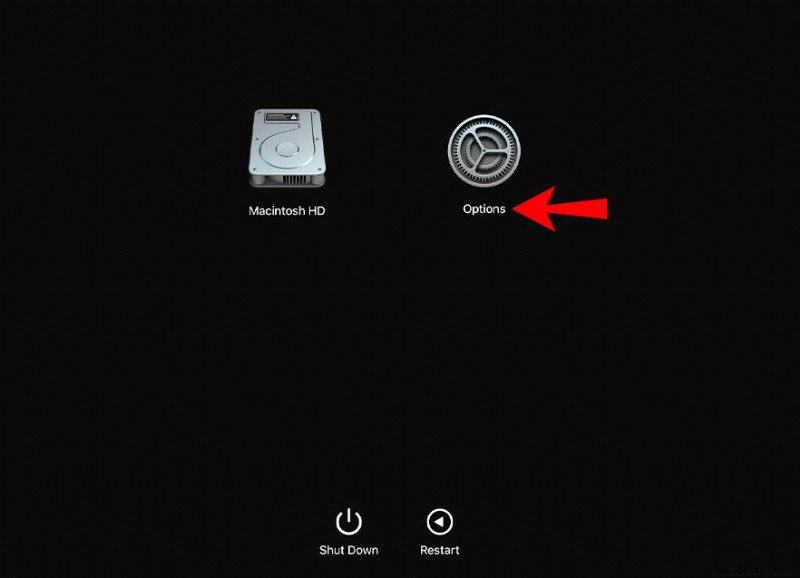
So deaktivieren Sie das SIP:
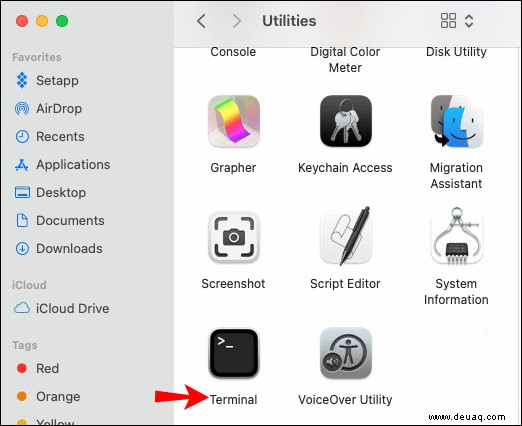
“csrutil disable” then press “Enter.” ein 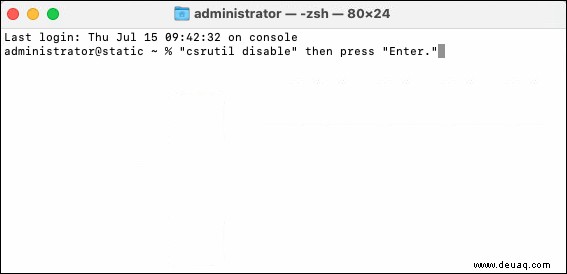
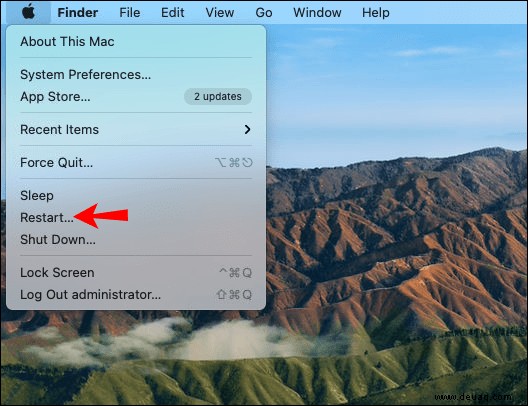
Jetzt Mail deaktivieren:
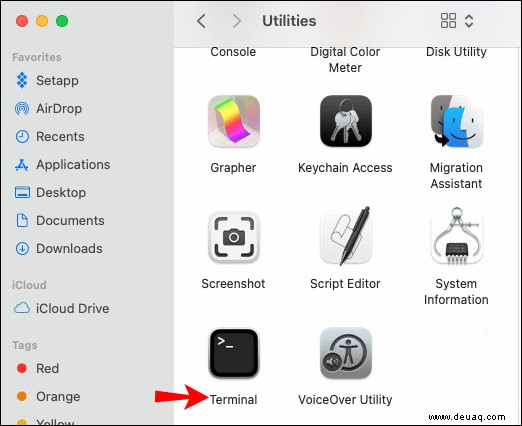
“cd/Applications/” then press “Enter.” ein Ein Verzeichnis mit Anwendungen wird angezeigt.
“sudo rm –rf Mail.app/” then press “Enter.” ein
Die Mail-App sollte erfolgreich deinstalliert werden.
Dann SIP wieder aktivieren:
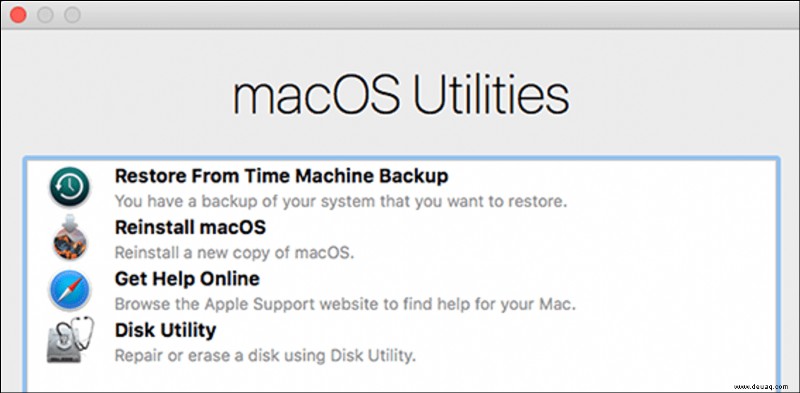
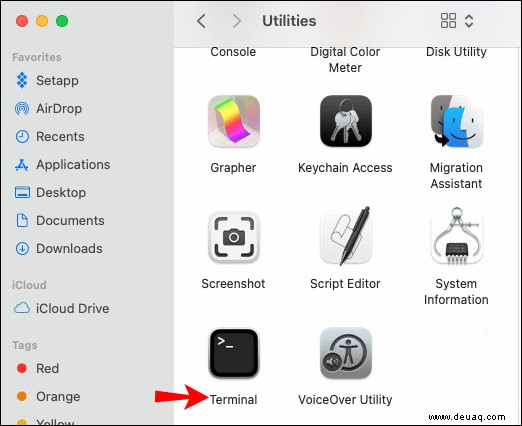
“csrutil enable” then press “Enter.” ein 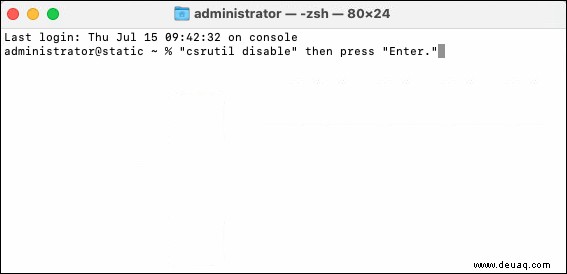
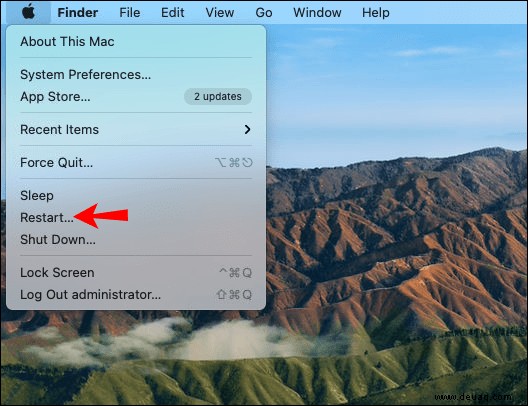
Probleme beim Löschen der Mail-App möglich
Stellen Sie vor der Deinstallation von Mail sicher, dass Sie eine andere Mail-App als Standard installiert haben.
Wenn keine E-Mail-Anwendung installiert ist, treten Probleme bei Hyperlinks auf, die eine Verbindung zu einem E-Mail-Client herstellen müssen. So legen Sie Ihre neue E-Mail-App als Standard fest:
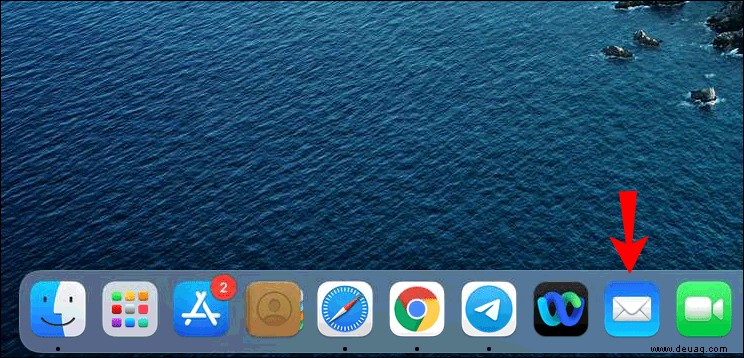
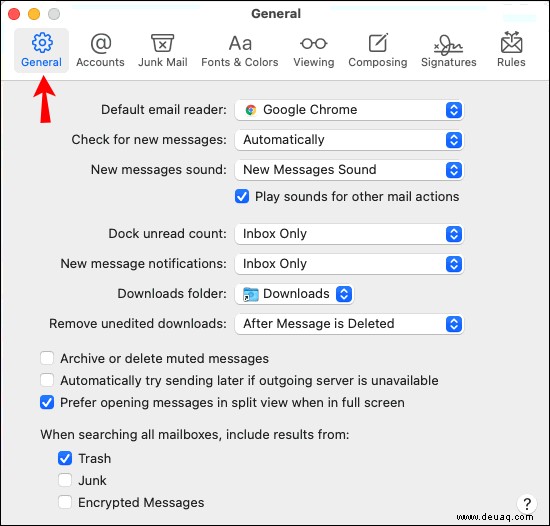
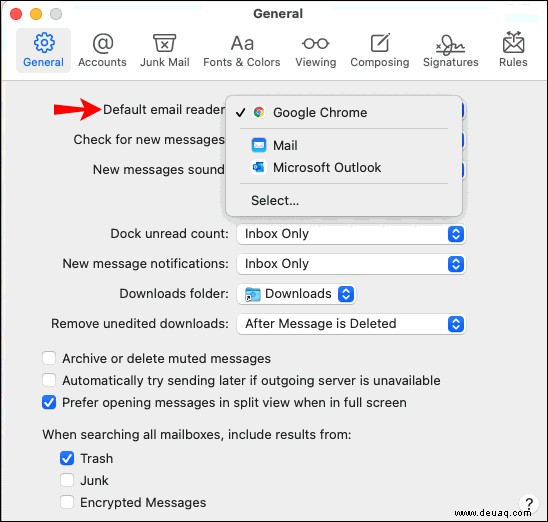
So legen Sie eine neue Standard-Mail-App fest
So ersetzen Sie Mail durch eine andere Standard-Mail-App:
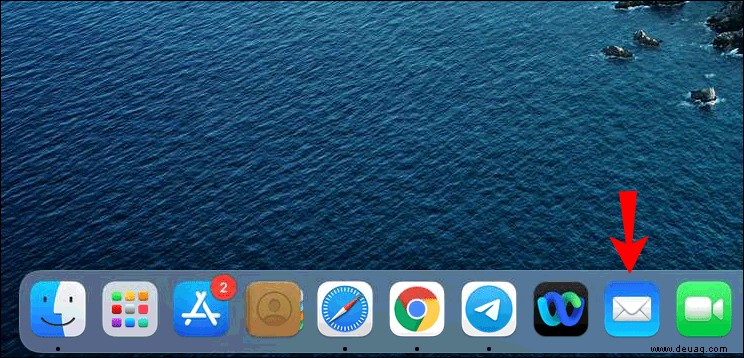
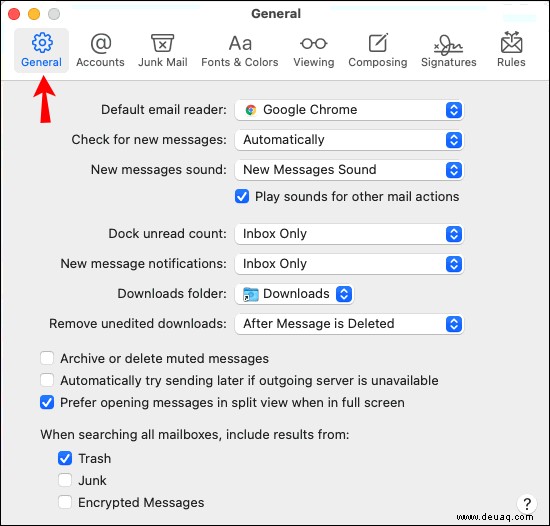
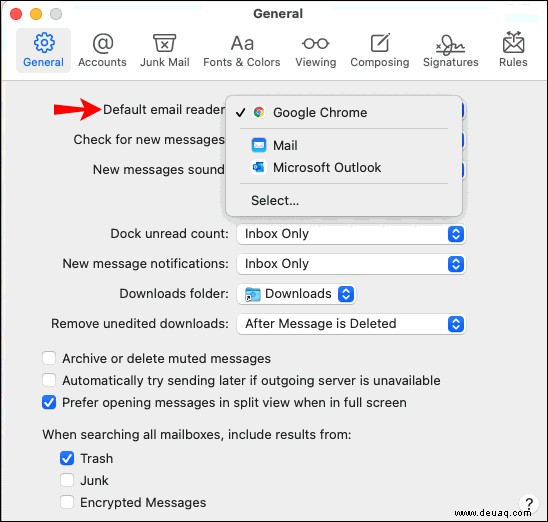
Zusätzliche FAQs
Wie reduziere ich den Speicherplatz, den die Mail-App verwendet?
Sie können den von der Mail-App belegten Speicherplatz reduzieren, indem Sie Nachrichten mit großen Anhängen in Ihren „Papierkorb“-Ordner verschieben oder löschen. Erwägen Sie zunächst herauszufinden, wie viel Speicherplatz von Mail verwendet wird, damit Sie später vergleichen können:
1. Starten Sie den Finder.
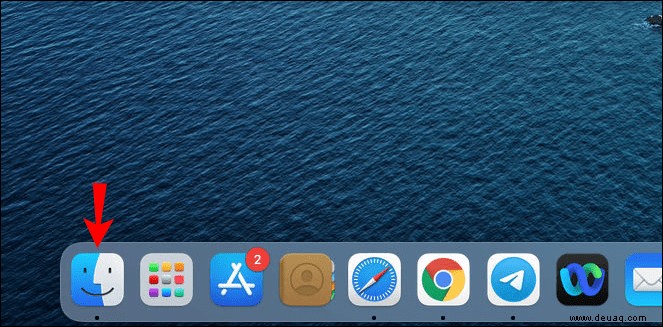
2. Drücken Sie lange die Taste „Option“.

3. Wählen Sie „Gehe zu“, „Bibliothek“ und klicken Sie dann mit der rechten Maustaste auf den E-Mail-Ordner.
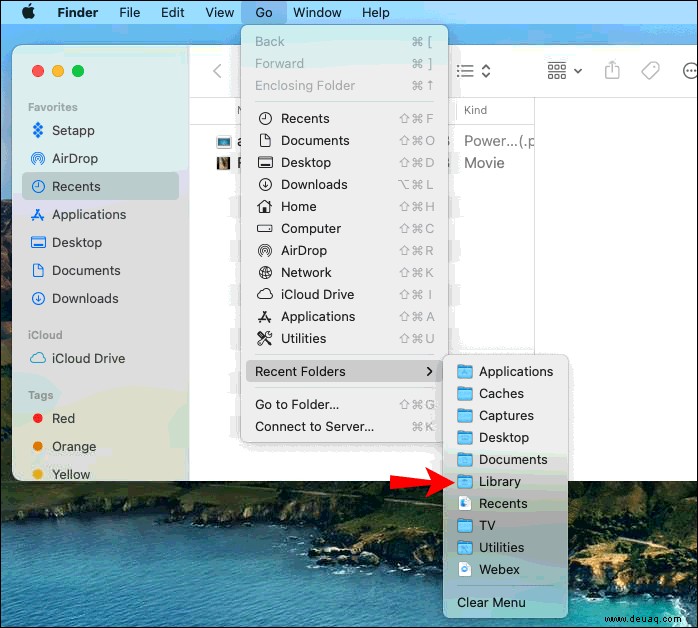
4. Wählen Sie „Informationen abrufen“. Dort sehen Sie die Größe und den verwendeten Platz.
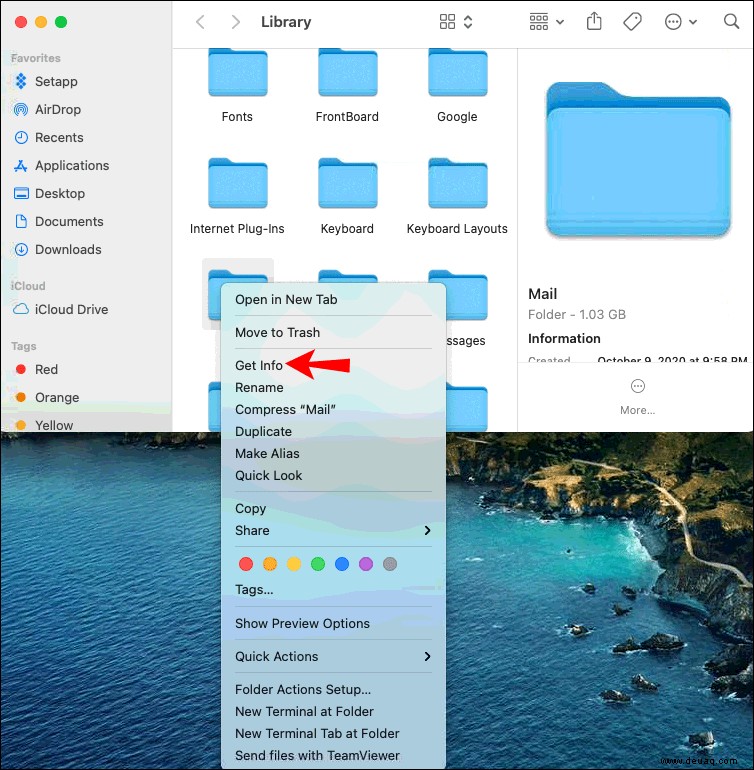
So verschieben Sie E-Mails in ein anderes Postfach:
1. Starten Sie Mail.
2. Wählen Sie die Nachricht(en) aus, die Sie verschieben möchten.
3. Als nächstes ziehen Sie die Nachricht(en) entweder über die Seitenleiste oder die „Favoriten“-Leiste in ein anderes Postfach.
4. Alternativ wählen Sie über die Symbolleiste die Option „Verschieben nach“.
Wenn Sie die E-Mail-Anhänge bereits heruntergeladen haben, können Sie sie aus den Nachrichten entfernen. So entfernen Sie große Nachrichten, die nicht mehr verwendet werden:
1. Wählen Sie die Nachricht aus, deren Anhang Sie entfernen möchten.
2. Wählen Sie „Anhänge entfernen.“
Auf diese Weise kann die Nachricht in Ihrem Postfach verbleiben, ohne so viel Platz zu beanspruchen.
Löschen Sie als Nächstes Ihren Papierkorbordner, da Mail immer noch Speicherplatz im Papierkorb belegt:
1. Starten Sie Mail.
2. Wählen Sie in der Menüleiste „Mailbox“ aus.
3. Wählen Sie „Gelöschte Elemente löschen.“
4. Wählen Sie eine Postfachoption aus dem Kontextmenü aus:„In allen Konten“ oder „Auf meinem Mac.“
5. Wählen Sie im Bestätigungsdialogfeld „Löschen“.
Austausch von Apple Mail Exchange
Die Apple Mail-App ermöglicht es Apple-Benutzern, E-Mails miteinander auszutauschen. Es ist als Standard-E-Mail-Client für alle Apple-Produkte konfiguriert. Obwohl es sich um eine Systemanwendung handelt, gibt es Möglichkeiten, sie zu löschen.
Nachdem wir Ihnen nun gezeigt haben, wie Sie die Mail-App auf Ihrem Mac löschen können, haben Sie sich entschieden, einen anderen E-Mail-Client zu verwenden? Hat das Löschen einen merklichen Unterschied zu Ihrem Festplattenspeicherplatz gemacht? Lassen Sie es uns im Kommentarbereich unten wissen.