In diesem Artikel behandeln wir die besten Möglichkeiten, Ihren DNS-Cache auf einem Mac zu löschen, einschließlich der verschiedenen Möglichkeiten, wie Sie dies je nach verwendetem macOS tun können.
Ihr DNS-Cache verhält sich wie ein Speicher, auf den sich Ihr Mac bezieht, wenn er versucht, herauszufinden, wie eine Website geladen wird.
Das Leeren des DNS ist keine schwierige Aufgabe, aber der Prozess ändert sich mit jedem neuen Betriebssystem. Wir führen Sie durch die Schritte, die zum manuellen Zurücksetzen Ihres DNS auf den neuesten macOS-Versionen erforderlich sind.
Was ist ein DNS-Cache
Was ist also DNS-Cache? Es ist eine Liste von Domainnamen, die Ihren zuletzt besuchten Websites zugeordnet sind. Es ist nicht dasselbe wie die jüngste Online-Geschichte. Domänennameninformationen sind in Zahlen kodiert, z. B. 174.142.192.113.
Wenn beispielsweise eine Website zu einer neuen Domain migriert, ändert sich ihre DNS-Adresse. Natürlich wird es unerreichbar, da Ihr Mac immer noch auf den veralteten DNS-Eintrag angewiesen ist.
Der DNS-Cache ist also ein Logbuch, das diese numerischen Informationen in für Menschen lesbare Website-Namen übersetzt. Nachdem Sie den DNS-Cache bereinigt haben, stellen Sie möglicherweise fest, dass einige Websites langsamer geladen werden – das ist völlig normal. Ihr Mac hat sie vergessen und versucht, von Grund auf neu darauf zuzugreifen.

So löschen Sie den DNS:Der manuelle Weg
Bevor wir beginnen, beachten Sie, dass das Zurücksetzen des DNS-Cache die aktive Webbrowsing-Aktivität unterbricht, daher lohnt es sich, Ihren Browser zu schließen, bevor Sie einen Flush durchführen.
So leeren Sie den DNS-Cache unter macOS im Terminal
Kennen Sie Terminal? Wenn nicht, kein Problem. Alles, was Sie tun müssen, ist die Terminal-App zu starten und ein paar Befehle einzufügen.
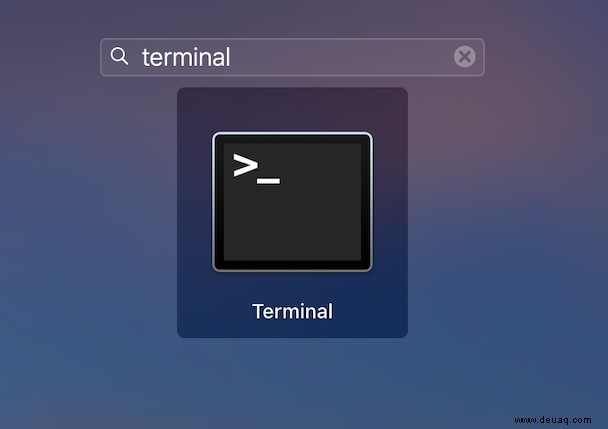
- Öffnen Sie das LaunchPad im Dock und geben Sie Terminal in die Suchleiste ein.
- Geben Sie die folgende Syntax in der Befehlszeile ein:
- Drücken Sie die Eingabetaste, geben Sie Ihr Passwort ein und drücken Sie erneut die Eingabetaste.
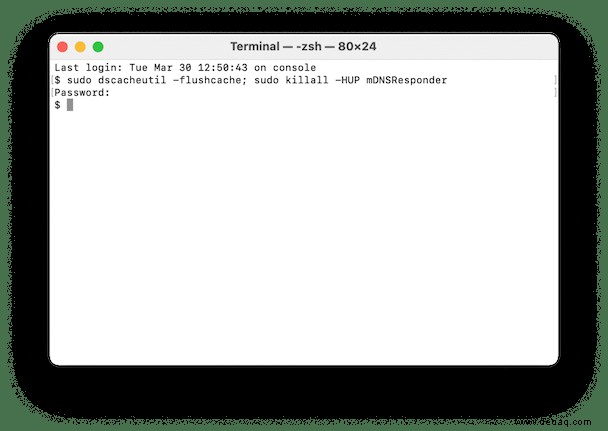
- Verlassen Sie das Terminal.
sudo dscacheutil -flushcache; sudo killall -HUP mDNSResponder 
So löschen Sie den DNS:Der einfache Weg
Wie wir oben erklärt haben, können Sie diese veralteten Cache-Dateien mit einer App automatisch löschen. Unseres Wissens nach ist die einzige App, die dies tut, CleanMyMac X von MacPaw. Dies ist eine bekannte Mac-Wartungs-App, die auch von Apple notariell beglaubigt ist.
Das Leeren des DNS-Cache gehört zufällig zu seinem Arsenal an Funktionen, um Ihnen dabei zu helfen. Um den DNS-Cache mit CleanMyMac zu leeren, müssen Sie es nur herunterladen – das können Sie hier kostenlos tun.
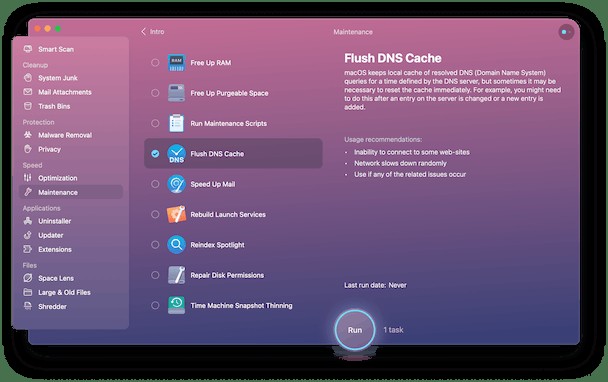
Tipp
Diese Option finden Sie auf der Registerkarte „Wartung“, wenn Sie CleanMyMac X installieren. Siehe Screenshot oben. Wenn Sie auf Ausführen klicken, wird der Cache automatisch geleert und Ihre Interneteinstellungen sollten optimiert werden.
Eine andere Sache, die einen Versuch wert ist, ist das Löschen des Browser-Cache selbst (nicht dasselbe wie das Löschen der DNS-Liste). Sie können dies automatisch für alle Browser tun, wenn Sie CleanMyMac X öffnen.
Dies sollte möglicherweise:
- Kleine Zugriffsprobleme beheben
- Platz freigeben
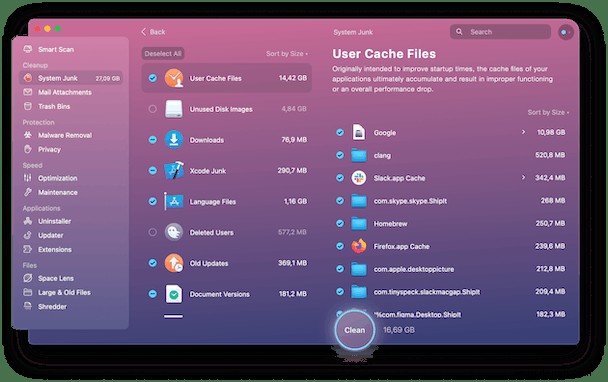
- Führen Sie CleanMyMac X aus.
- Klicken Sie in der Seitenleiste auf die Registerkarte System-Junk.
- Durchsuchen Sie die Liste der gefundenen Elemente und klicken Sie auf Bereinigen.
Es sollte ziemlich einfach sein – alles sollte wieder normal sein. Oder Sie können eine oder mehrere der folgenden Methoden ausprobieren.

DNS bei älteren macOS-Versionen löschen
Der Algorithmus ist derselbe, nur der Befehl zum Kopieren/Einfügen im Terminal ist für jedes Betriebssystem unterschiedlich.
| macOS oder Mac OS X Version | Terminal-Befehl |
| Monterey, Big Sur, Catalina |
|
| macOS Mojave macOS HighSierra macOS Sierra OS X Berglöwe Mac OS X Lion | sudo killall -HUP mDNSResponder |
| Mac OS X El Capitan OS X Mavericks | sudo dscacheutil -flushcache; sudo killall -HUP mDNSResponder |
| OS X Yosemite | sudo discoveryutil mdnsflushcache; sudo discoveryutil udnsflushcaches |
| Mac OS X Snow Leopard Mac OS X Leopard | sudo dscacheutil -flushcache |
| Mac OS X Tiger | lookupd -flushcache |
So leeren Sie den DNS-Cache unter Linux
Bevor Sie den DNS-Cache unter Linux löschen, müssen Sie sicherstellen, dass systemd-resolved aktiv ist. Öffnen Sie ein Terminalfenster und geben Sie diesen Befehl ein:
sudo systemctl is-active systemd-resolved
Wenn Sie „aktiv“ sehen, geben Sie den Befehl ein, um den DNS-Cache zu leeren:
sudo systemd-resolve --flush-caches
Es gibt keine Erfolgsmeldung, aber Sie können überprüfen, ob das funktioniert hat, indem Sie den nächsten Befehl ausführen:
sudo systemd-resolve --statistics
Wenn Sie sehen, dass die aktuelle Cache-Größe 0 ist, haben Sie den gesamten DNS-Cache erfolgreich geleert.
Häufig gestellte Fragen
Wann sollten Sie den DNS-Cache leeren oder zurücksetzen?
Das Leeren des DNS ist sinnvoll, wenn Sie bestimmte Websites nicht öffnen können. Vor allem, wenn sie gerade noch perfekt verfügbar waren. Sie können diesen Fix auch ausprobieren, wenn Ihr Netzwerk zufällig langsamer wird oder andere netzwerkbezogene Probleme auftreten.
Was passiert, wenn ich den DNS-Cache meines Mac lösche?
Durch das Leeren des Caches wird einfach der Eintrag auf Ihrem Mac aktualisiert, der der Serveradresse entspricht. Wenn Sie das nächste Mal versuchen, auf diesen Server zuzugreifen, d. h. auf eine Website, wird diese etwas langsamer geladen – was dem Löschen Ihres Browser-Cache ähnelt.
Was sind die Alternativen zum Leeren des DNS-Cache auf dem Mac?
Wenn die oben genannten Methoden zu technisch erscheinen, können Sie versuchen, in Ihrem Browser eine harte Aktualisierung durchzuführen. Eine andere Möglichkeit, veraltete DNS-Einträge zu aktualisieren, besteht darin, Browser-Caches zu löschen.
Schlussfolgerung
Das Löschen des DNS-Cache auf dem Mac ist nicht etwas, das Sie oft tun müssen, aber es ist eine gute Möglichkeit, benannte Serverfehler zu beheben. Verwenden Sie den richtigen Befehl für Ihr Betriebssystem, und Sie können Probleme innerhalb von Sekunden lösen. Wenn der Befehl aus irgendeinem Grund nicht funktioniert oder Sie sich bei der Verwendung des Terminals nicht sicher fühlen, erledigt CleanMyMac X die Arbeit für Sie.