Die iCloud-Fotobibliothek ist eine dieser „Wo warst du mein ganzes Leben lang“-Apps. Sobald Sie damit begonnen haben, gibt es kein Zurück mehr. Mit der iCloud-Fotobibliothek können Sie Ihre Fotos mit allen anderen Geräten synchronisieren, sodass Sie Ihre wertvollen Erinnerungen jederzeit bei sich haben und absolut sicher sind, falls Ihrem Gerät etwas zustößt.
Bevor wir dir zeigen, wie du die iCloud-Fotomediathek einrichtest und auf iCloud auf dem Mac zugreifst, musst du dich um ein bisschen Haushalt kümmern.
Wie sichert iCloud Fotos?
Eine der großartigen Funktionen von iCloud ist, dass alle Ihre Fotos automatisch gesichert werden. Wenn Sie also fröhlich mit Ihrer iPhone-Kamera knipsen, arbeitet iCloud im Hintergrund, um alle Ihre Bilder zur Fotobibliothek hinzuzufügen, sodass Sie sofort auf Ihrem Mac darauf zugreifen können, wenn Sie nach Hause kommen.
Da Sie die Bibliothek jedoch zum ersten Mal einrichten, beginnt Ihr Mac automatisch damit, jedes Bild, das bereits auf Ihrem Computer vorhanden ist, mit iCloud zu synchronisieren. Es gibt zwei Gründe, warum dies möglicherweise nicht ideal ist:
- Auf Ihrem Mac befinden sich Fotos, die Sie nicht hochladen möchten oder müssen.
- Die iCloud-Fotomediathek enthält nur 5 GB kostenlosen Speicherplatz. Mehr Speicherplatz kostet mindestens 0,99 $ (USD) pro Monat.
Tipp:
Die iCloud-Synchronisierung erfolgt immer im Hintergrund, sodass Sie nie sicher sind, welche Fotos die Synchronisierung abgeschlossen haben. Verlassen Sie sich also nicht nur auf iCloud, um Ihre Bilder zu sichern. Bei all seinen Vorteilen handelt es sich bei Treat um eine Synchronisierungslösung, nicht um eine Backup-Lösung.
Einrichten der iCloud-Fotomediathek
Okay, Sie können jetzt mit der Synchronisierung Ihrer Fotos beginnen. Stellen Sie vor dem Einschalten der iCloud-Fotomediathek sicher, dass Sie die neueste Version von macOS ausführen. Sie können nach Updates suchen, indem Sie zum Apple-Menü> Systemeinstellungen> App Store gehen und auf die Registerkarte Updates klicken.
Auf neuen macOS-Versionen befinden sich die iCloud-Einstellungen hier:
Gehen Sie zu Systemeinstellungen> Apple-ID.
Klicken Sie in der linken Seitenleiste auf iCloud.
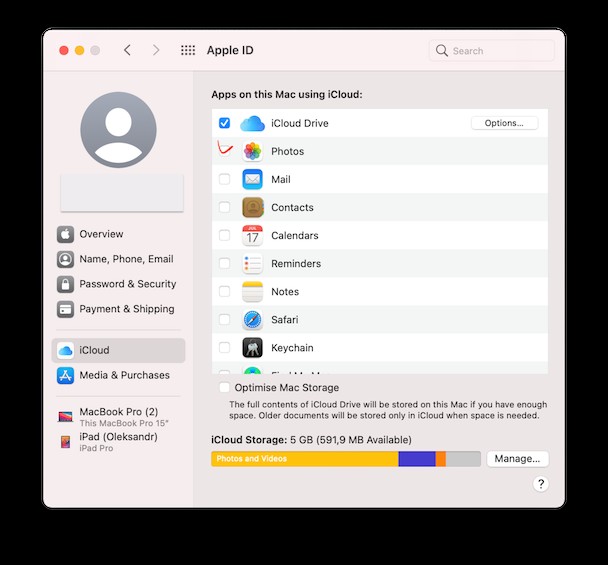
Wenn Sie jetzt Fotos in diesem Fenster aktivieren, wird Ihre Fotobibliothek mit iCloud synchronisiert. Der kostenlose Plan umfasst 5 GB Speicherplatz. Beachten Sie die Speicher optimieren Kontrollkästchen. Wenn Sie es aktivieren, spart Ihr Mac Speicherplatz, indem er einen Teil Ihrer Daten in die Cloud verschiebt (wenn Ihr iCloud-Plan dies natürlich zulässt).
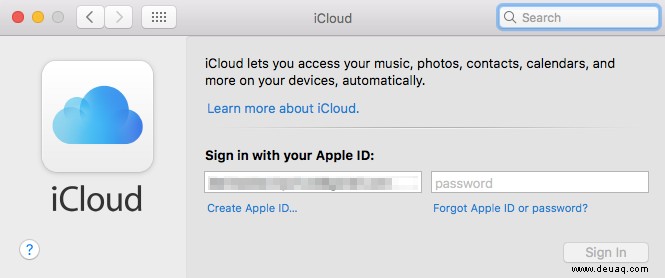
Ihre Fotos werden nun automatisch in die iCloud-Fotobibliothek hochgeladen. Abhängig von der Größe Ihrer Sammlung und Ihrer Internetgeschwindigkeit kann der Vorgang einige Zeit dauern. Glücklicherweise müssen Sie nicht alles auf einmal hochladen. Auf Ihrem Mac können Sie den Upload jederzeit anhalten.
Öffnen Sie dazu die Fotos-App, wählen Sie Fotos aus und klicken Sie dann auf Moments. Scrollen Sie zum Ende Ihrer Fotos und drücken Sie die Pause-Taste.
So finden Sie Ihre vergessenen Medien
Der iCloud-Speicher wird immer zu 100 % voll. Die Frage ist, wann. Viele Benutzer lassen Fotos leider Dateien auf Autopilot sichern, was bedeutet, dass viele vergessene und nutzlose Dateien auch in iCloud kopiert werden.
Die Lösung besteht darin, den Speicherplatz mit Bedacht zu nutzen und Junk von Ihrem Mac zu entfernen, bevor er an die Cloud gesendet wird.
Diese native Mac-App CleanMyMac X durchsucht Ihren gesamten Mac nach großen Dateien. Sie können sie einzeln entfernen und Tonnen von Speicherplatz freigeben. Es eignet sich besonders gut zum Auffinden alter Mediendateien wie Filme.
Führen Sie CleanMyMac X aus (laden Sie die kostenlose Version hier herunter).
Wählen Sie in der Seitenleiste Große und alte Dateien aus.
Filtern Sie nun die Ergebnisse nach Größe und Typ.
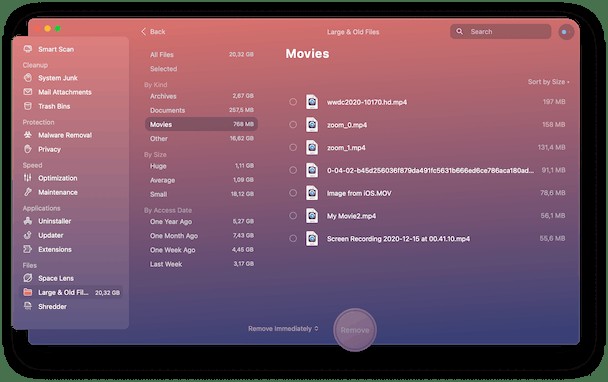
Überprüfen Sie außerdem die Registerkarte System Junk in derselben App. Sie werden noch mehr Speicherplatz freigeben.
Zugriff auf iCloud-Fotos auf dem Mac
Die iCloud-Fotobibliothek ändert wirklich nichts daran, wie Sie Ihre Fotos anzeigen oder verwalten. Um mit iCloud synchronisierte Fotos anzuzeigen, öffnen Sie die Fotos-App – sie sind alle da, genau wie zuvor.
Die Fotos-App ist auch der Ort, an dem Sie Ihren Speicherplatz verwalten können. iCloud bietet eine Funktion „Mac-Speicher optimieren“, die Fotos und Videos in voller Auflösung in iCloud speichert und Originale auf Ihrem Mac behält (sofern Sie Platz haben). Es ist eine Funktion, die es wert ist, zusammen mit CleanMyMac verwendet zu werden, um Ihren freien Speicherplatz besser zu verwalten. Um die Funktion zu aktivieren, klicken Sie auf „Fotos“> „Einstellungen“ und wählen Sie „Mac-Speicher optimieren“.
Wenn Sie entscheiden, dass 5 GB Speicherplatz nicht ausreichen, können Sie Ihren Plan upgraden, indem Sie zu Systemeinstellungen> iCloud> Verwalten gehen und auf Speicherplan oder Mehr Speicher kaufen klicken.
Zugriff auf iCloud-Fotos auf einem iOS-Gerät
Während Ihr Mac wahrscheinlich Ihr Hauptknotenpunkt zum Organisieren und Bearbeiten von Fotos ist, ist Ihr iPhone oder iPad das Gerät, mit dem Sie all diese schönen Fotos aufnehmen werden.
Um von iPhone, iPad, iPod Touch oder Apple TV auf die iCloud zuzugreifen, müssen Sie sie zuerst einschalten. Gehen Sie dazu in iOS 10.3 oder neuer zu „Einstellungen“> „[Name]“> „iCloud“> „Fotos“ und aktivieren Sie dann die iCloud-Fotomediathek.
Gehen Sie in iOS 10.2 oder früher zu Einstellungen> iCloud> Fotos.
Navigieren Sie auf Apple TV tvOS 9.2 oder höher zu "Einstellungen"> "Konten"> "iCloud"> "iCloud-Fotomediathek".
Jetzt können Sie über die Fotos-App auf den iCloud-Speicher aller Fotos und Videos zugreifen.
So greifen Sie über einen Browser auf das iCloud-Laufwerk zu
Wenn Sie kein Mac- oder iOS-Gerät haben, wird es Sie freuen zu wissen, dass Sie mit Ihrem bevorzugten Browser auch von einem PC, Android- oder Windows-Gerät aus auf iCloud zugreifen können.
Alles, was Sie tun müssen, ist zu iCloud.com zu gehen und sich mit Ihrer Apple-ID anzumelden. Sobald Sie angemeldet sind, klicken Sie auf die Schaltfläche iCloud Drive, um Ihr Konto auf die gleiche Weise zu verwalten, wie Sie es auf Ihrem Mac tun würden.
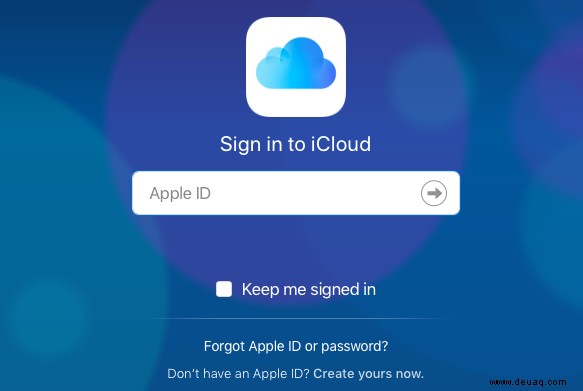
Behalten Sie die Fotos, die Sie brauchen, und entfernen Sie die, die Sie nicht brauchen
Die Aktivierung der iCloud-Fotomediathek auf all Ihren Geräten ist die beste Möglichkeit, Ihre Fotos zu organisieren und zu verwalten und Ihre wertvollen Erinnerungen jederzeit griffbereit zu haben. Allerdings sollte man immer auf den Platz achten. Wenn Sie so viele Videos aufnehmen, wie Sie Fotos aufnehmen, können die 5 GB des kostenlosen Speicherplatzes von iCloud schnell ausgeschöpft werden, sodass Sie keine Mediendateien sichern können, bis Sie unerwünschte Fotos aktualisieren oder löschen.
Machen Sie es sich bei aktivierter Fotobibliothek zur Gewohnheit, CleanMyMac zu verwenden, um nicht benötigte Medien zu löschen und Speicherplatz mit der Optimierungsfunktion von iCloud zu verwalten.
CleanMyMac X macht es einfach, Ihren Mac von alten Fotos und Videos zu befreien, um sicherzustellen, dass Ihre iCloud-Fotomediathek nur die Dinge synchronisiert, die Sie brauchen. Laden Sie die App noch heute kostenlos herunter.