Um Ihren Mac zu personalisieren, möchten Sie vielleicht die Farbe der Ordner vom standardmäßigen Blau in einen Farbton Ihrer Wahl ändern. Diese Anpassung hilft Ihnen auch, einen wichtigen Ordner schnell zu unterscheiden und ihn zu kennen, auch ohne auf seinen Namen zu schauen. Die Idee hinter dem Ändern der Ordnerfarbe in macOS ist die gleiche wie beim Ändern von Apps und Ordnersymbolen. Also, ohne weitere Verzögerung, fangen wir an.
Ordnerfarbe auf dem Mac ändern
Sie können dies sowohl für einen vorhandenen Ordner als auch für einen neuen Ordner tun. In dieser Anleitung verwende ich einen neuen Ordner.
Schritt 1. Klicken Sie im Finder oder Desktop mit der rechten Maustaste und klicken Sie auf Neuer Ordner.
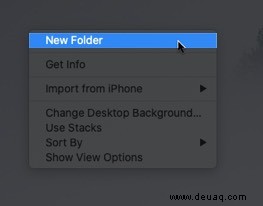
Schritt #2. Klicken Sie mit der rechten Maustaste auf diesen Ordner und klicken Sie auf Informationen abrufen.
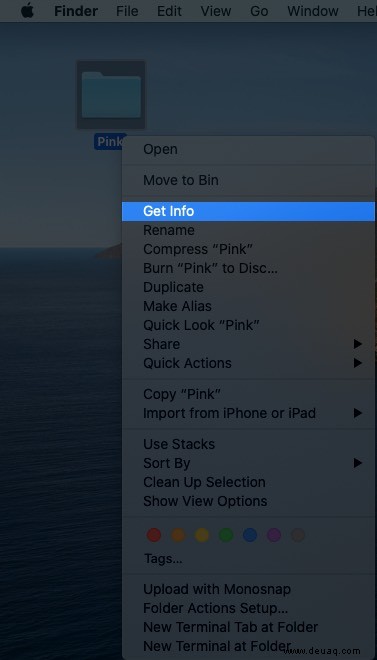
Schritt #3. Klicken Sie auf das blaue Ordnersymbol von oben links. Sie werden eine dunkle Umrandung sehen
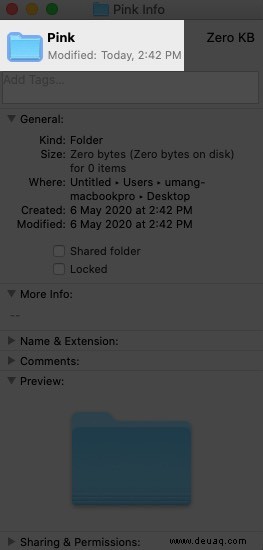
Schritt #4. Drücken Sie Befehl (⌘)+C oder klicken Sie auf Bearbeiten aus der Menüleiste und wählen Sie dann Kopieren.
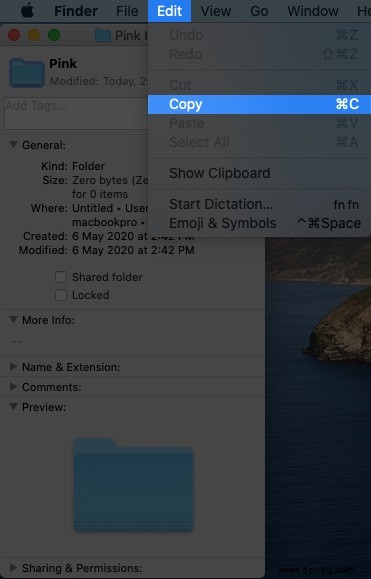
Schritt #5. Öffnen Sie nun Vorschau vom Launchpad. Oder öffnen Sie den Finder → Bewerbungen → Vorschau.
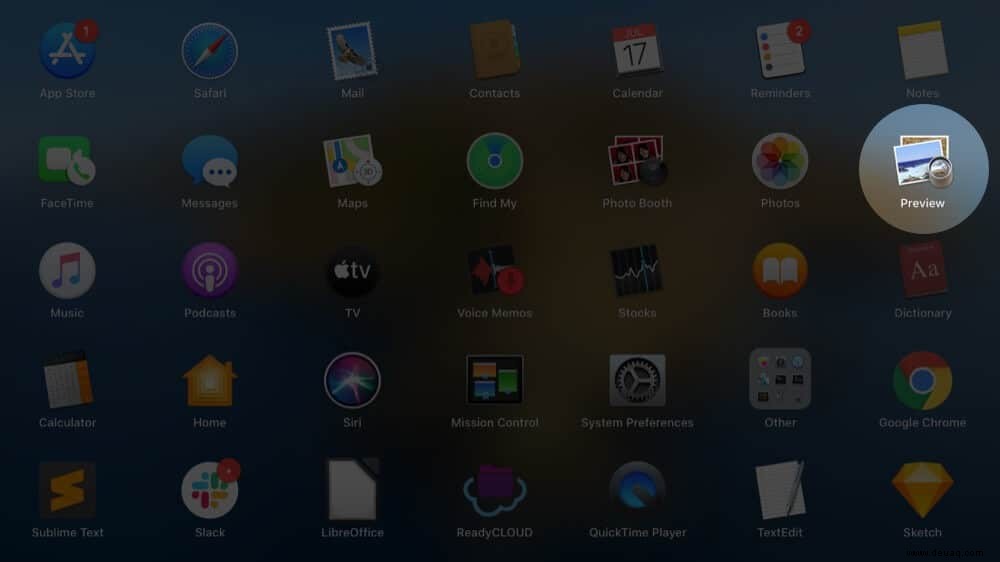
Schritt #6. Klicken Sie auf Datei von oben. Klicken Sie anschließend auf Neu aus Zwischenablage.
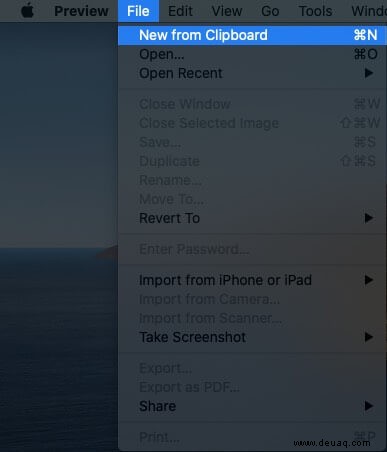
Schritt #7. Klicken Sie auf das Stiftsymbol (Symbol markieren).
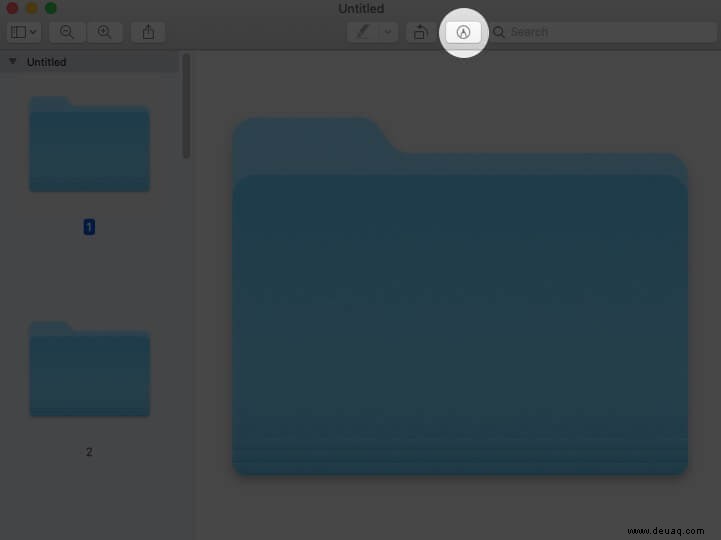
Schritt #8. Klicken Sie auf das Prisma-Symbol.
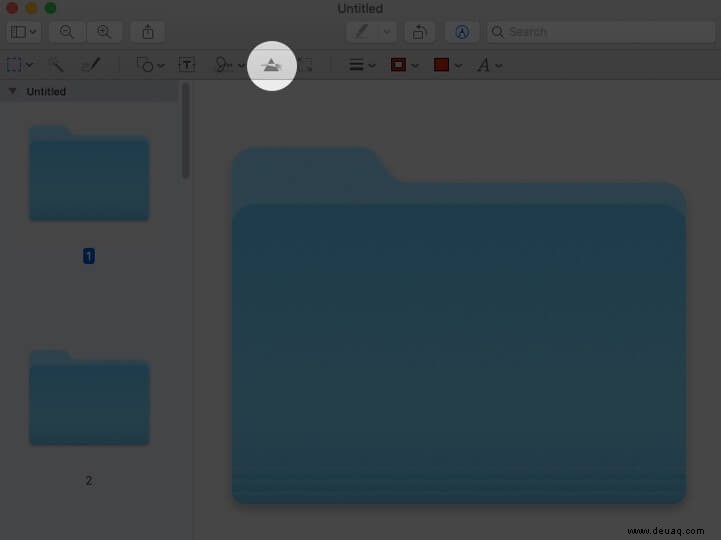
Schritt #9. Verwenden Sie nun die Schieberegler, um die Farbe zu ändern. Die Möglichkeiten sind grenzenlos. Sie werden deutliche Farbänderungen sehen, wenn Sie den Schieberegler namens Sättigung, Farbton und Sepia ziehen. Spielen Sie mit jedem Schieberegler, den Sie sehen, um Ihre gewünschte Farbe zu erreichen.
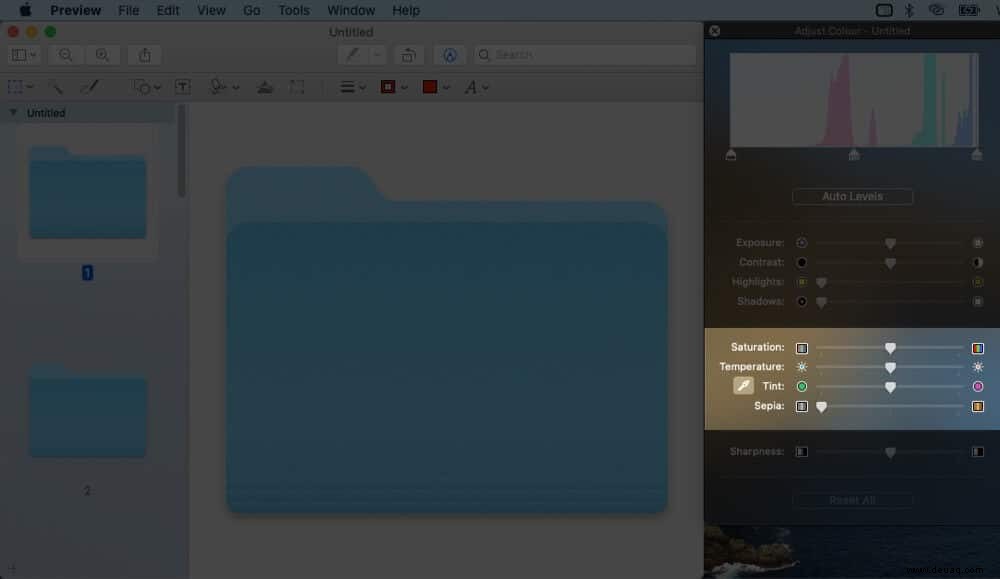
Schritt 10. Wenn Sie fertig sind, schließen Sie das Pop-up Farbe anpassen
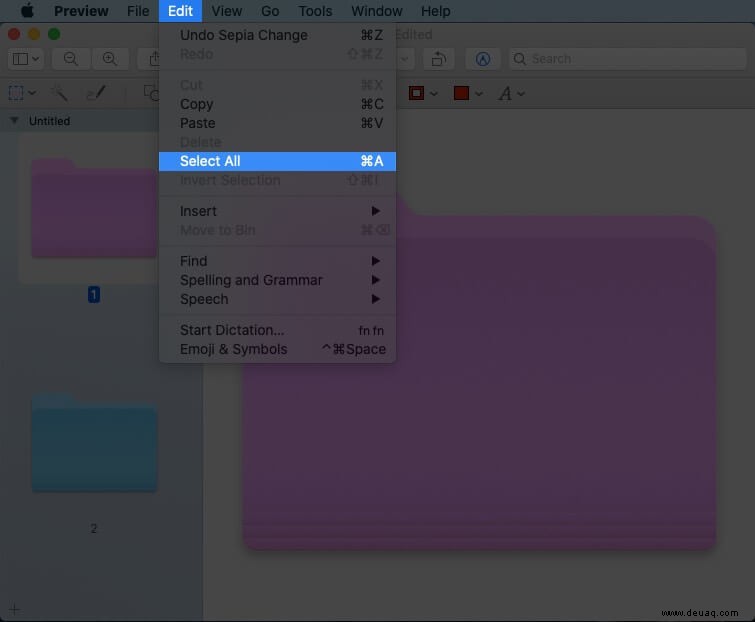
Schritt 11. Klicken Sie auf Bearbeiten von oben und wählen Sie Alle auswählen. Sie sehen die gepunkteten Linien. Wenn nicht, klicken Sie auf das große farbige Ordnersymbol und dann auf Alle auswählen.
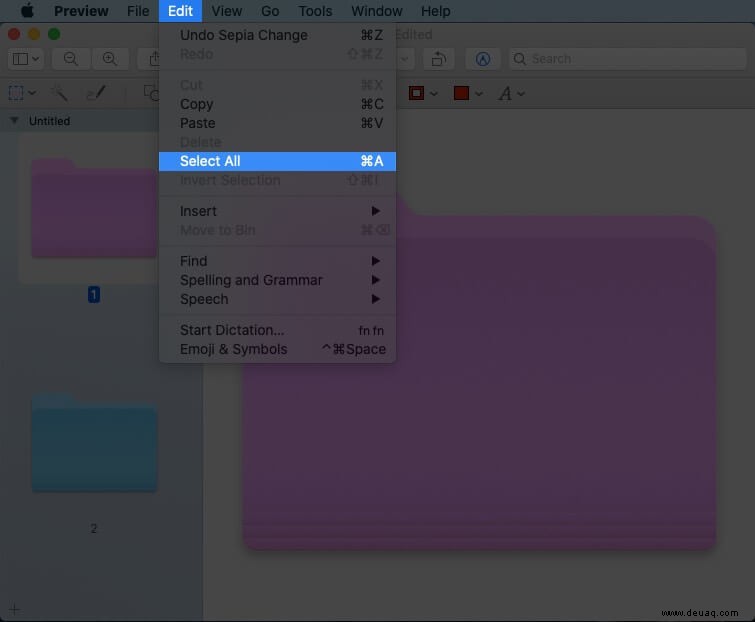
Schritt #12. Klicken Sie anschließend auf Bearbeiten → Kopieren.
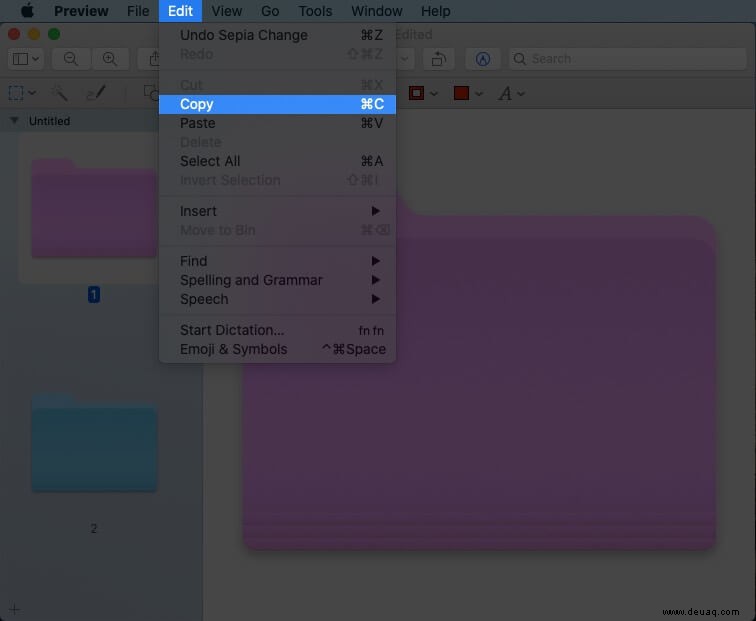
Schritt #13. Gehen Sie zurück zum Get Info-Fenster und klicken Sie auf das Ordnersymbol von oben.
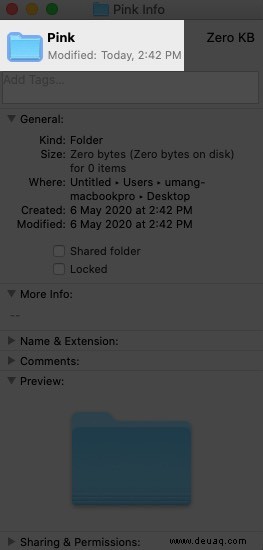
Schritt #14. Drücken Sie Befehl (⌘)+V oder klicken Sie auf Bearbeiten aus der Menüleiste und wählen Sie dann Einfügen.
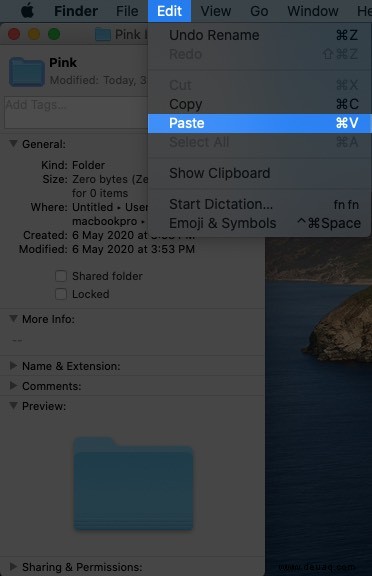
Schritt #15. Fertig! Sie können jetzt alle geöffneten Windows-ähnlichen Informationen abrufen und Vorschau. schließen
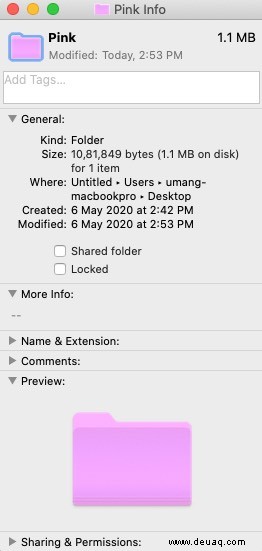
Die Farbe des macOS-Ordners wurde erfolgreich geändert.
Das ist alles, Kumpel!
Jetzt können Sie fortfahren und diesen Vorgang für vorhandene Ordner wiederholen. Die Chancen sind gering, aber selbst wenn etwas schief geht, wird der Inhalt des Ordners nicht gelöscht. Seien Sie also kreativ.
Vielleicht möchten Sie einen Blick darauf werfen:
- Die besten kostenlosen Fotobearbeitungs-Apps für Mac
- Wie man Ordner auf dem Mac mit einem Passwort schützt
- So geben Sie Speicherplatz auf dem MacBook Air oder MacBook Pro frei
- 3 Möglichkeiten, die Ordnergröße auf dem Mac zu überprüfen
Haben Sie Zweifel? Bitte stellen Sie Ihre Frage im Kommentarbereich unten.