Wenn Sie AirPods an Ihren Mac angeschlossen haben und häufig die Kopfhörer verwenden, um während der Arbeit Musik zu hören, haben Sie wahrscheinlich bereits das Bedürfnis verspürt, sie direkt von Ihrem Computer aus zu konfigurieren.
Was wäre, wenn ich Ihnen sagen würde, dass das Anpassen der AirPods-Einstellungen auf dem Mac nicht nur möglich, sondern auch ganz einfach ist wie auf dem iPhone? Apple hat dafür gesorgt, dass Sie Ihre Kopfhörer mühelos von Ihrem Computer aus steuern können.
Sie können also Ihre AirPods umbenennen und auch die Doppeltipp-Verknüpfung optimieren. Darüber hinaus gibt es auch eine Möglichkeit zur Feinabstimmung der automatischen Umschaltfunktion. Folgen Sie uns, um die AirPods-Einstellungen idealerweise von Ihrem macOS-Gerät aus zu ändern!
Anpassen der AirPods-Einstellungen auf dem Mac
Schritt 1. Stellen Sie zunächst sicher, dass die Kopfhörer mit Ihrem Mac verbunden sind. Starten Sie die Systemeinstellungen und klicken Sie auf Bluetooth.
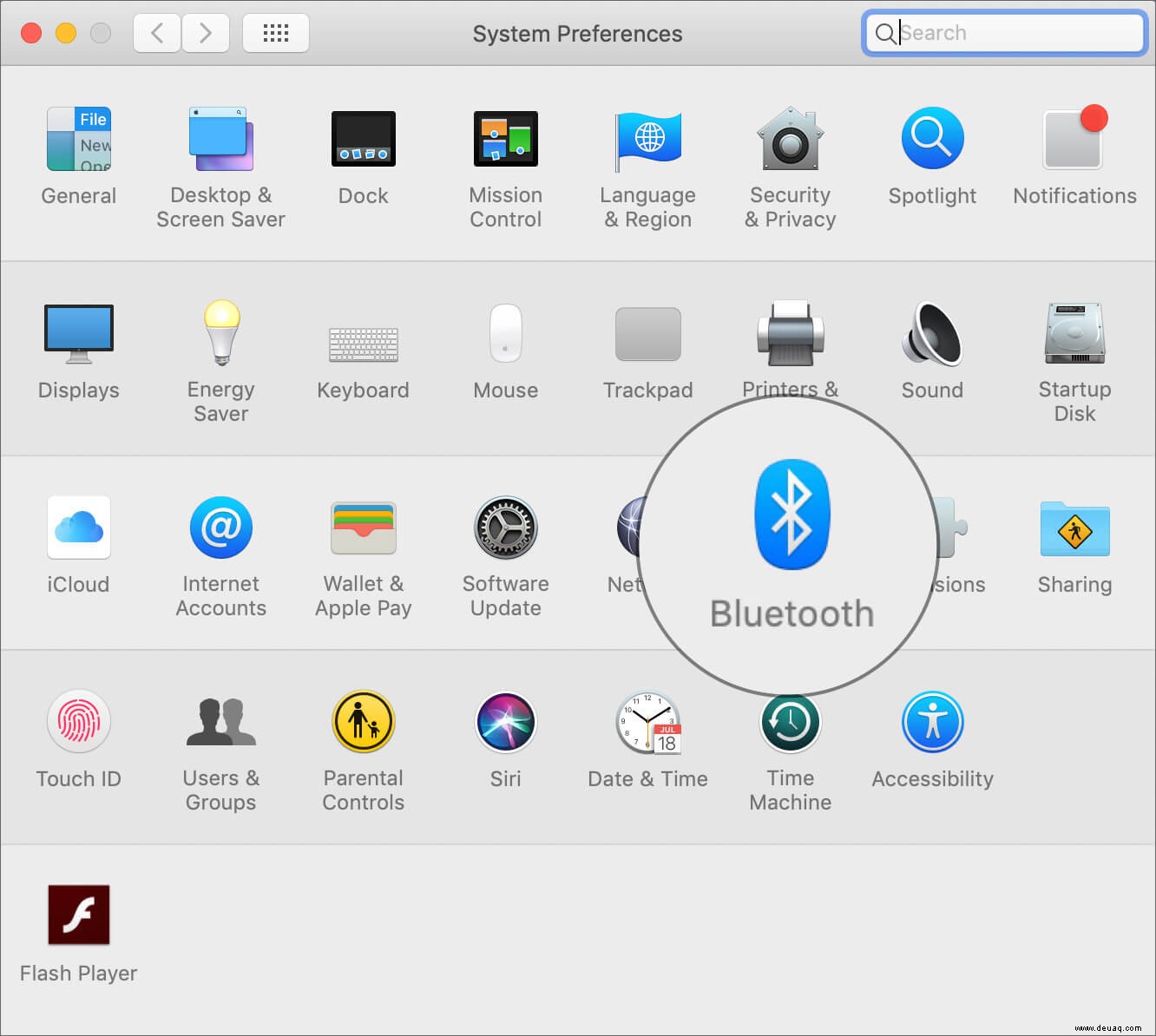
Schritt #2. Klicken Sie auf Optionen. Passen Sie als Nächstes die Einstellungen nach Ihren Bedürfnissen an.
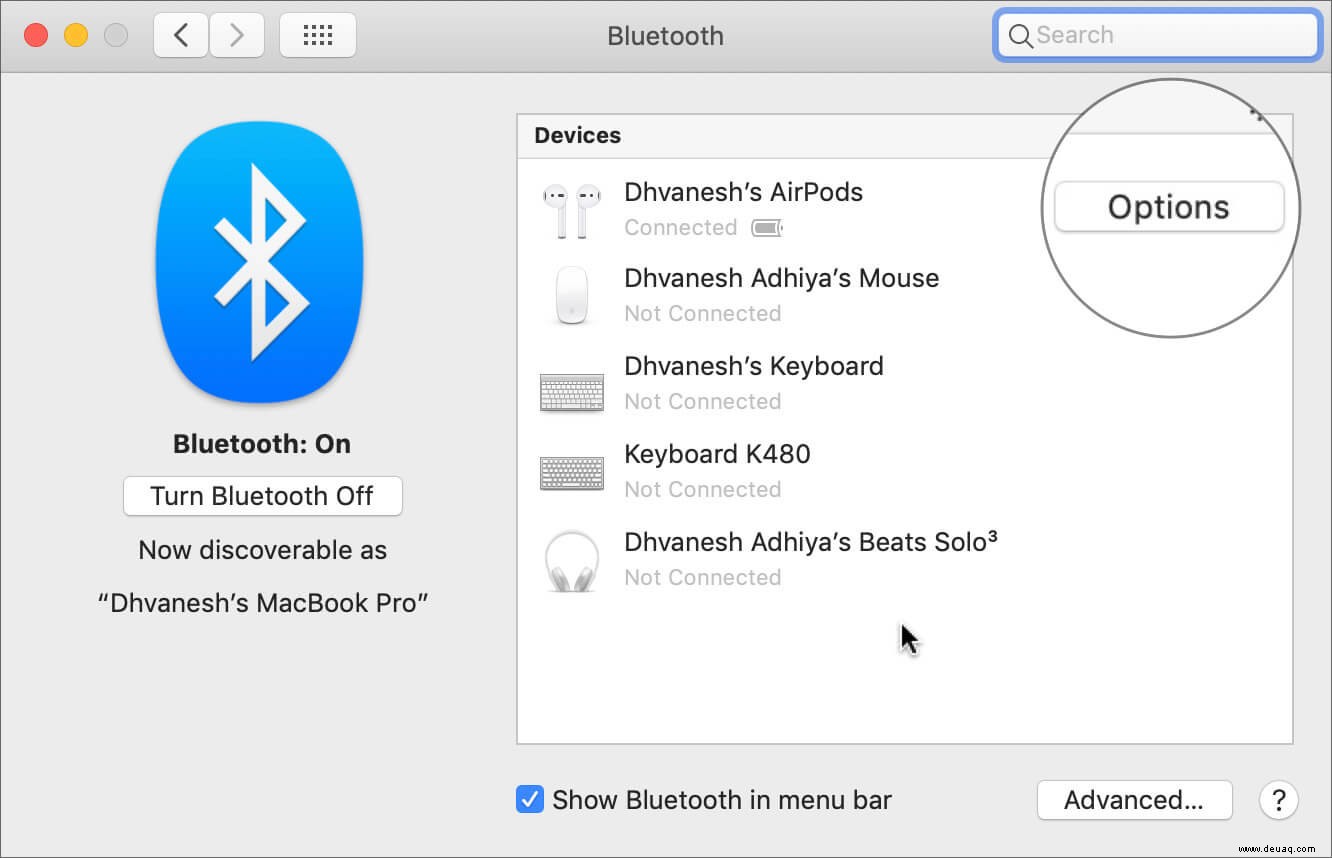
AirPods Double-Tap Shortcut konfigurieren
Je nach Bedarf können Sie die Doppeltipp-Verknüpfung der Kopfhörer feinabstimmen. Eine der intelligentesten Möglichkeiten, diese Funktionalität zu optimieren, besteht darin, eine so zu konfigurieren, dass Siri aktiviert wird, und die andere so einzustellen, dass sie zum vorherigen Titel springt oder sogar spielt / pausiert. Sie können die Verknüpfung jedoch nach Ihren Wünschen anpassen, um sie Ihrem persönlichen Geschmack anzupassen.
Klicken Sie dazu auf Links/Rechts Doppeltippen Sie auf die Dropdown-Schaltfläche und wählen Sie die bevorzugte Option. aus
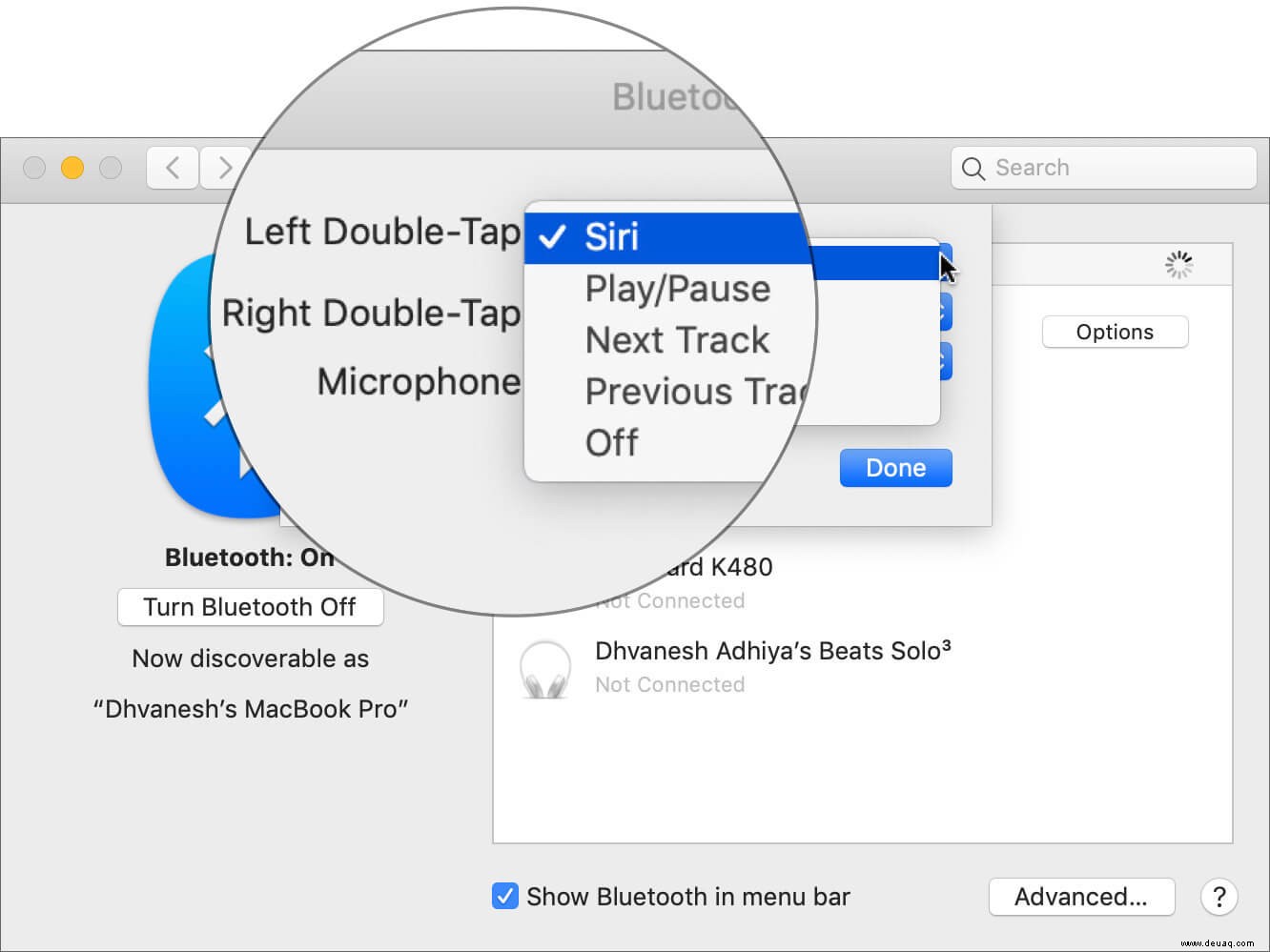
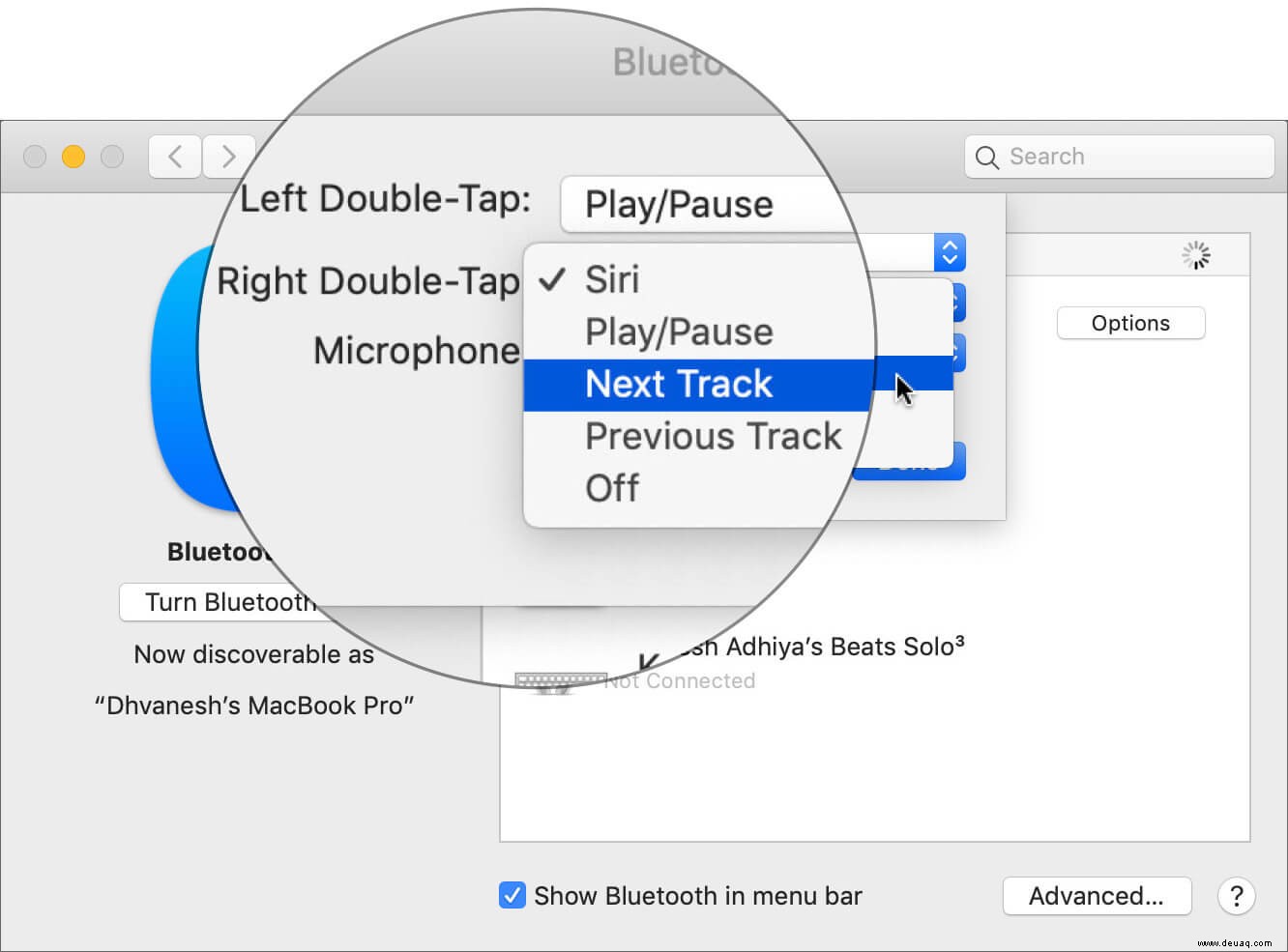
Wählen Sie aus, welcher AirPod das Mikrofon verwenden soll
Alle AirPods sind mit einem eingebauten Mikrofon ausgestattet und schalten das Mikrofon automatisch um, um die Freisprechfunktion zu verstärken. Sie haben jedoch die Möglichkeit, den linken oder rechten Kopfhörer auf die Verwendung des Mikrofons zu beschränken.
Klicken Sie dazu auf AirPods automatisch wechseln Dropdown-Schaltfläche und wählen Sie die gewünschte Option. aus
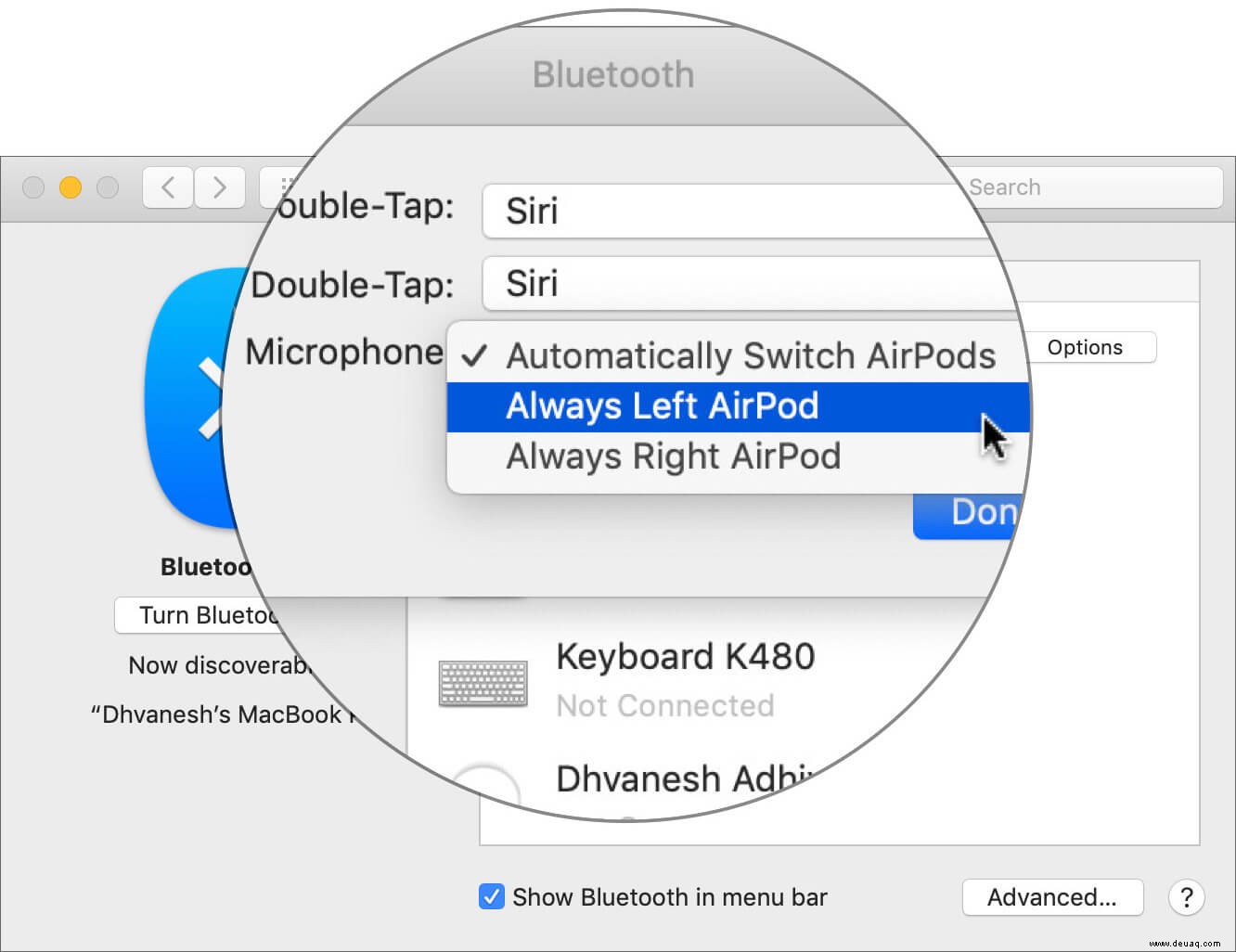
Automatische Ohrerkennung deaktivieren
Mit den fortschrittlichen optischen Sensoren schalten sich die Bluetooth-Ohrhörer automatisch ein, wenn Sie sie in den Ohren tragen. Wenn Sie diese Funktion aus persönlichen Gründen lieber manuell steuern möchten, können Sie sie deaktivieren. Deaktivieren Sie einfach das Kontrollkästchen für die automatische Ohrerkennung.
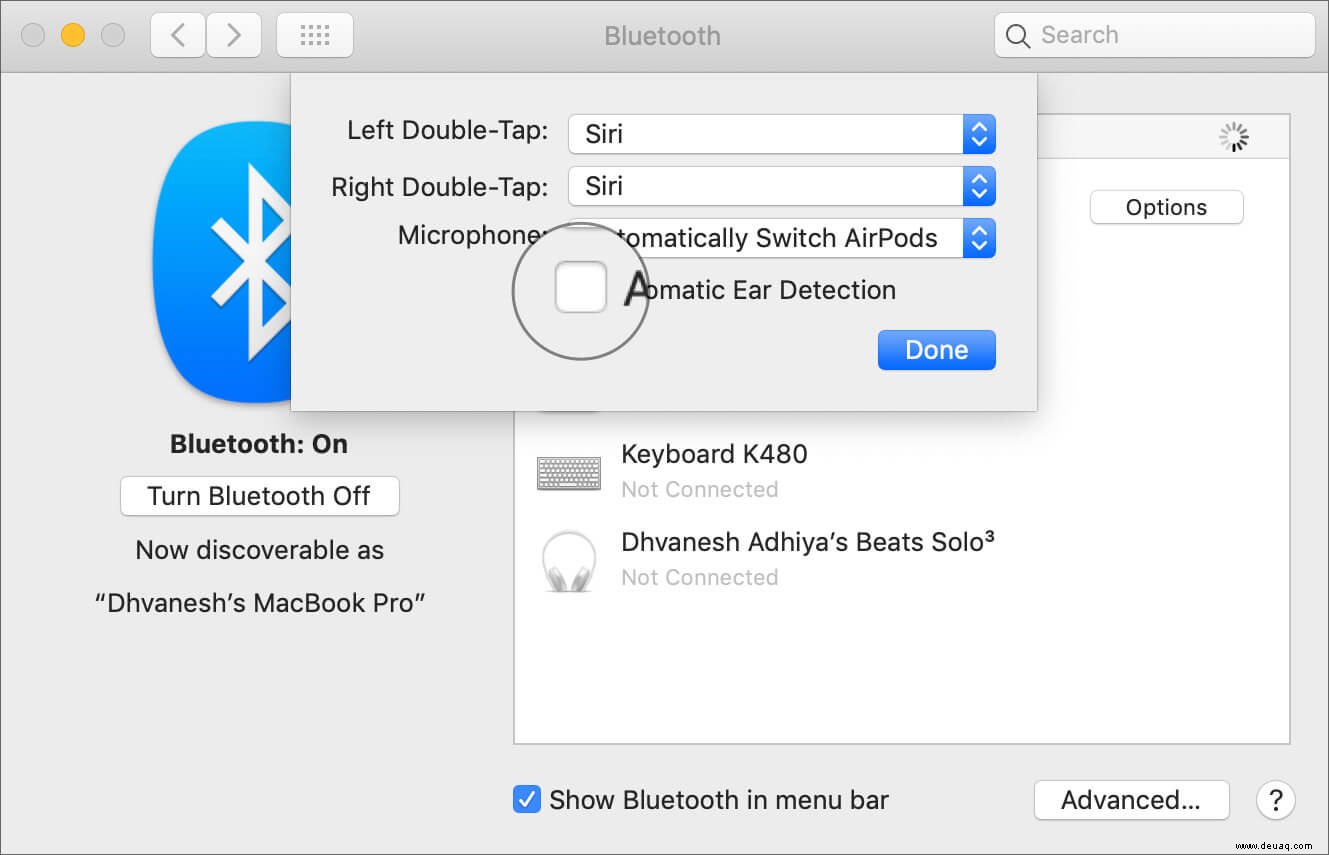
So benennen Sie AirPods auf dem Mac um
Standardmäßig erfassen AirPods Ihren Gerätenamen, wenn Sie sie koppeln. Aber Sie haben die Freiheit, den Namen nach Belieben anzupassen.
Schritt 1. Öffnen Sie die Systemeinstellungen auf Ihrem Mac. → Klicken Sie auf Bluetooth . Vergewissern Sie sich, dass die Kopfhörer angeschlossen sind. Klicken Sie mit der rechten Maustaste auf den AirPods-Namen und wählen Sie Umbenennen.
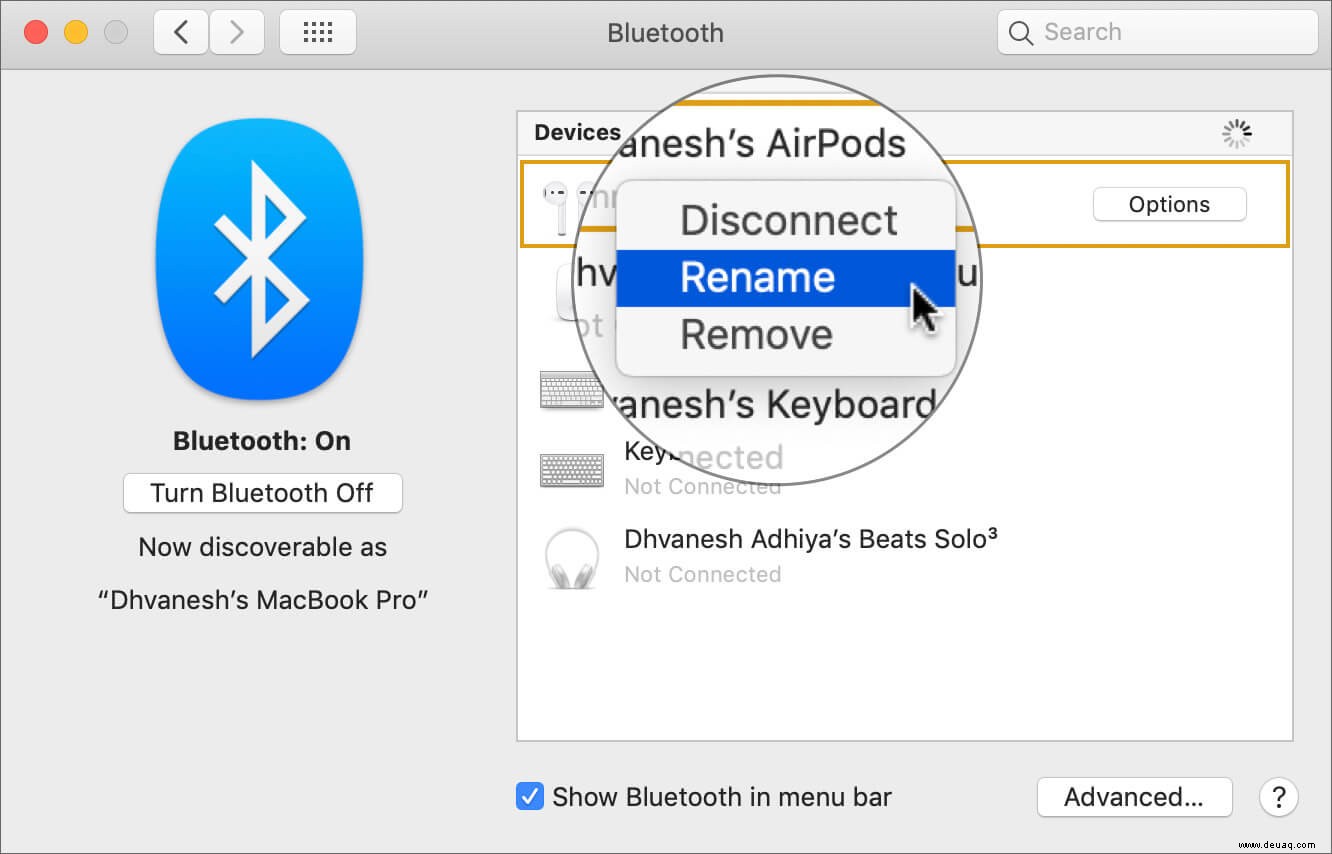
Schritt #2. Als Nächstes geben Sie einen Namen ein und klicken Sie auf Umbenennen.
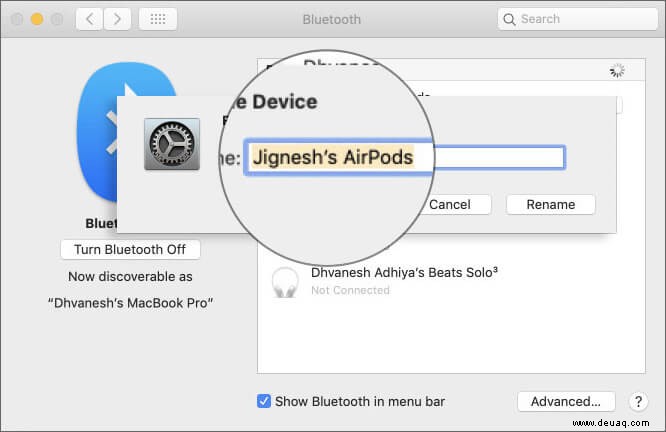
Weitere AirPods-Tipps und Tricks?
Diese sind nur die Spitze des Eisbergs. Buchstäblich. Wir haben die 15 coolsten Tricks zusammengestellt, um das Beste aus den Bluetooth-Kopfhörern von Apple herauszuholen. Gehen Sie zu diesem Beitrag, um sie zu erkunden.
Bitte schön!
Abmeldung…
Es ist an der Zeit, das Beste aus diesen kleinen, aber praktischen Tricks zu machen, um die Kopfhörer wie ein Profi zu verwenden! Aber bevor Sie sich auf eine lange Musikfahrt begeben, teilen Sie uns Ihre Meinung zu Apples Kopfhörern und den Funktionen mit, die Sie in den AirPods 2 sehen möchten.
Sie sollten sich die folgenden Artikel ansehen:
- Beste Ledertaschen für AirPods:Ein edler Anzug für Ihre entzückenden Kopfhörer
- Beste Apple AirPods-Alternativen:Der Kampf der Titanen
- Beste kabellose Ladehüllen für AirPods:AirPods bequemer einschalten
- Beste AirPods-Gurte:Notwendige Stabilität und Sicherheit für die fantastischen Kopfhörer