AutoCAD wurde erstmals in den 1980er Jahren entwickelt und ist eines der am weitesten verbreiteten Computerprogramme, das für kommerzielles Design und Zeichnen verwendet wird. Wenn Sie Architekt, Projektmanager, Ingenieur, Grafikdesigner oder Stadtplaner sind, haben Sie höchstwahrscheinlich AutoCAD für Ihre Arbeit verwendet.

3 Möglichkeiten, AutoCAD zu beschleunigen
AutoCAD kann dazu führen, dass Ihr Computer verzögert oder einfriert, wenn Ihr Mac andere Anwendungen im Hintergrund ausführt. Wenn Sie zu viele Programme gleichzeitig ausführen, z. B. wenn Google Docs und YouTube-Videos aktiv sind, lassen Sie nicht viel Rechenleistung für AutoCAD übrig. Ohne genügend Arbeitsspeicher auf Ihrem Computer läuft das Programm langsamer als gewöhnlich. Sehen Sie sich die folgenden Tipps an, um Ihre Zeichenerfahrung zu beschleunigen, wenn Ihr AutoCAD langsam läuft.
1. Browser-Cache-Dateien löschen
Möglicherweise stellen Sie fest, dass AutoCAD langsam geladen wird, wenn das Programm nicht das neueste Update ausführt. Wenn Sie die sich langsam öffnenden Dateien von AutoCAD beheben möchten, können Sie das Problem beheben, indem Sie die neueste Version aus dem AutoCAD-Menü herunterladen. Darüber hinaus können Sie von einem Zurücksetzen auf die Standardeinstellungen profitieren:
- Klicken Sie im AutoCAD-Menü auf Einstellungen.
- Wählen Sie die Registerkarte Anwendung.
- Wählen Sie Anwendungsoptionen zurücksetzen.
- Klicken Sie auf AutoCAD zurücksetzen.
Öffnen Sie das Programm und arbeiten Sie an einer neuen leeren Zeichnung, um zu testen, ob AutoCAD besser funktioniert.
2. Browser-Cache-Dateien löschen
Wenn Sie AutoCAD häufig verwenden und feststellen, dass es in letzter Zeit langsamer wird, sollten Sie versuchen, Ihren Cache zu leeren. Ihr Browser speichert jedes Mal, wenn Sie eine neue Webseite besuchen, bestimmte Informationen. Schließlich wird dieser Cache die Leistung Ihres Computers verlangsamen.
So leeren Sie den Cache in Google Chrome (andere Browser funktionieren ähnlich):
- Gehen Sie zur Dreipunkt-Menüschaltfläche> Weitere Tools> Browserdaten löschen
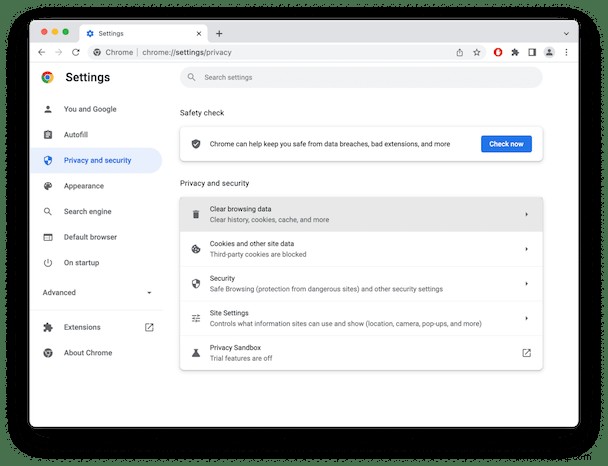
- Wählen Sie den Zeitraum aus, aus dem Sie die Daten löschen möchten.
- Aktivieren Sie das Kontrollkästchen neben "Bilder und Dateien im Cache."
- Klicken Sie auf „Daten löschen.“
3. Überwachen Sie die RAM-Nutzung
Haben Sie immer noch mit dem langsamen Start von AutoCAD 2017 zu tun? Es kann etwas mit den anderen Anwendungen zu tun haben, die Speicher belegen, während Sie das Programm ausführen. AutoCAD benötigt mindestens 2 GB RAM für die Arbeit mit 2D-Zeichnungen und mindestens 4 GB für die Arbeit mit 3D-Modellen.
Mit der Aktivitätsanzeige auf Ihrem Mac können Sie überprüfen, wie viel RAM für Apps verwendet wird, die im Hintergrund ausgeführt werden. Sobald Sie wissen, welche Anwendungen den gesamten Speicher belegen, können Sie nicht unbedingt erforderliche Anwendungen beenden, um Speicher für AutoCAD freizugeben.
Überwachen Sie die Speichernutzung, indem Sie die Aktivitätsanzeige aus den Anwendungen starten und die folgenden Schritte ausführen:
- Wechseln Sie zu Speicher und notieren Sie sich die Apps ganz oben in der Liste.
- Beende alle Apps, die du derzeit nicht benötigst, indem du sie auswählst und auf die X-Schaltfläche in der oberen linken Ecke klickst.
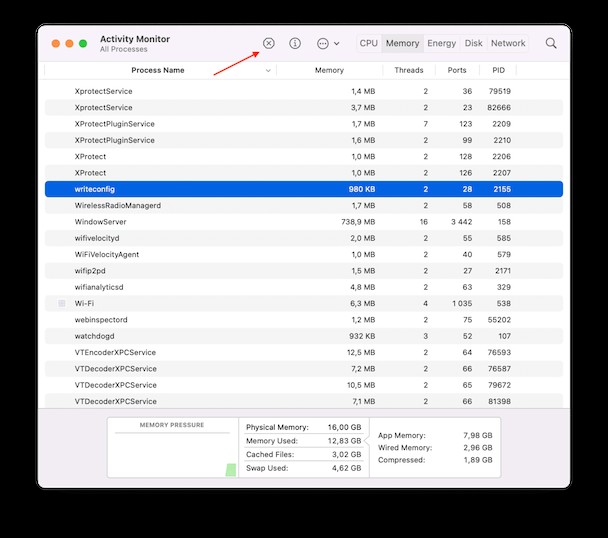
Wenn Sie hängende Anwendungen beenden, die Speicher verbrauchen, und es immer noch nichts dazu beiträgt, dass AutoCAD besser läuft, versuchen Sie, Ihren Mac neu zu starten, um die RAM-Nutzung zurückzusetzen.
4. Beseitigen Sie schweren Systemmüll
Das Durchgehen der oben genannten Optionen wird Ihnen bei der langsamen Leistung von AutoCAD helfen, aber es dauert sicherlich etwas länger, um jeden Schritt durchzugehen. Eine schnellere und einfachere Möglichkeit, Ihren Mac optimal zu halten, ist die Verwendung automatischer Software wie CleanMyMac X.
Was Sie hier tun müssen, um noch tiefer zu graben, ist das Entfernen von Benutzer- und System-Cache-Dateien, Protokollen, Spracheinstellungen und fehlerhaften Anmeldeelementen, um das langsame Öffnen von AutoCAD-Dateien zu verhindern:
- Laden Sie CleanMyMac X hier herunter (die Testversion ist kostenlos).
- Navigieren Sie zu System-Junk und -Scan.
- Überprüfen Sie die Details, wenn der Scan abgeschlossen ist, und klicken Sie auf Bereinigen.
In nur wenigen Sekunden konnte ich 11 GB nutzloser Daten loswerden. Aus diesem Grund wurde CleanMyMac X von Product Hunt zum Produkt des Monats Nr. 1 gewählt – die Verwendung ist nicht schwieriger als das Klicken auf eine einzige Schaltfläche. Fühlen Sie sich frei, andere Scans wie Optimierung oder Wartung für einige spezifische Optimierungen zu erkunden, wenn Sie mehr wollen.
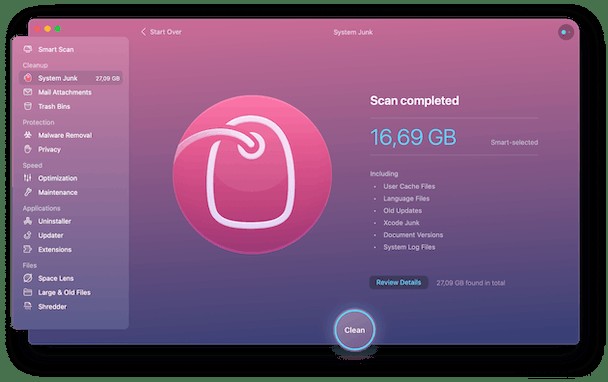
Sobald Ihr Mac für beste Leistung optimiert ist, sind Sie bereit für eine gute AutoCAD-Sitzung, ohne den Computer frustriert beenden oder neu starten zu müssen. Wenn Sie Hilfe benötigen, wenn AutoCAD langsam läuft, versuchen Sie es mit den oben beschriebenen Schritten, um Ihren Mac halbwegs zu optimieren. Und die schnellste Lösung sind natürlich die automatischen Scans von CleanMyMac X.