Wenn Sie Designer oder Fotograf sind, haben Sie wahrscheinlich schon von GIMP gehört – der Bildbearbeitungssoftware, die seit langem eine kostenlose Alternative zu Adobe Photoshop ist. Es ist schwer, kein Fan von GIMP zu sein. Seit 1995 hat es sich zu einem der größten Open-Source-Projekte für die Bearbeitung von Rastergrafiken entwickelt. Wenn Sie nicht den ganzen Schnickschnack professioneller Software benötigen, ist GIMP perfekt geeignet – bis Sie auf seine langsame Leistung stoßen.
Warum ist GIMP auf dem Mac langsam?
Als kostenloses Open-Source-Projekt verfügt GIMP nicht über Prozesse, die andere Softwareunternehmen durchführen – von Codeüberprüfungen und QA-Tests bis hin zur Unterstützung des täglichen Betriebs des Teams. GIMP muss auch auf mehreren Betriebssystemen gut funktionieren, einschließlich macOS, Windows und Linux. Daher können Software-Updates die Leistung von GIMP oft beeinträchtigen und verlangsamen.
Ich habe diese Probleme in Open-Source-Projekten aus erster Hand gesehen. Zum Glück ist die Community in der Regel genauso gut darin, Ihnen zu helfen, wie sie es beim Erstellen der Software tut. Beginnen wir also mit Möglichkeiten, GIMP zu beschleunigen.
OpenCL-Hardwarebeschleunigung deaktivieren
Manchmal können Sie die langsame Leistung Ihres Mac für die Verzögerungen von GIMP halten. Bevor Sie also nach einem Grund suchen, warum GIMP Ihr Gerät verlangsamt, geben Sie Ihrem Mac zuerst einen guten Schubs. Ich empfehle Ihnen, eine von Apple zertifizierte Software, CleanMyMac X, zu verwenden. Installieren Sie einfach das Tool, starten Sie es und klicken Sie auf die Schaltfläche „Scannen“. Es überprüft Ihren Mac auf nicht benötigte Dateien und entfernt Systemmüll, damit Ihr Mac schneller läuft.
Wenn Sie feststellen, dass das Anpassen von Kurven und Drehen von Bildern länger als erwartet dauert, können Sie das Problem möglicherweise in Ihren Grafikverarbeitungseinstellungen beheben. GIMP hat in der Vergangenheit einige Probleme mit Nvidia- und Intel-Grafiktreibern festgestellt, die die OpenCL-Hardwarebeschleunigung von GIMP beeinträchtigt haben. Es könnte also besser sein, es zu deaktivieren:
- Öffnen Sie GIMP.
- Navigieren Sie zu den Einstellungen.
- Klicken Sie auf Systemressourcen.
- Suchen Sie nach Hardwarebeschleunigung und deaktivieren Sie „OpenCL verwenden.“
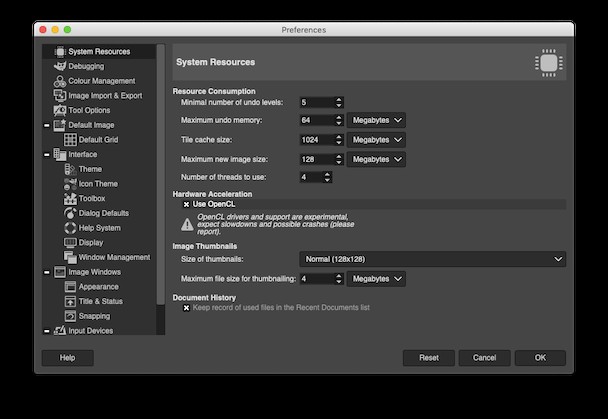
Überprüfen Sie nun, ob es funktioniert hat. Versuchen Sie, dieselbe Aktion vor und nach dem Deaktivieren von OpenCL auszuführen. Wenn Sie keinen Unterschied sehen, gehen Sie zurück und aktivieren Sie OpenCL erneut, da dies die Leistung in anderen Prozessen steigern kann.
Versuchen Sie es mit einem anderen Farbprofil
Die meisten Designer versuchen, das Farbprofil ihres Monitors an ihre Arbeitsbedingungen anzupassen, und fordern dann ihre Software auf, dieses Profil anzupassen. Aber manchmal können die Algorithmen hinter diesen Farbprofilen in GIMPs eigenem Code auf Probleme stoßen oder Ihre native MacOS-Profilerstellung stören. Um dies zu beheben:
- Öffnen Sie GIMP.
- Navigieren Sie zu den Einstellungen.
- Klicken Sie auf Farbverwaltung.
- Deaktivieren Sie unter Monitorprofil die Option „Versuchen Sie, das Systemmonitorprofil zu verwenden.“
Von hier aus können Sie GIMP schnell testen, um festzustellen, ob sich die Leistung verbessert hat. Wenn dies der Fall ist, möchten Sie möglicherweise zu Ihren Farbverwaltungseinstellungen zurückkehren, um eines der vorhandenen Softwareprofile aus dem Dropdown-Menü auszuwählen. Wählen Sie diejenige aus, die zu Ihrem Monitor passt.
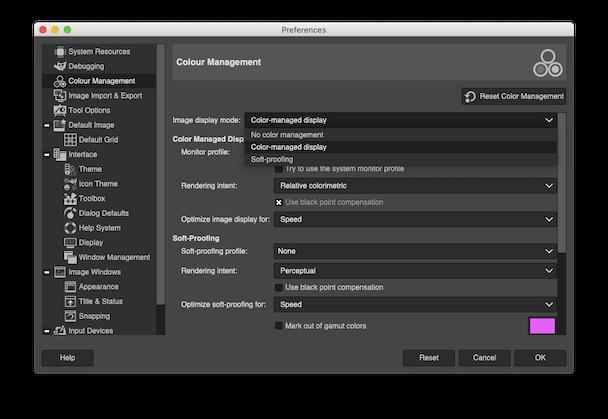
Installieren Sie GIMP komplett neu
Es ist schwierig, an Open-Source-Software zusammenzuarbeiten, insbesondere wenn der Entwicklungssupport den Mitwirkenden ausgeliefert ist. Das bedeutet, dass Fehler und Probleme an den Software-Updates vorbeischleichen können oder Ihre Dateien fragmentiert werden können, nachdem neue Updates zusätzlich zu vorhandenen installiert wurden. Es gibt einen Prozess, um Fehler in der Community zu melden, aber mitten im Rendern Ihrer Arbeit ist das Letzte, worauf Sie Lust haben, ein Support-Ticket zu schreiben. Zur Neuinstallation:
- Besuchen Sie die GIMP-Website.
- Klicken Sie auf den Download-Link.
- Wählen Sie das neueste macOS-Paket aus.
- Ziehen Sie die Dateien in Ihren Anwendungsordner.
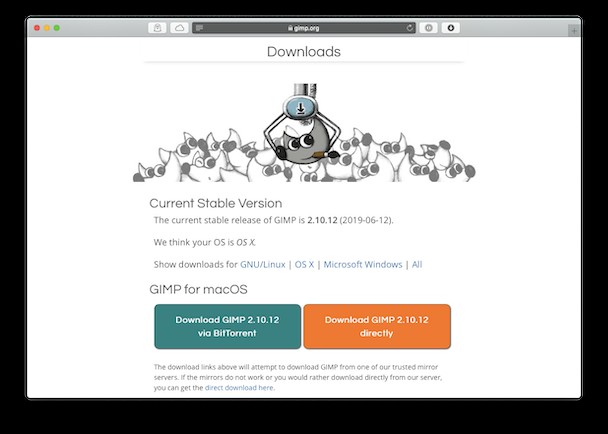
Die Neuinstallation sollte keine Interferenzen mit älteren Versionsdateien haben, und Sie können mit dem Wissen, dass Sie den neuesten soliden Build ausführen, wieder an die Arbeit gehen.
Geben Sie etwas RAM frei, um langsames GIMP zu reparieren
Das Überwinden einiger potenzieller Probleme und Schwachstellen von GIMP ist ein guter Anfang, aber was ist, wenn es immer noch träge ist? Da die Leistung von GIMP direkt mit dem verfügbaren RAM zusammenhängt, können Sie die von Anwendungen auf Ihrem Mac verwendete RAM-Menge verringern. Mein persönlicher Favorit ist ein Speicherplatzoptimierer, CleanMyMac X. Für diejenigen, die neugierig sind, es auszuprobieren, hier ist, wie es funktioniert:
- Laden Sie eine kostenlose Version von CleanMyMac X herunter.
- Gehen Sie auf der Registerkarte "Geschwindigkeit" zu "Wartung".
- Wählen Sie RAM freigeben (und alle anderen zutreffenden) aus.
- Klicken Sie auf Ausführen.
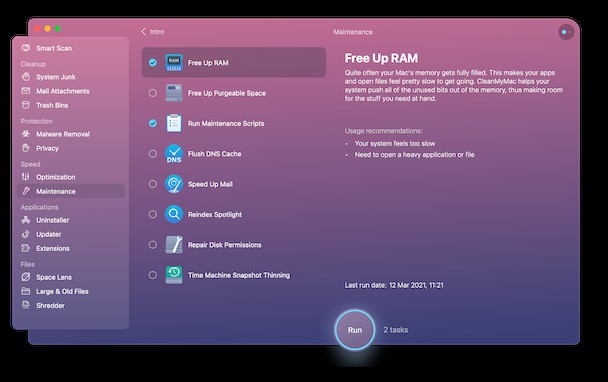
CleanMyMac X ist die beste Utility-App zum Ausführen aller Arten von Optimierungen, einschließlich der Gestaltung Ihrer RAM-Nutzung, des Löschens von Benutzer- und System-Caches und der Analyse Ihres Festplattenspeichers. Schauen Sie jetzt wieder bei GIMP vorbei, um zu sehen, wie viel schneller es geworden ist. Wiederholen Sie den CleanMyMac X-Scan von Zeit zu Zeit und Sie können GIMP jederzeit bei Bedarf beschleunigen.