Jetzt, da jedes Telefon eine unglaubliche Kamera auf der Rückseite hat, war es noch nie so einfach, qualitativ hochwertige Fotos zu machen. Und wenn Sie wie ich sind, bedeutet das, dass Sie alles fotografieren, von Haustieren bis zu Freunden. Und es besteht eine gute Chance, dass Sie sogar ein Bild davon haben, was Sie letztes Wochenende zum Brunch gegessen haben. Was machen Sie also mit diesen Tausenden von Fotos, die Sie haben, wenn Ihnen der Speicherplatz auf Ihrem Mac ausgeht? Nun, Sie können sie komprimieren.
In diesem Artikel wird erklärt, wie die Bildkomprimierung funktioniert, und Sie erhalten Schritt-für-Schritt-Anleitungen, wie Sie dies selbst tun können.
Was ist Komprimierung und wie funktioniert sie?
Sie fragen sich vielleicht, was es bedeutet, Ihre Bilder zu komprimieren, oder warum Sie dies überhaupt tun möchten. Es ist kein Geheimnis, dass Bilder ziemlich groß werden können. Und je nachdem, was es ist, brauchen oder wollen Sie vielleicht nicht die höchste Qualität eines Fotos. Durch das Komprimieren des Bildes werden einige der Bilddaten entfernt und die Dateigröße wiederum kleiner. Letztendlich schaffen Sie mehr Speicherplatz auf Ihrem Computer.
Ist es möglich, Bilder ohne sichtbaren Qualitätsverlust zu komprimieren?
Bei der Fotokomprimierung gibt es zwei Arten:verlustfrei und verlustbehaftet. Wie der Name schon sagt, kann die verlustfreie Komprimierung die Dateigröße ohne Qualitätsverlust verkleinern. Umgekehrt führt eine verlustbehaftete Komprimierung normalerweise zu einem leichten Fotoverlust.
Tipp:Wenn Ihre Bilder zu viel Speicherplatz beanspruchen, bevor Sie mit dem Komprimieren beginnen, können Sie die doppelten und ähnlichen Bilder auf Ihrem Computer bereinigen. Eine App wie Gemini 2 scannt Ihren Computer und hilft Ihnen, diese Bilder zu entfernen, die Sie nicht mehr wirklich wollen.
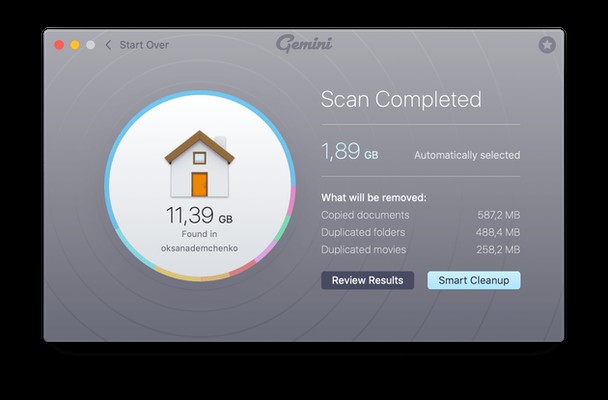
So komprimieren Sie Bilder mit der Mac-Vorschau-App
Glücklicherweise gibt es in der Standard-MacOS-App Vorschau eine Funktion, mit der Sie Ihre Bilder komprimieren können. Befolgen Sie diese Schritte, um zu sehen, wie Sie die Fotogröße auf dem Mac mithilfe der Vorschau reduzieren:
- Öffnen Sie die Vorschau-App.
- Ein Popup-Fenster sollte erscheinen, wenn es nicht auf Datei> Öffnen klickt.
- Wählen Sie das Bild aus, das Sie komprimieren möchten.
- Klicken Sie dann auf Extras> Größe anpassen.
- Passen Sie die Breite und/oder Höhe pixelweise an. Sie sehen eine Schätzung der neuen Größe im Fenster Resultierende Größe.
- Klicken Sie auf "OK".
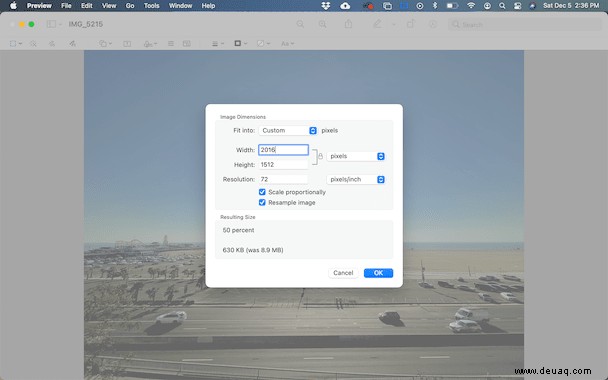
Wenn das Bild kleiner aussieht, machen Sie sich keine Sorgen, es ist wahrscheinlich nur verkleinert. Klicken Sie auf Ansicht> Tatsächliche Größe, und es sollte wieder größer erscheinen.
Tipp:Sie können diese Methode auch verwenden, wenn Sie mehrere Bilder gleichzeitig komprimieren möchten. Stellen Sie vor Schritt 4 sicher, dass Sie auf eine der Miniaturansichten in der Seitenleiste klicken und dann Befehlstaste + A auf Ihrer Tastatur drücken, um alle auszuwählen. Wenn Sie dann Ihre Größenanpassung vornehmen, wendet die Vorschau diese auf alle Bilder an.
So komprimieren Sie Bilder mit Online-Tools
Wenn die Vorschau Ihre Bilder nicht klein genug macht, gibt es natürlich eine Handvoll Online-Bildkompressoren. Im Folgenden erfahren Sie, wie Sie die ersten drei verwenden.
1. Compressor.io
Das Schöne an Compressor.io ist, dass man auf Anhieb wählen kann, ob man eine verlustbehaftete oder verlustfreie Komprimierung haben möchte. Aber Sie erhalten nur 50 Komprimierungen pro Tag, und jede Datei, die Sie hochladen, muss unter 10 MB groß sein.
Die Verwendung von Compressor.io könnte nicht einfacher sein. Befolgen Sie einfach diese Schritte, um Ihre Bilder zu komprimieren.
- Gehen Sie in Ihrem Browser zu Compressor.io.
- Ziehen und legen Sie eine Bilddatei von Ihrem Computer ab.
- Klicken Sie nach Abschluss der Komprimierung auf Herunterladen.
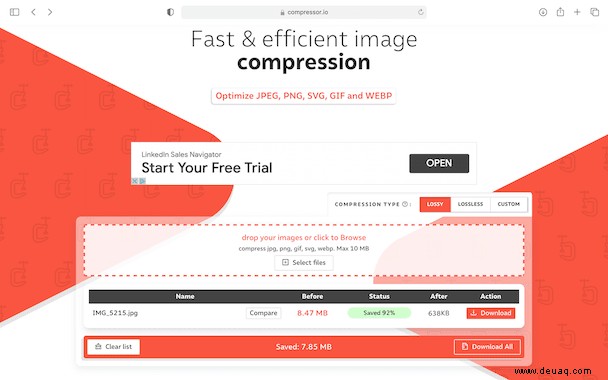
Sie können auch sehen, wie stark Ihr Foto komprimiert wurde, indem Sie auf die Schaltfläche „Vergleichen“ klicken.
2. Winziges JPG
Ein weiteres großartiges Online-Komprimierungstool ist TinyJPG. Sie können bis zu 20 JPEG- oder PNG-Dateien gleichzeitig komprimieren, solange sie alle weniger als 5 MB groß sind und es kein Tageslimit gibt. Wenn Sie für ein Upgrade auf die Pro-Stufe bezahlen, können Sie so viele Dateien gleichzeitig komprimieren, wie Sie möchten, und die Dateigrößenbeschränkung beträgt bis zu 75 MB.
Befolgen Sie diese Anweisungen, um zu erfahren, wie Sie ein JPEG auf einem Mac mit TinyJPG komprimieren:
- Öffnen Sie Ihren Browser und gehen Sie zu TinyJPG.com.
- Ziehen Sie die Bilder, die Sie komprimieren möchten, per Drag-and-Drop.
- Die Komprimierung beginnt automatisch. Klicken Sie auf Herunterladen, um Ihre neue Datei zu speichern.
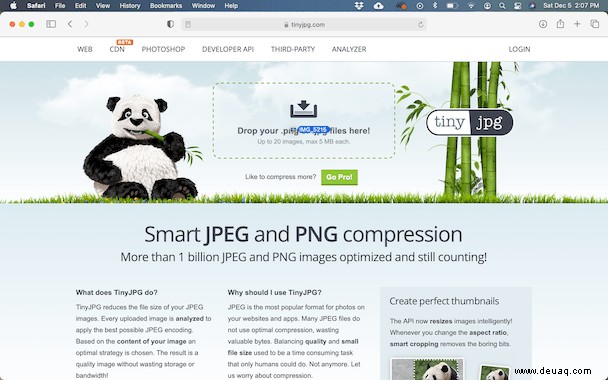
3. Optimizilla
Wie die beiden anderen Tools ist Optimizilla ein Online-Bildkomprimierer. Wo Optimizilla die anderen schlägt, gibt es keine Dateigröße oder tägliche Komprimierungsbeschränkungen. Sie können jedoch immer noch nur 20 Bilder gleichzeitig komprimieren.
Nachdem Sie Ihr Bild auf Optimizilla hochgeladen haben, wird es standardmäßig komprimiert, um 90 % der Qualität beizubehalten. Wenn Sie entscheiden, dass die Datei kleiner sein soll, können Sie die Qualität anpassen, bis Sie die perfekte Balance zwischen Bildqualität und Dateigröße erhalten.
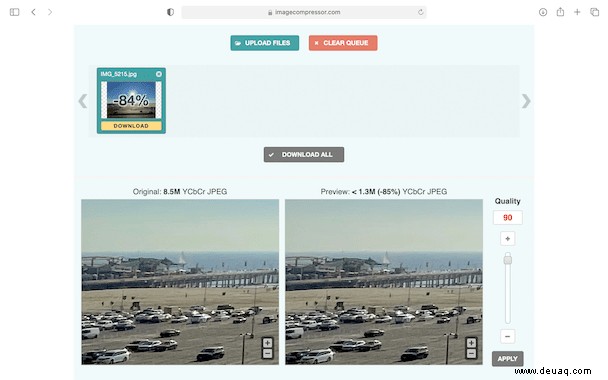
So komprimieren Sie Ihre Bilder mit Optimizilla:
- Gehen Sie in Ihrem Browser zu Optimizilla.com.
- Klicken Sie auf Dateien hochladen und wählen Sie Ihre Bilder aus.
- Sie können die komprimierte Datei in der Vorschau anzeigen und anpassen. Wenn Sie damit zufrieden sind, klicken Sie auf Herunterladen.
Nichts geht über das Bereinigen Ihrer Fotobibliothek und das Entfernen all Ihrer doppelten und ähnlichen Bilder, indem Sie nur wertvollen Festplattenspeicherplatz verschwenden. Aber wenn Sie sich einfach nicht dazu bringen können, eines Ihrer Bilder zu löschen, ist das Komprimieren eine großartige Alternative zum Freigeben von Speicherplatz. Hoffentlich hat dieser Artikel den Prozess zum Reduzieren der Dateigröße eines Bildes auf dem Mac entmystifiziert.