PDF ist wahrscheinlich das am häufigsten verwendete Dateiformat für alle möglichen Dinge – seien es Rechnungen, Geschäftsangebote, herunterladbare Dokumente, E-Books oder Kontoauszüge. Das Zusammenführen von PDFs ist ein Kinderspiel, wenn Sie das richtige Tool haben. Heute zeigen wir Ihnen, wie Sie dies auf dem Mac mit integrierten und Drittanbieter-Apps tun.
So führen Sie PDF-Dateien mit der Vorschau zusammen
Vorschau ist eine standardmäßige MacOS-App, die sich perfekt für die Durchführung grundlegender PDF-Vorgänge eignet. Mit seiner Hilfe können Sie schnell mehrere Dokumente oder deren Teile zu einem PDF kombinieren, ohne für ein spezielles Bearbeitungstool bezahlen zu müssen. Es läuft reibungslos und kommt kostenlos auf Ihren Mac; was wird noch benötigt? Mal sehen, wie es funktioniert.
TippÄnderungen, die Sie in der Vorschau vornehmen, werden automatisch gespeichert. Wenn Sie die ursprüngliche PDF-Datei unverändert lassen möchten, gehen Sie zu Datei> Duplizieren, um eine neue Dateikopie zu erstellen.
Stellen Sie zwei oder mehr PDFs zusammen
- Öffnen Sie Ihre PDF-Datei in der Vorschau-App
 (Klicken Sie mit der rechten Maustaste auf die Datei, wählen Sie dann Öffnen mit und dann Vorschau).
(Klicken Sie mit der rechten Maustaste auf die Datei, wählen Sie dann Öffnen mit und dann Vorschau). - Wählen Sie Miniaturansichten im Menü Ansicht, um Miniaturansichten aller Seiten in der Seitenleiste anzuzeigen.
- Ziehen Sie eine andere PDF-Datei per Drag-and-Drop in die Seitenleiste einer geöffneten PDF-Datei, insbesondere auf die Miniaturansicht, in der Sie sie platzieren möchten.
Wie kombiniere ich JPEG-Dateien zu einem PDF auf dem Mac? Folgen Sie demselben Schritt:Ziehen Sie es einfach per Drag &Drop! Außerdem gibt es einen etwas längeren Weg:
- Wählen Sie ein Seitenminiaturbild aus, unter dem Sie die nächste PDF- oder JPEG-Datei platzieren möchten.
- Gehen Sie zum Bearbeiten-Menü> Einfügen> Seite aus Datei.
- Wählen Sie die Datei aus, die Sie einfügen möchten, und klicken Sie auf Öffnen.
Nachdem Sie nun zwei Dateien kombiniert haben, ist es an der Zeit, sie als neues Dokument zu speichern. Wählen Sie im Menü Datei die Option Als PDF exportieren. Benennen Sie Ihre Datei, wählen Sie aus, wo Sie sie aufbewahren möchten, und klicken Sie auf die Schaltfläche Speichern. Das ist es!
Ausgewählte Seiten aus verschiedenen PDF-Dateien zusammenführen
- Öffnen Sie PDF-Dateien nebeneinander in einzelnen Vorschaufenstern.
- Stellen Sie sicher, dass Sie die Miniaturansichten jeder Datei sehen. Falls nicht, wählen Sie Miniaturansichten im Menü Ansicht.
- Wählen Sie die Seiten aus, die Sie von einer Datei zur anderen ersetzen möchten. Sie können bei gedrückter Befehlstaste auf einzelne Seiten klicken oder sie alle gleichzeitig auswählen.
- Ziehen Sie die ausgewählte(n) Seite(n) aus einer Datei und legen Sie sie an der gewünschten Stelle im Vorschaubereich der anderen ab.
Sie können diese Schritte beliebig oft wiederholen. Wenn Sie fertig sind, vergessen Sie nicht, diese brandneue PDF-Datei im Zielordner zu speichern.
Wie man PDF-Dateien auf dem Mac mit Tools von Drittanbietern zu einem Dokument kombiniert
Zum Zusammenführen von PDF-Dateien ist die Vorschau die am einfachsten zu verwendende Option. Aber wenn Sie täglich mit Tonnen von PDFs umgehen müssen, reicht die Verwendung der Vorschau nicht aus. Hier wird sich eine spezielle Bearbeitungssoftware als nützlich erweisen.
Das Kombinieren von PDF-Dateien ist eine Kernfunktion jedes PDF-Editors. Das beliebteste ist Adobe Acrobat, das seit vielen Jahren die treibende Kraft hinter PDFs ist. Heutzutage kommen jedoch intuitivere und benutzerfreundlichere Apps ins Spiel. Wie der Name schon sagt, eignet sich PDF Expert beispielsweise hervorragend zum Ausführen von PDF-bezogenen Vorgängen auf dem Mac.
Sowohl Adobe Acrobat als auch PDF Expert sind kostenpflichtig, bieten aber eine kostenlose Testversion an. Probieren Sie sie aus und wählen Sie diejenige aus, die am besten zu Ihnen passt.
Benötigen Sie zusätzliche Hilfe bei der Leistung Ihres Mac?
Jeder Mac braucht von Zeit zu Zeit ein wenig Unterstützung bei der Fehlerbehebung. Systemmüll, alter Cache und zahlreiche nutzlose Dateien – all dies kann die Geschwindigkeit des Mac verringern und dazu führen, dass Apps fehlschlagen, einschließlich der Vorschau und anderer PDF-Editoren.
Wenn Ihr Computer regelmäßig ausfällt, ist es vielleicht an der Zeit, ihn von monatealtem Durcheinander zu befreien. CleanMyMac X ist ein leistungsstarker Junk-Cleaner mit einer Reihe von Funktionen, die entwickelt wurden, um Mac-spezifische Probleme zu lösen. So verwenden Sie es:
- Laden Sie CleanMyMac X herunter – erhalten Sie es hier kostenlos.
- Starten Sie die App und wählen Sie System Junk in der Seitenleiste aus.
- Drücken Sie Scannen und dann Reinigen.
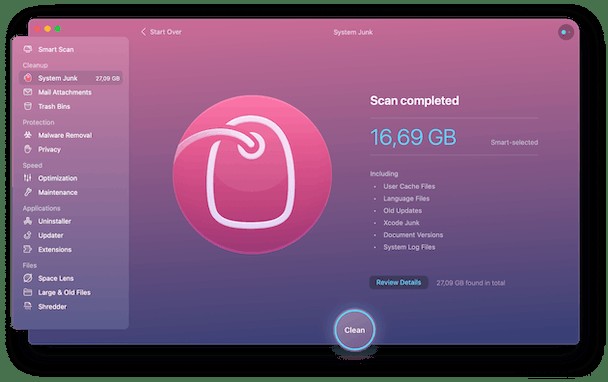
Außerdem empfehle ich die Verwendung der Registerkarte Wartung. Führen Sie die Tools „RAM freigeben“ und „Wartungsskripts ausführen“ aus, um die Leistung Ihres Systems zu optimieren und die Qualität Ihrer Benutzererfahrung zu verbessern.
Das Zusammenführen von PDF-Dateien ist mit Preview keine schwierige Aufgabe. Sie können auch andere Tools verwenden, aber für mich ist Vorschau wirklich schnell und erledigt die Arbeit in wenigen Sekunden. Für superschnelle Leistung empfehle ich, Ihren Mac mit CleanMyMac X zu optimieren und ab und zu Junk und Cache zu löschen.