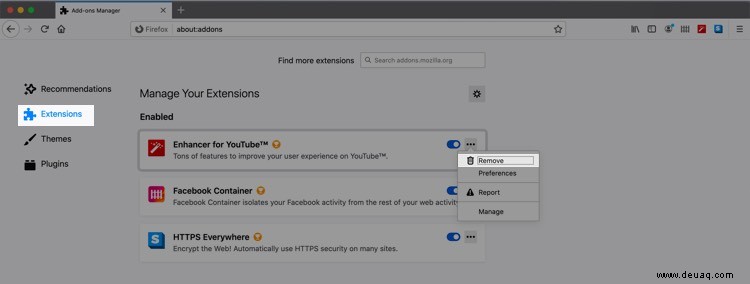Mehrere Faktoren sind für langsame Downloads auf Ihrem Mac verantwortlich. Einige davon können von Ihnen angesprochen werden, andere nicht. Wenn Sie auf Ihrem Mac mit einer reduzierten Download-Geschwindigkeit konfrontiert sind, finden Sie hier Möglichkeiten, das Problem zu beheben und die Download-Geschwindigkeit zu erhöhen.
Bevor Sie lesen, ist es wichtig zu wissen, warum Ihr Internet langsam ist. Außerdem spreche ich in diesem Beitrag hauptsächlich über die Erhöhung der Download-Geschwindigkeit in Browsern. Aber viele der Tricks hier sind ebenso nützlich, wenn Sie Dateien aus dem App Store, iTunes Store und anderen herunterladen.
Warum sind Downloads auf Ihrem Mac langsam?
Sie müssen sich Ihrer Internetgeschwindigkeit bewusst sein. Einige Schwankungen in der Downloadgeschwindigkeit sind normal. Es hängt von der Anzahl der Benutzer, dem Standort, der Tageszeit und sogar von Großveranstaltungen im Land oder auf der ganzen Welt ab! Schockierend?
Nun, in Indien fällt die Nettogeschwindigkeit der meisten mobilen Internetanbieter immer dann ab, wenn ein großes Cricket World Cup-Spiel oder ein Top-Match der indischen Premier League stattfindet. Dies liegt daran, dass eine große Anzahl von Menschen das Spiel live streamt und daher jeder in der Umgebung eine Verringerung der Geschwindigkeit sieht.
Manchmal ist es möglich, dass es technische Probleme seitens Ihres Netzwerkanbieters gibt. Es ist auch wahrscheinlich, dass ein Update im Hintergrund heruntergeladen wird, das die Download-Geschwindigkeit auf Ihrer Seite verlangsamt. Einige Seiten reduzieren auch die Download-Geschwindigkeiten oder haben einen minderwertigen Server. Auch der ISP kann die Geschwindigkeiten für einige Websites begrenzen, insbesondere für Torrents. Ebenso gibt es mehrere solcher Gründe.
Unabhängig von den Ursachen sollten Sie unter normalen Bedingungen als Erstes einen Geschwindigkeitstest durchführen, wenn Sie eine exponentiell verringerte Internetgeschwindigkeit feststellen. Sie können auf fast.com oder speedtest.net gehen und sehen, wie hoch Ihre Download- und Upload-Geschwindigkeit auf dem Mac ist.
Wenn Sie vom Ergebnis enttäuscht sind, lesen Sie weiter. Hier sind Möglichkeiten, die Internet-Download-Geschwindigkeit auf dem Mac zu erhöhen.
So beschleunigen Sie Downloads auf dem Mac
#1. Zu einer anderen Website wechseln
Wenn eine Website auf ihrer Seite Download-Geschwindigkeitsbegrenzungen festgelegt hat oder wenn ihr Server schwach ist und keine schnellen Downloads bereitstellen kann, können Sie nicht viel tun. Falls es eine alternative Website gibt, von der Sie dieselbe Datei herunterladen können, versuchen Sie diese zu verwenden.
#2. Verwenden Sie die offizielle Website für maximale Geschwindigkeit
Auf mehreren Websites von Drittanbietern können Sie Mac- und Windows-Software herunterladen. Versuchen Sie jedoch, nur die offiziellen Websites anstelle eines Drittanbieter-Marktplatzes zu verwenden. Über die offiziellen Seiten erhalten Sie überragende Download-Geschwindigkeiten.
#3. Starten Sie Ihren Mac neu
Das erste, was Sie für eine bessere Download-Geschwindigkeit tun müssen, ist, Ihren Mac neu zu starten. Klicken Sie dazu auf das Apple-Logo von oben rechts und klicken Sie dann auf Neu starten…
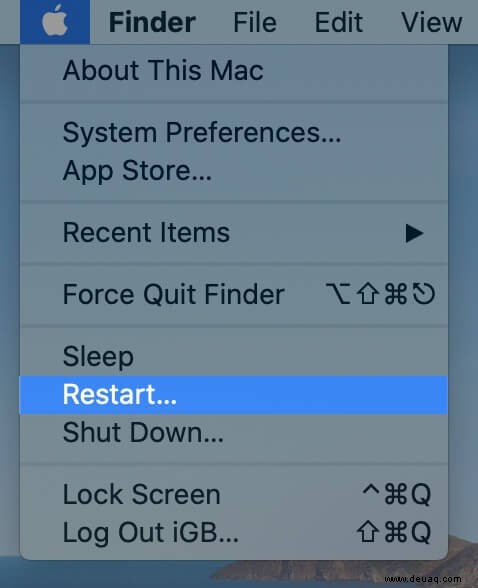
Hinweis: Die meisten Websites, Dienste und Browser unterstützen das Fortsetzen von Downloads. Wenn Sie jedoch eine große Datei im ausstehenden Download haben, die "Download fortsetzen" nicht unterstützt, starten Sie Ihren Mac nicht neu. Sie können alles verlieren, was Sie bis zu diesem Zeitpunkt heruntergeladen haben.
#4. Starten Sie Ihren WLAN-Router neu
Ein weiterer einfacher Schritt zur Erhöhung der Download-Geschwindigkeit ist der Neustart Ihres WLAN-Routers. Verwenden Sie den Netzschalter am Router oder den Wandsteckdosenschalter, um ihn auszuschalten und dann wieder einzuschalten.
#5. Schließen Sie unnötige Browser-Tabs
Haben Sie zu viele Browser-Tabs geöffnet? Schließen Sie diejenigen, die Sie nicht benötigen. Im Hintergrund geöffnete Tabs können Bandbreite beanspruchen. Websites, die Sportergebnisse anzeigen (wie Cribbuzz), werden ständig aktualisiert, um Sie auf dem Laufenden zu halten.
#6. Schließen Sie alle Videos, die Sie streamen
Streamen Sie einen Film auf Netflix oder sehen Sie sich unsere Tutorials auf YouTube an? Vielleicht sehen Sie sich diese neue TV-Show auf Disney+ an und laden auch einige Dateien im Hintergrund herunter? Nun, wenn Sie diese Streaming-Sites schließen, erhöht sich die Download-Geschwindigkeit.
#7. Wechseln Sie zu einem anderen Browser
Wenn Sie in Safari weniger Download-Geschwindigkeit erhalten, wechseln Sie zu einem anderen Browser. Ich würde Google Chrome, Firefox, Edge, Safari und Opera in dieser Reihenfolge empfehlen.

#8. Adblocker installieren
Dies erhöht die Download-Geschwindigkeit nicht, erhöht jedoch die Browsing-Geschwindigkeit. Bitte haben Sie außerdem Verständnis dafür, dass wir und viele Websites von den Einnahmen aus Anzeigen abhängig sind und unsere Mitarbeiter bezahlen.
Aber ich stimme zu, dass sie nervig sind und viele reichhaltige Anzeigen viele Daten verbrauchen. Wenn Sie also etwas herunterladen und gleichzeitig surfen, sollten Sie vorübergehend einen Adblocker verwenden.
#9. Verwenden Sie die Download Manager-Erweiterung
Das Verwalten von Downloads mit einer Download-Manager-App, Erweiterung/Add-On kann Ihre Download-Geschwindigkeit erhöhen. Sie können sogar Ihre Downloads organisieren oder priorisieren. Davon gibt es reichlich in den jeweiligen Stores der Browser. Bei Chrome ist mir der Free Download Manager aufgefallen.
#10. Verringern Sie die Anzahl der Erweiterungen
Ein weiterer Trick, um ein besseres Erlebnis bei der Verwendung eines Browsers zu erzielen, besteht darin, unerwünschte Erweiterungen zu entfernen. Es kommt vor, dass wir ein Add-on oder eine Erweiterung für eine bestimmte Aufgabe installieren und es dann im Browser bleibt, obwohl wir es nicht brauchen.
So entfernen Sie Erweiterungen in Chrome: Klicken Sie auf das Drei-Linien-Symbol → Einstellungen → Erweiterungen → und Entfernen diejenigen, die Sie nicht benötigen.
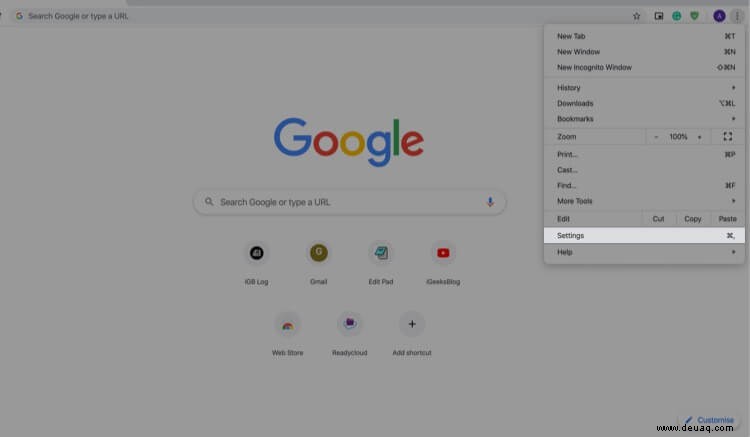
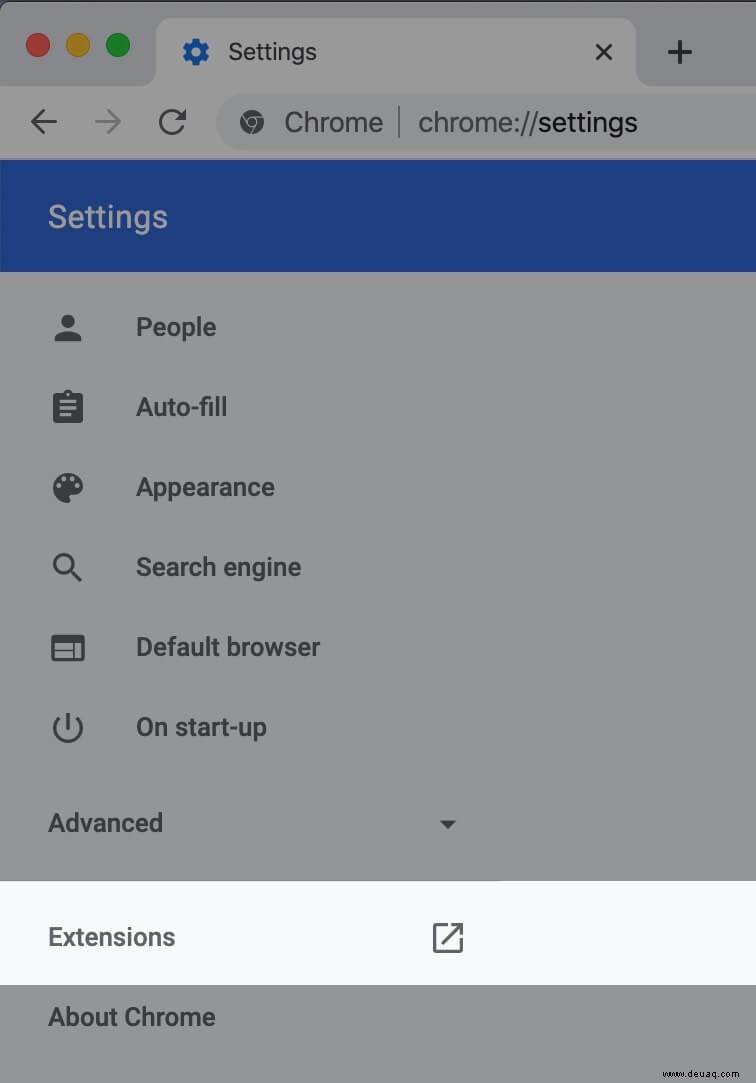
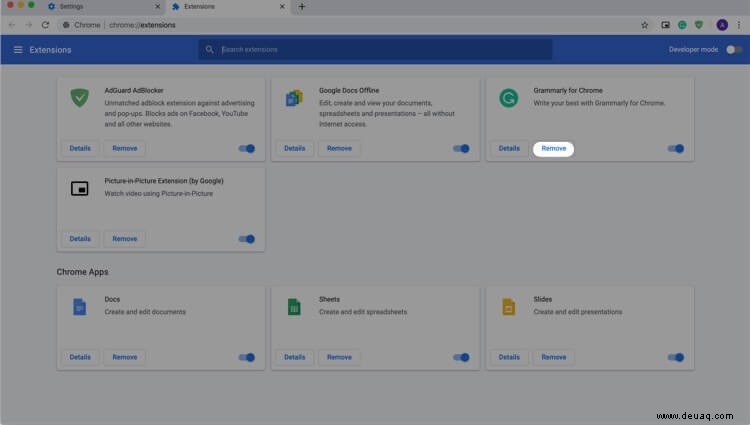
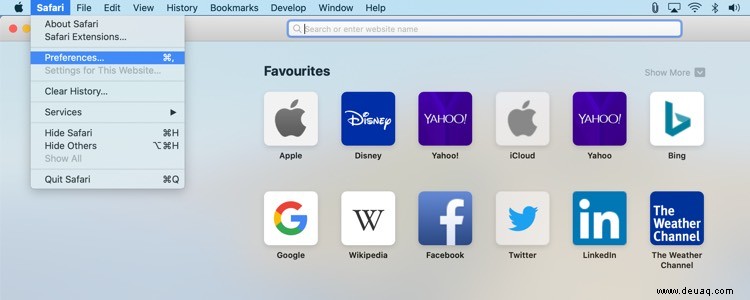
Schritte zum Entfernen von Erweiterungen in Safari: Öffnen Sie Safari → Klicken Sie auf Safari aus der Menüleiste → Einstellungen → Erweiterungen → Deinstallieren unnötige.
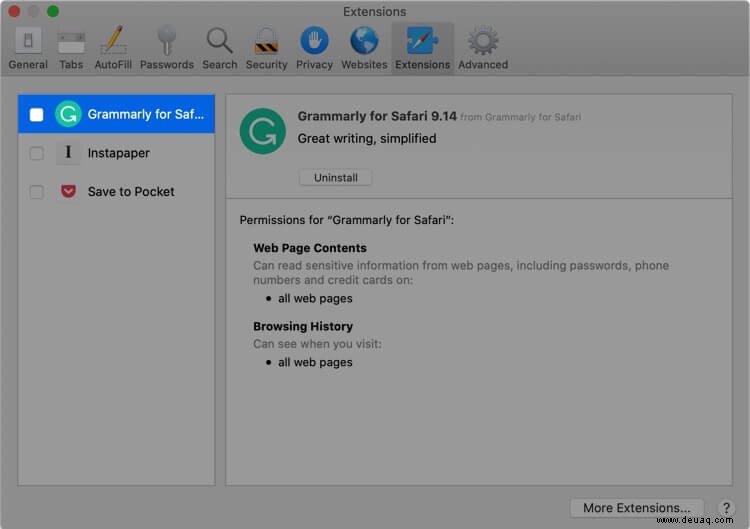
So entfernen Sie Erweiterungen aus Firefox: Klicken Sie auf das Drei-Linien-Symbol von rechts oben → Add-ons → Erweiterungen → Drei-Punkte-Symbol einer Erweiterung → Entfernen .
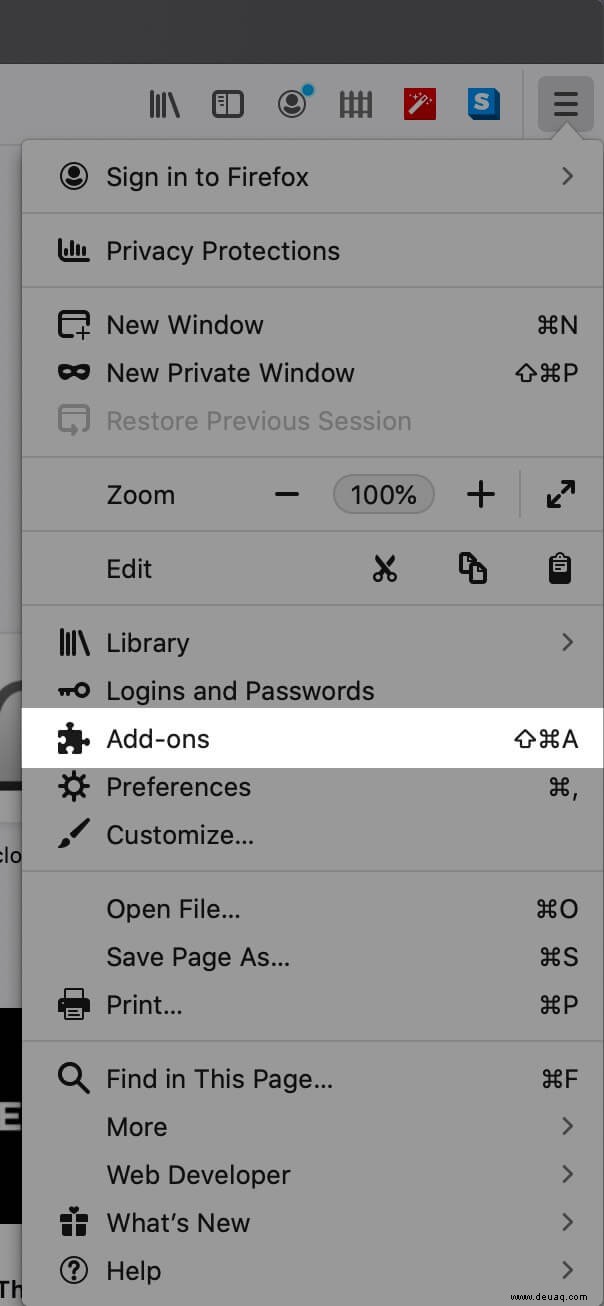
#11. Löschen Sie den Browser-Cache für schnellere Downloads
Hinweis: Stellen Sie vor dem Löschen von Cache, Cookies und Browserverlauf sicher, dass der ausstehende Download-Pfad nicht verloren geht. Speichern Sie den Link bei Bedarf in der Notizen-App.
Einige Browser wie Chrome und Firefox sind dafür bekannt, damit gut umzugehen, aber Safari kann Probleme haben, wenn der Cache zu groß wird. Befolgen Sie die Schritte hier, um den Safari-Cache zu leeren.
So löschen Sie den Cache in Chrome:
Schritt 1. Öffnen Sie Chrome und klicken Sie auf Verlauf aus der Menüleiste → Klicken Sie auf Vollständigen Verlauf anzeigen → Klicken Sie auf Browserdaten löschen.
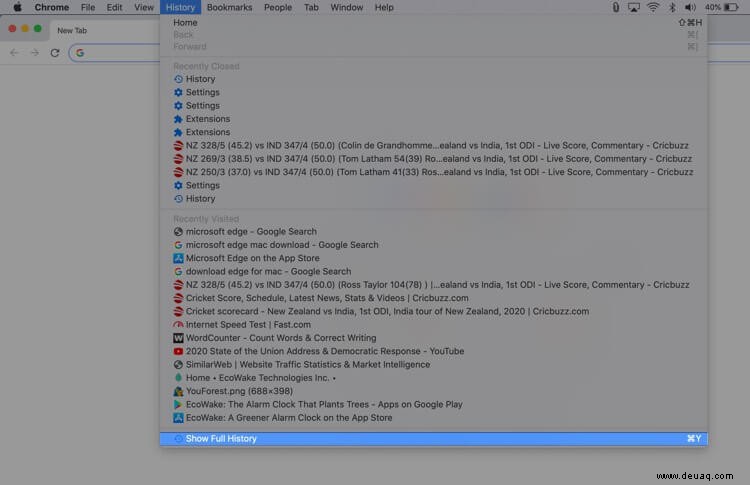
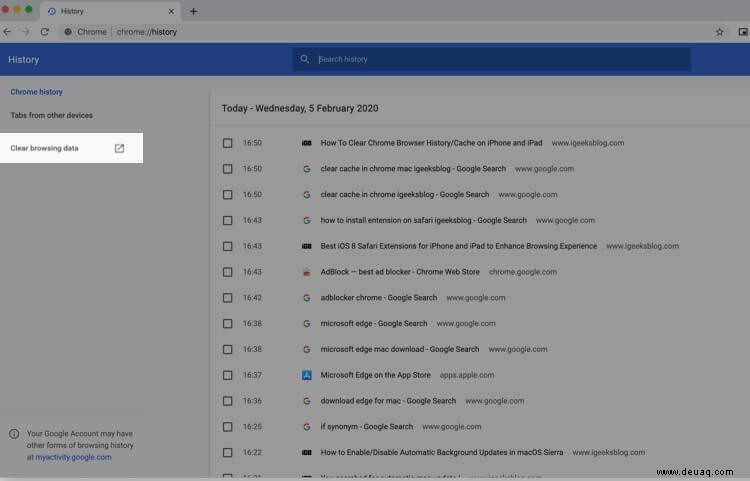
Schritt #2. Im Zeitraum , wählen Sie Alle Zeiten aus (oder was Ihnen gefällt) und klicken Sie auf Daten löschen . Wenn Sie auf Erweitert klicken , haben Sie einige zusätzliche Optionen, die Sie überprüfen können.
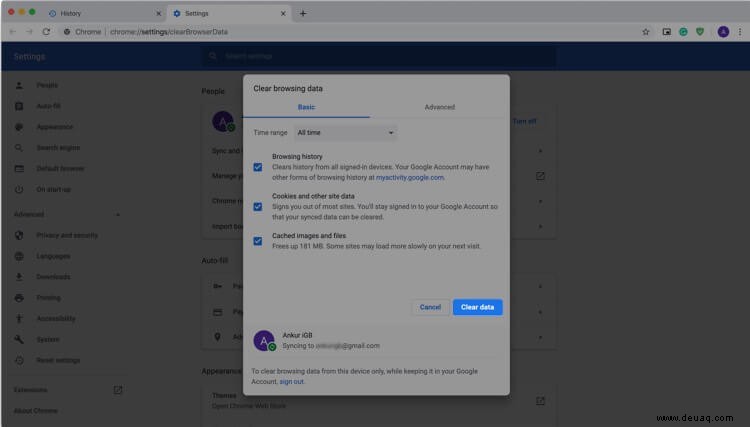
Hinweis: Diese Methode löscht auch Ihren Verlauf und die in Schritt #2 ausgewählten Dinge.
#12. Trennen Sie VPN, um die Download-Geschwindigkeit zu erhöhen
Ein Privileg bei der Arbeit für ein Medienunternehmen ist, dass ich mehrere Apps, Dienste und Produkte ausprobieren kann. Ich habe ein Dutzend VPN-Apps verwendet, überprüft und kenne sie. Lassen Sie mich Ihnen direkt sagen, dass fast jedes VPN (selbst mit einem Premium-Abonnement) Ihre Geschwindigkeit verlangsamt.
Um die Download-Geschwindigkeit zu erhöhen, trennen Sie also alle systemweiten VPN-Apps oder Browser-VPN-Erweiterungen, die Sie verwenden.
Wenn Sie außerdem mehrere VPN-Apps oder VPN-Browsererweiterungen installiert haben, sollten Sie die unnötigen löschen.
#13. Zu anderen Netzwerken wechseln
Wenn Sie Zugriff auf mehrere Netzwerke in Ihrer Nähe haben, versuchen Sie, zu einem anderen Wi-Fi-Netzwerk zu wechseln. Es gibt mehrere Gründe, warum das aktuelle Wi-Fi-Netzwerk langsam und fehlerhaft sein kann. Das zweite Netzwerk, mit dem Sie sich verbinden, hat möglicherweise weniger Benutzer und damit weniger Überlastung, was letztendlich zu höheren Download-Geschwindigkeiten führt.
#14. Verbinden Sie sich mit 5-GHz-WLAN für bessere Downloads
Hier in unserem Büro haben wir mehrere Wi-Fi-Netzwerke. Wir haben das 5-GHz-Band sowie 2,4 GHz. Wenn auch Sie über solche verfügbaren Optionen verfügen, versuchen Sie, sich mit dem 5-GHz-WLAN-Netzwerk zu verbinden. Dies führt zu besseren Download-Geschwindigkeiten. Stellen Sie jedoch sicher, dass Sie physisch nicht zu weit vom Router entfernt sind.
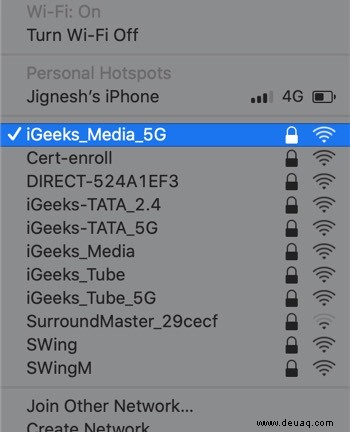
#15. Bewegen Sie Ihren Mac in die Nähe des Routers
Sich in die Nähe des Routers zu bewegen, ist ebenfalls eine praktische und bewährte Methode. Falls Sie einen festen Arbeitsplatz haben, können Sie sich vorübergehend in einen Bereich in der Nähe des Routers begeben, solange der Download läuft.
#16. Richten Sie Ihren Router in der Nähe Ihres Mac ein
Sind Sie wiederholt mit schlechten Download-Geschwindigkeiten konfrontiert? Stellen Sie sicher, dass Ihr WLAN-Router nicht in einer Zimmer- oder Flurecke steht. Wenn sich Ihr Router in einer Ecke oder zu weit von der Stelle entfernt befindet, an der Sie normalerweise mit Ihrem Mac sitzen, wie z. B. ein Schreibtisch oder Bett, versuchen Sie, den Standort des Routers zu ändern und ihn so nah wie möglich zu platzieren.
#17. Führen Sie die WLAN-Netzwerkdiagnose aus
Führen Sie die Wi-Fi-Netzwerkdiagnose auf Ihrem Mac aus, um mögliche Wi-Fi-Probleme zu beheben.
#18. DNS ändern
Das Ändern und Konfigurieren Ihrer Netzwerkeinstellungen für die Verwendung des öffentlichen DNS von Google kann auch Ihre Download-Geschwindigkeiten verbessern. Wenn keine der oben genannten Methoden für Sie funktioniert hat, folgen Sie den offiziellen Google-Schritten und ändern Sie das DNS.
#19. Stellen Sie sicher, dass Nachbarn Ihr WLAN nicht nutzen
Immer wenn zu viele Leute Ihr WLAN nutzen, wird es zwangsläufig Ihre Download-Geschwindigkeiten verringern. Legen Sie ein Passwort für Ihr Wi-Fi-Netzwerk fest, um sicherzustellen, dass nur Sie und Ihre Familie es verwenden. Wenn Sie glauben, dass Ihre Nachbarn Ihr aktuelles WLAN-Passwort kennen, ändern Sie es sofort.
#20. Schließen Sie Torrent-Apps, um die Download-Geschwindigkeit zu erhöhen
Verwenden Sie eine Torrent-App im Hintergrund und laden Sie etwas im Browser Ihres Mac herunter? Nun, Torrent frisst die Bandbreite auf. Beenden Sie die Torrent-App, um schnellere Downloads in Ihrem Browser zu erhalten.
#21. Verwenden Sie Ethernet für schnelle Downloads
Wi-Fi hat verschiedene Fortschritte gemacht, aber im Vergleich zu kabelgebundenem Ethernet ist letzteres immer noch schneller. Wenn Ihr Mac also über einen Ethernet-Anschluss verfügt oder Sie einen Ethernet-Dongle haben, versuchen Sie, Ihren Mac damit zu verbinden und Ethernet statt Wi-Fi zu verwenden.
#22. Ethernet-Kabel wechseln
Ist die Ethernet-Performance schlecht? Dies kann an schlechter Qualität oder einem fehlerhaften Kabel liegen.
Als wir in ein neues (und größeres) Büro zogen, wechselte ich zu Ethernet. Das Kabel, das ich ursprünglich verwendet habe, lieferte mir Geschwindigkeiten von etwa 80 Mbit / s, was weit weniger war als das Wi-Fi im Büro (und die Geschwindigkeit, die mein Breitbandunternehmen bereitstellte). Ich wechselte zu einem anderen Kabel, und sofort erreichten meine Download-Geschwindigkeiten 360 Mbit / s. Wir haben das frühere Kabel weggeworfen…
#23. Beenden Sie nicht verwendete Mac-Apps
Laufen auf Ihrem Mac mehrere Apps und Software im Hintergrund? Das Schließen von Apps kann auch Ihre Download-Geschwindigkeit erhöhen.
#24. Stellen Sie sicher, dass das macOS-Software-Update nicht im Hintergrund heruntergeladen wird
Wenn Sie über automatische macOS-Updates verfügen, wird möglicherweise eine neue Version von macOS im Hintergrund heruntergeladen, ohne dass Sie sich dessen bewusst sind. Führen Sie die folgenden Schritte aus, um diesen Download zu überprüfen und abzubrechen und die Geschwindigkeit anderer Downloads zu erhöhen.
Schritt 1. Starten Sie die Systemeinstellungen indem Sie auf das Apple-Logo klicken und dann Systemeinstellungen…
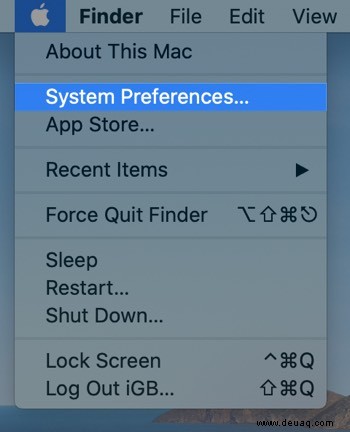
Schritt #2. Klicken Sie auf Softwareaktualisierung und sehen Sie, dass hier nichts heruntergeladen wird.
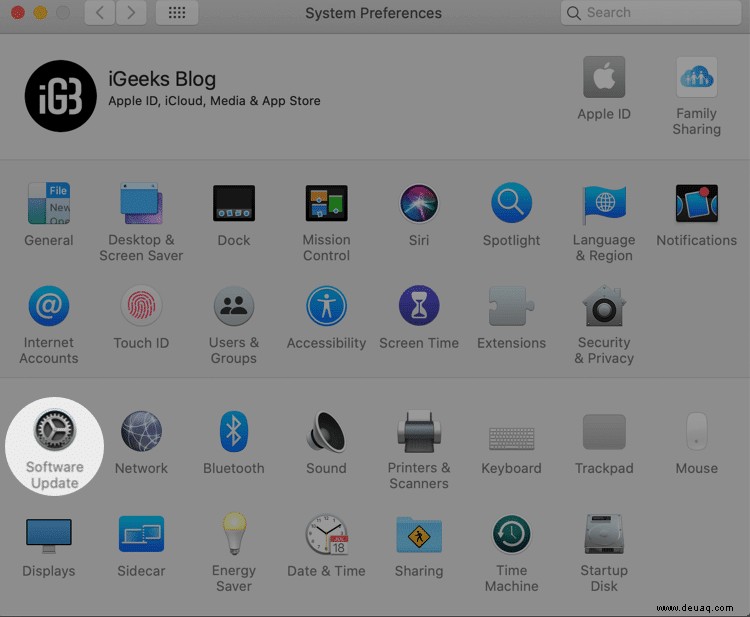
#25. Stellen Sie sicher, dass App-Updates nicht im Hintergrund heruntergeladen werden
Öffnen Sie Launchpad und sehen Sie, dass keine Updates heruntergeladen werden. Wenn Sie eine bemerken, warten Sie, bis sie abgeschlossen ist, oder brechen Sie den Download ab.
 #26. Verwenden Sie das neueste macOS
#26. Verwenden Sie das neueste macOS
Um die Gesamtleistung Ihres Mac zu verbessern, empfiehlt es sich, die neueste Version von macOS zu verwenden.
#27. Downloads in Threads aufteilen
Sie können Apps oder Torrent-Clients verwenden, die Downloads in Threads aufteilen. Dies beschleunigt normalerweise den Download-Vorgang. Folx ist eine solche App, die diese Aufgabe in ihrer Premium-Version erfüllt.
#28. Browser-Updates im Hintergrund
Browser wie Chrome, Firefox usw. laden Updates im Hintergrund herunter und installieren sie in den meisten Fällen automatisch, wenn Sie Ihren Browser/Mac das nächste Mal neu starten. Es ist mühelos und Sie müssen sich nicht darum kümmern, die neueste und sicherste Version Ihres Browsers zu verwenden.
Dies bedeutet jedoch auch, dass es Zeiten geben kann, in denen dieses Update heruntergeladen wird. Daher ist es sehr wahrscheinlich, dass Downloads und das Surfen im Internet in Ihrem Browser einige Minuten lang langsam sind. Aber nachdem die Updates heruntergeladen wurden, wird Ihre Geschwindigkeit wieder normal.
#29. Wenden Sie sich an den Internetdienstanbieter
Schließlich, wenn nichts funktioniert, ist es an der Zeit, Ihren Internetdienstanbieter zu kontaktieren und um seine Hilfe zu bitten.
Jetzt kann er Ihren Wi-Fi-Router ändern oder einige Einstellungen von seiner Seite ändern oder Sie bitten, auf einen höheren und schnelleren Plan zu aktualisieren. Sprechen Sie mit ihrem Vertreter und bitten Sie ihn, das Problem zu lösen.
Abschluss…
Dies waren die Möglichkeiten, die Download-Geschwindigkeit auf Ihrem Mac zu erhöhen. Eine letzte Sache, die ich oben nicht erwähnt habe, ist der Wechsel zu einem neueren Gerät . Die meisten neuen Macs haben bessere Wi-Fi-Antennen und können schnellere Download-Geschwindigkeiten bieten.
Verbesserte Hardware der nächsten Generation sorgt auch für überragende Download-Geschwindigkeiten. Für eine langfristige Lösung können Sie dies in Erwägung ziehen.
Das könnte Ihnen auch gefallen...
- Beste Mac-Überwachungssoftware
- So beheben Sie Absturzprobleme von Google Chrome in macOS
- 17 Mac-Einstellungen, die Sie sofort ändern sollten!
- So finden Sie eine Router-IP-Adresse auf einem Mac (3 einfache Möglichkeiten)
Haben Sie zusätzliche Methoden zur Erhöhung der Download-Geschwindigkeit auf dem Mac? Teilen Sie es uns in den Kommentaren unten mit.