Das Öffnen von Dateien ist eines der Dinge, die jeder Mac-Benutzer jeden Tag tut. Wir tun es so oft, dass die meisten von uns nicht einmal darüber nachdenken. Und es ist wahrscheinlich, dass Sie jedes Mal dieselbe Methode verwenden. Aber wussten Sie, dass es ein Dutzend oder mehr verschiedene Möglichkeiten gibt, Dateien zu öffnen, einschließlich derer, die normalerweise verborgen sind?
Also, wie öffne ich Dateien auf dem Mac?
1. Doppelklicken Sie auf eine Datei
Dies ist wahrscheinlich die gebräuchlichste Art, eine Datei zu öffnen. Suchen Sie es im Finder und doppelklicken Sie darauf, um es in seiner Standardanwendung zu öffnen.
Wussten Sie, dass Sie die Standardanwendung ändern können, die Ihre Dateien öffnet?
- Suchen Sie die Datei-Standardanwendung, die Sie ändern möchten.
- Klicken Sie mit der rechten Maustaste darauf und wählen Sie „Informationen“ oder wählen Sie es aus und drücken Sie Befehlstaste+I.
- Klicken Sie unter „Öffnen mit“ auf das Dropdown-Menü und wählen Sie eine empfohlene Anwendung aus oder wählen Sie „Andere“ und navigieren Sie zu Ihrer bevorzugten Anwendung und klicken Sie dann auf „Öffnen“.
- Um die Anwendung als Standard für alle Dateien dieses Typs festzulegen, klicken Sie auf „Alle ändern.“
2. Ziehen und ablegen
Suchen Sie die Datei, die Sie öffnen möchten, im Finder und ziehen Sie sie auf die Anwendung, in der Sie sie öffnen möchten, entweder im Dock oder in Ihrem Anwendungsordner.
3. Verwenden Sie das Dateimenü der Anwendung
Starten Sie die Anwendung, die Sie zum Arbeiten mit der Datei verwenden möchten, gehen Sie zum Menü Datei, wählen Sie Öffnen und navigieren Sie zu der Datei.
4. Verwenden Sie die letzten Dateien von macOS
Die letzten Dateien des Macs verfolgen Dateien, an denen Sie kürzlich gearbeitet haben, sodass Sie sie im Finder anzeigen können, indem Sie auf „Zuletzt verwendet“ klicken und sie über das Apple-Menü öffnen. Klicken Sie auf das Apple-Menü, wählen Sie „Letzte Elemente“ und klicken Sie dann auf die Datei, die Sie öffnen möchten.
5. Öffnen Sie sie über das Dock
Wenn Sie mit der rechten Maustaste oder bei gedrückter Strg-Taste auf ein beliebiges App-Symbol im Dock klicken, wird eine Liste der zuletzt verwendeten Dateien angezeigt. Navigieren Sie zu der gewünschten Datei und klicken Sie darauf, um sie zu öffnen.
6. Dateien über Spotlight öffnen
Klicken Sie auf das Spotlight-Lupensymbol in der Menüleiste und beginnen Sie im Suchfeld mit der Eingabe des Namens der Datei, eines Tags oder eines Teils ihres Inhalts. Wenn es in der Liste erscheint, navigieren Sie mit den Pfeiltasten dorthin und drücken Sie die Eingabetaste, um es zu öffnen.
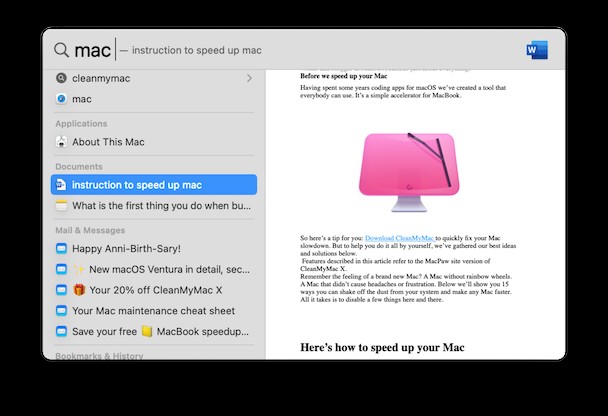
7. Verwenden Sie einen Launcher
Apps von Drittanbietern wie Alfred und LaunchBar funktionieren ähnlich wie Spotlight. Wenn Sie eine davon auf Ihrem Mac haben, verwenden Sie die Tastenkombination, um sie zu aktivieren, und beginnen Sie mit der Eingabe. Navigieren Sie dann zu der Datei und drücken Sie die Eingabetaste.
8. Verwenden Sie die Tastatur
Navigieren Sie zu der Datei, die Sie öffnen möchten, und drücken Sie Befehlstaste-O oder Befehlstaste und den Abwärtspfeil, um sie in ihrer Standardanwendung zu öffnen
9. Verwenden Sie QuickLook, um eine Datei zu öffnen
Suchen Sie die Datei, die Sie öffnen möchten, im Finder und drücken Sie die Leertaste, um eine Vorschau anzuzeigen. Um es zu öffnen, drücken Sie oben im Fenster auf die Schaltfläche „Öffnen mit“.
10. Öffnen Sie eine Datei mit Terminal
Dies kann übertrieben sein, Terminal zu starten, nur um eine Datei zu öffnen. Aber es funktioniert, und wenn Sie Probleme haben, eine Datei auf andere Weise zu öffnen, ist es einen Versuch wert.
- Starten Sie das Terminal über Anwendung> Dienstprogramme.
- Geben Sie „Öffnen“ ein, gefolgt vom vollständigen Pfad der Datei, die Sie öffnen möchten. Geben Sie alternativ „Öffnen“ ein und ziehen Sie die Datei aus dem Finder in das Terminalfenster.
- Drücken Sie die Eingabetaste und beenden Sie das Terminal.
Alle oben genannten Methoden funktionieren, aber sie hängen davon ab, dass Sie die Datei im Finder finden und sehen können. Was ist, wenn die Datei, die Sie öffnen möchten, versteckt oder unsichtbar ist?
11. So öffnen Sie versteckte Dateien
Um versteckte Dateien auf Ihrem Mac zu öffnen, müssen Sie sie zuerst sichtbar machen, und der einfachste Weg, dies zu tun, ist die Verwendung von Terminal.
- Starten Sie das Terminal über Anwendungen> Dienstprogramme.
- Fügen Sie diese beiden Befehle ein und drücken Sie nach jedem von ihnen die Eingabetaste:
defaults write com.apple.Finder AppleShowAllFiles trueundkillall Finder
- Alle versteckten Dateien sind jetzt sichtbar und Sie können die gewünschte Datei mit einer der oben genannten Methoden finden und öffnen.
- Um Dateien wieder auszublenden, verwenden Sie dieselben Befehle, aber ändern Sie „true“ in „false“.
Im Finder können Sie normalerweise unsichtbare Dateien mit der Hotkey-Kombination öffnen.
Drücken Sie einfach Befehlstaste + Umschalttaste + Punkt.
Probieren Sie dies in Ihren Dokumenten aus, und Sie werden wahrscheinlich einige ausgegraute Ordner sehen, die zuvor geschlossen waren.
Noch ein Trick, um versteckte Dateien und Ordner zu öffnen
Alle Dokumente sind alles andere als perfekt älter. Wir benennen Ordner oft zufällig und unsere wichtigen Dateien landen oft an einem seltsamen Ort, mit vielen Ordnern unter der Oberfläche. Solche verlorenen Ordner könnten viele Gigs Platz beanspruchen.
Wenn Sie versteckte Dateien anzeigen oder öffnen möchten, um herauszufinden, wo der gesamte Speicherplatz Ihres Mac verschwunden ist, gibt es eine aufregende Methode, die Sie ausprobieren können.
Viele von Ihnen haben von CleanMyMac X gehört, aber sein Space Lens-Tool ist viel weniger bekannt. Es erstellt eine Infografikkarte Ihres Laufwerks, auf der Sie einfach navigieren und versteckte Ordner enthüllen können.
Sie sehen, welche Dateien den meisten Speicherplatz belegen, sodass Sie entscheiden können, ob Sie sie behalten oder löschen möchten.
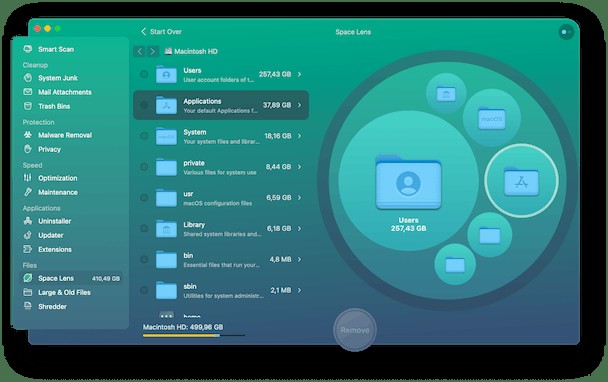
So verwenden Sie es:
- Laden Sie CleanMyMac X herunter (ein Link zur kostenlosen Version der App).
- Starten Sie dann die App aus Ihrem Anwendungsordner.
- Klicken Sie in der linken Seitenleiste auf Space Lens.
- Klicken Sie auf Scannen.
- Wenn CleanMyMac X mit dem Scannen fertig ist, zeigt es alle Ordner auf der obersten Ebene von „Macintosh HD“ oder wie auch immer Ihr Laufwerk heißt. Doppelklicken Sie auf einen in der Liste oder im Lens.
- Klicken Sie auf ein Element in der Liste, um es hervorzuheben, und bewegen Sie dann den Mauszeiger darüber in Lens, um zu sehen, wann es zuletzt geöffnet wurde und wie viel Speicherplatz es belegt.
- Um eine Datei oder einen Ordner zu entfernen, markieren Sie das Kästchen links davon in der Liste und drücken Sie Entfernen.
Es gibt verschiedene Möglichkeiten, Dateien in macOS zu öffnen. Welche Sie verwenden, ist normalerweise gewöhnungsbedürftig, aber einige funktionieren besser als andere, wenn Sie steuern möchten, welche Anwendungen die Datei öffnen. Das Öffnen versteckter Dateien ist schwieriger, aber Sie können sie mit Terminal sichtbar machen. Wenn Sie schließlich herausfinden möchten, welche Dateien den meisten Speicherplatz auf Ihrem Mac einnehmen, empfehle ich die Space Lens von CleanMyMac X.