Es gibt wenige Dinge im Leben, die ärgerlicher sind, als nicht finden zu können, wonach Sie suchen, ob Autoschlüssel, Sonnenbrillen oder die wichtige Datei, die Sie vor sechs Monaten auf Ihrem Mac erstellt haben und die jetzt hoffnungslos unter Gigabytes an Informationen begraben ist mit denen Sie seitdem zusammengearbeitet haben.
Während Ersteres mit Bluetooth-Tags gelöst werden kann, gibt es keine zugänglichen Tracker, mit denen Sie verlorene Dateien wiederherstellen können – Macs sind so gut darin, sich zu verstecken (Geschäftsidee?). Aber keine Sorge; Es gibt mehr als nur ein paar Möglichkeiten, Ihrem Mac zu helfen, Ordner und Dateien zu finden, die Ihrer Meinung nach für immer verschwunden sind.
Die besten Möglichkeiten, um Ihren verlorenen Ordner auf dem Mac zu finden
Es ist ein besonderes Gefühl, wenn Ihr Mac noch neu ist. Sie wissen, wo sich alles befindet, und können jede Datei mit wenigen Klicks lokalisieren. Aber einige Monate später ist die unberührte Landschaft verschwunden, und Sie haben nur noch einen Haufen Daten, die schwer zu durchschauen sind – Sie wissen einfach, dass Sie die neueste Version einer kritischen Präsentation in den Ordner „Dokumente“ gelegt haben, und belassen es dabei .
Beginnen wir eine kleine Revolution und finden Sie heraus, wie Sie Ihren Mac-Ordner „Verlorene Dokumente“ mithilfe einiger integrierter Tools manuell oder einer schnellen App automatisch scannen können.
So finden Sie verlorene Apps
Oft installieren wir Apps und vergessen sie dann komplett, was schließlich zu einer überquellenden Festplatte voller Müll führt, die wir nie verwenden. Oder Sie erinnern sich vielleicht, dass es eine bestimmte App gab, die Ihnen beim Konvertieren von Medien oder beim Zuschneiden von Bildern geholfen hat, und jetzt möchten Sie sie finden.
So gehen Sie vor.
Überprüfen Sie zunächst, ob sich die gesuchte App in Ihrem Launchpad befindet, einem visuellen (iOS-ähnlichen) Layout fast aller Apps auf Ihrem Mac. Um auf das Launchpad zuzugreifen, drücken Sie einfach das Trackpad mit vier Fingern zusammen. Gehen Sie manuell durch die Bildschirme oder suchen Sie in der Leiste oben nach dem Namen der App.
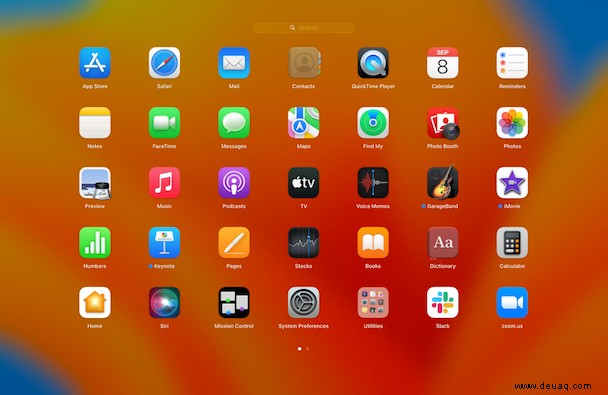
Wenn Sie im Launchpad nicht finden, wonach Sie suchen, versuchen Sie es mit dem Anwendungsordner selbst. Die Tastenkombination, um dorthin zu gelangen, ist Umschalt + ⌘ + A (funktioniert, wenn Sie sich in einem beliebigen Ordner befinden), oder Sie können auch Gehe zu> Anwendungen aus der Menüleiste des Finders auswählen. Scrollen Sie durch alle Elemente im Ordner und stellen Sie sicher, dass Sie den Unterordner Dienstprogramme überprüfen (Umschalt + ⌘ + U, um ihn von einem beliebigen Ordner aus zu öffnen), da dort viele leichte Apps gemischt werden.
Leider landen nicht immer alle Apps im Programme-Ordner. Tatsächlich können Sie die Anwendungsdatei überall auf Ihrem Mac ablegen. Wenn Sie also der Meinung sind, dass dies auf Ihre Situation zutreffen könnte, können Sie Ihre App weiterhin in den Systeminformationen verfolgen.
System Information ist ein technisches Dienstprogramm, das Ihnen jede statische Spezifikation auf Ihrem Mac bis ins kleinste Detail anzeigen kann. Um es zu starten, gehen Sie zu Launchpad und suchen Sie nach Systeminformationen oder finden Sie es unter Anwendungen> Dienstprogramme. Navigieren Sie nach dem Öffnen der Systeminformationen zur Registerkarte Software und klicken Sie auf Anwendungen. Suchen Sie die gewünschte App und kopieren Sie ihren Speicherort. Fügen Sie den Speicherort in Go> Go to Folder ein und drücken Sie die Eingabetaste, um Ihre App endlich zu finden.
So finden Sie verlorene Dateien auf dem Mac (auch Ordner)
Nachdem Sie nun wissen, wo sich all Ihre Apps befinden, machen wir weiter, wie Sie Ihren Mac dazu bringen, Ordner und Dateien zu finden.
Es ist eine gute Idee, jede Suche mit Spotlight, der integrierten Suchmaschine Ihres Mac, zu starten. Um Spotlight zu aktivieren, klicken Sie auf das Lupensymbol in der Menüleiste oder verwenden Sie die Tastenkombination ⌘ + Leertaste (beachten Sie, dass dies von Ihren Einstellungen abhängt; überprüfen Sie dies in Systemeinstellungen> Tastatur> Tastenkombinationen> Spotlight). Geben Sie den Namen des verlorenen Ordners auf dem Mac ein, und Spotlight präsentiert Ihnen einige Optionen, die Ihrer Abfrage entsprechen. Drücken Sie zum Öffnen einfach die Eingabetaste.
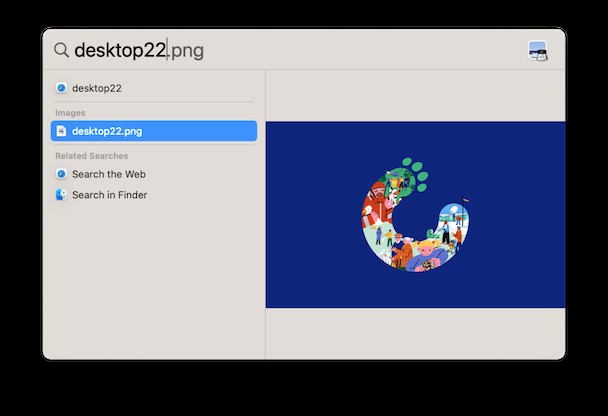
Hinweis:Es gibt viele Möglichkeiten, wie Sie Ihre Spotlight-Suche spezifischer gestalten können. Geben Sie beispielsweise kind:folder ein, um nur Ordner anzuzeigen, oder geben Sie das Minuszeichen (-) direkt vor dem Schlüsselwort (ohne Leerzeichen) ein, um ein Wort von der Suche auszuschließen. Weitere Informationen finden Sie hier.
Eine genauere Möglichkeit, verlorene Dateien wiederherzustellen, die Macs irgendwo in ihrem System verstecken, ist die Verwendung von Finder. Öffnen Sie den Finder (das erste Symbol in Ihrem Dock) und geben Sie die Suchanfrage in das Suchfeld ein. Stellen Sie sicher, dass Sie Suchen:Dieser Mac auswählen, um die Ergebnisse von überall zu erhalten. Das Gute an der Verwendung von Finder ist, dass Sie auf das Pluszeichen direkt unter Ihrer Suchanfrage klicken und Ihre Suche anhand einer Vielzahl von Dimensionen wie Dateigröße, Dateierweiterung und jeder anderen Metadatenkategorie spezifizieren können – sogar eine Kombination aus einigen .
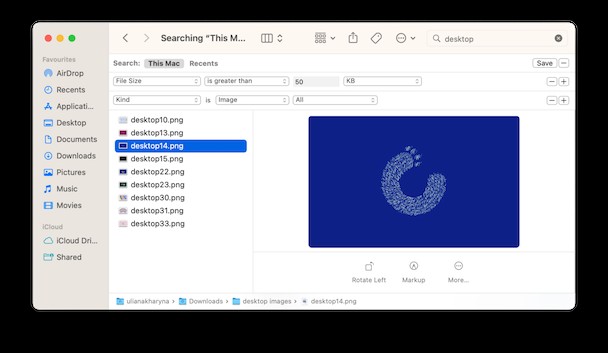
Beide oben genannten Methoden funktionieren gut, wenn Sie verlorene Dateien auf dem Mac manuell finden und zumindest wissen möchten, wonach Sie suchen. Aber wie erkennt man am besten Dateien und Ordner, die nicht häufig verwendet werden, aber dennoch viel Speicherplatz beanspruchen?
So löschen Sie schnell große Dateien und Ordner
Wenn Sie Speicherplatz freigeben müssen, ist es sehr ineffizient, Dateien einzeln auszuwählen (z. B. das Löschen eines Films oder eines Bilderordners). Außerdem sind die schwersten Ordner auf Ihrem Mac wahrscheinlich nicht im Kopf.
Was Sie hier brauchen, ist eine automatische Lösung wie CleanMyMac X. Dieses Mac-Optimierungsprogramm scannt Ihren Mac nicht nur vollständig, um alle möglichen Ineffizienzen und Malware zu erkennen, sondern zeigt Ihnen auch visuell, welche Dateien und Ordner den ganzen Speicherplatz belegen.
Verwenden Sie zunächst CleanMyMac X, um den Space Lens-Scan auszuführen:
- Laden Sie CleanMyMac X kostenlos herunter.
- Navigieren Sie durch die Seitenleiste und wählen Sie Space Lens auf der Registerkarte "Dateien" aus.
- Klicken Sie auf Scannen.
- Durchsuchen Sie Ihre Ordner und Dateien, um zu sehen, ob etwas auffällt.
- Markieren Sie einfach die Ordner, die Sie entfernen möchten, und klicken Sie auf „Entfernen“, wenn Sie fertig sind.
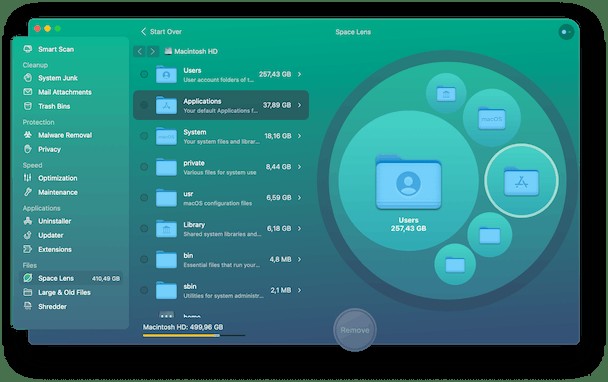
Fahren Sie dann mit dem Scan für große und alte Dateien fort:
- Wählen Sie „Große und alte Dateien“ in der Seitenleiste aus.
- Klicken Sie auf Scannen.
- Wählen Sie aus den Filteroptionen die Zeit aus, zu der Sie die Dateien zuletzt geöffnet haben (z. B. vor einem Monat), die Größe oder den Dateityp.
- Markieren Sie alle Dateien, die Sie nicht mehr benötigen, und klicken Sie auf Entfernen.
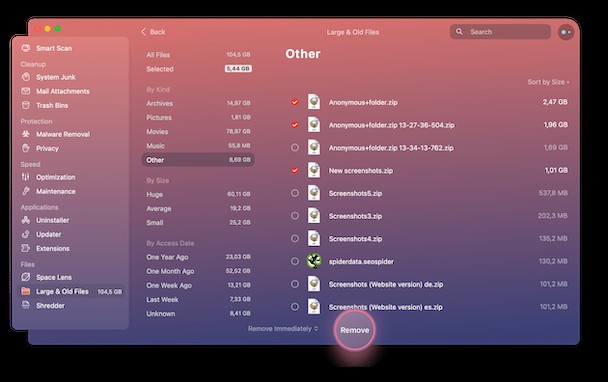
Auf diese Weise können Sie mit CleanMyMac X verlorene Dateien auf dem Mac finden und nicht mehr benötigte löschen. In meinem Fall haben ein paar Sekunden Arbeit zu über 7 GB zusätzlichem freien Speicherplatz geführt, und Ich hatte noch nie mehr Kontrolle über meinen Mac als jetzt.