Was macht Spotlight?
Die Spotlight-Funktion ist eine der besten Funktionen des Mac, mit der Sie mit nur ein oder zwei Schlüsselwörtern von einem zentralen Ort aus nach Dateien, Ordnern, Dokumenten, Apps und Dateien suchen können. Es verwendet eine indizierte Datenbank der Festplatten und Dateien auf Ihrem System, um das Auffinden von Elementen schnell, einfach und effektiv zu machen.
Es ist ein Tool, auf das wir nicht mehr verzichten möchten … Wenn es funktioniert. Denn manchmal tut es das nicht. Manchmal funktioniert es und liefert nicht die erwarteten Ergebnisse. Wenn dies bei Ihnen der Fall ist – Spotlight funktioniert nicht so, wie Sie es gewohnt sind – lesen Sie weiter, während wir Ihnen zeigen, wie Sie den Spotlight-Index neu erstellen, um ihn wieder auf seine brillanteste Seite zu bringen.
Wenn Spotlight nicht so indiziert, wie es sollte, oder Sie die Indizierung vollständig stoppen möchten, zeigen wir Ihnen auch, wie Sie die Funktion deaktivieren können.
So erstellen Sie den Spotlight-Index neu:Der manuelle Weg
Der Wiederaufbau des Spotlight-Index klingt nach einer großen Aufgabe und ist es für Mac. Für Sie ist es unkompliziert.
- Gehen Sie zu Systemeinstellungen> Spotlight und klicken Sie dann auf die Registerkarte Datenschutz.
- Klicken Sie auf der Registerkarte Datenschutz auf das + Schaltfläche, um das Startvolume Ihres Mac zu finden (höchstwahrscheinlich „Macintosh HD“ genannt). Alternativ können Sie Ihre Festplatte von Ihrem Desktop auf die Registerkarte Datenschutz ziehen.
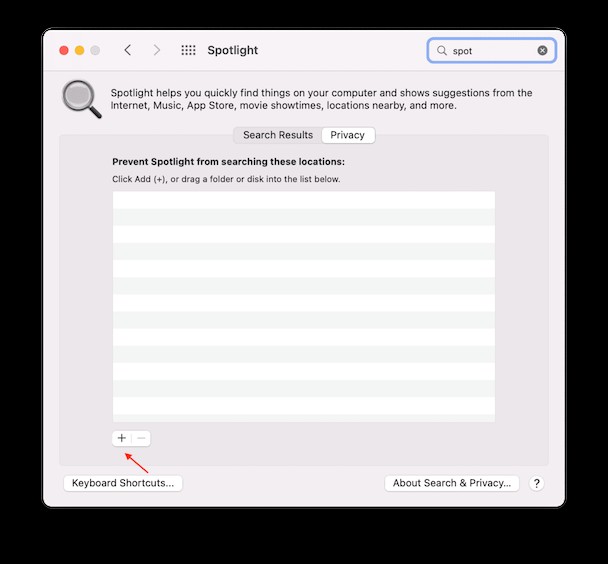
- Klicken Sie auf OK, wenn das Popup-Fenster „Sind Sie sicher“ angezeigt wird.
- Klicken Sie jetzt auf das "-" Schaltfläche, um die Festplatte aus der Registerkarte „Datenschutz“ zu entfernen – dies zwingt Spotlight, die Festplatte neu zu indizieren.
- Klicken Sie auf das Spotlight-Symbol und beginnen Sie mit der Suche. Spotlight zeigt eine Statusleiste an, um den Fortschritt der Indizierung anzuzeigen. Wenn dieser Balken nicht mehr erscheint, ist die Indizierung abgeschlossen.
Sie können den Spotlight-Index auch im Terminal neu erstellen, indem Sie ein neues Terminal-Fenster öffnen und den folgenden Befehl eingeben:
sudo mdutil -i on /
Neuaufbau des Spotlight-Index:Der einfache Weg
Wenn Sie es vorziehen, nicht in die Datenschutzeinstellungen einzutauchen oder das Terminal zu verwenden, gibt es eine sichere und schnelle Möglichkeit, Spotlight so zu machen, wie es sollte – CleanMyMac X. Diese App verfügt über eine praktische Wartungsfunktion, mit der Sie Spotlight neu erstellen können Index mit nur wenigen Klicks.
Alles, was Sie tun müssen, um Spotlight neu zu indizieren, ist, die App herunterzuladen (das können Sie hier kostenlos tun) und sie zu starten. Dann:
- Klicken Sie auf Wartung.
- Aktivieren Sie Spotlight neu indizieren.
- Klicken Sie auf Ausführen.
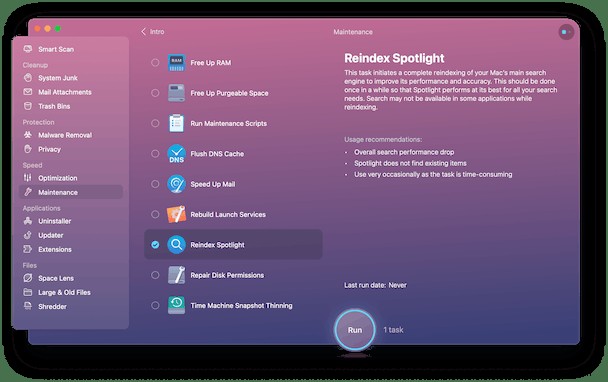
Das ist es! Lehnen Sie sich zurück, während das Tool den Rest erledigt.
So deaktivieren Sie Spotlight auf dem Mac
Wenn Spotlight eher ein Hindernis als eine Hilfe darstellt, können Sie es deaktivieren oder so einstellen, dass es die Indizierung ausgewählter Elemente stoppt.
Um Spotlight auszuschalten, gehen Sie zu Dienstprogramme> Terminal und geben Sie den folgenden Befehl ein:
sudo launchctl unload -w /System/Library/LaunchDaemons/com.apple.metadata.mds.plist
Drücken Sie Enter und Spotlight wird keine Belastung mehr sein.
Wenn Sie Ihre Meinung ändern und Spotlight eine zweite Chance geben möchten, geben Sie den folgenden Befehl ein:
sudo launchctl load -w /System/Library/LaunchDaemons/com.apple.metadata.mds.plist
Wenn Sie bestimmte Elemente aus dem Spotlight-Index heraushalten möchten, gehen Sie zu Systemeinstellungen> Spotlight und deaktivieren Sie alle Elemente, die Sie nicht indizieren möchten.
Die Neuerstellung des Spotlight-Index ist eine ressourcenintensive Aufgabe, und Ihr System wird während des Vorgangs weit unter seiner besten Leistung arbeiten. Daher lohnt es sich, dieses Verfahren durchzuführen, wenn Sie Ihren Mac nicht für etwas Wichtiges oder Zeitkritisches verwenden müssen. Da Sie wahrscheinlich ein paar Mal im Jahr eine Neuindizierung durchführen müssen, lohnt es sich, ein Tool wie CleanMyMac X zu verwenden.
Prost! Bleiben Sie dran!