Wenn ein Bild mehr als tausend Worte sagt, dann muss ein GIF eine Million wert sein. Die kurzen, sich wiederholenden Fotos sind perfekt für die Momente, in denen Worte allein nicht ausreichen. Während einem einfachen Text Emotionen oder Ton fehlen können, geben Ihnen GIFs die Möglichkeit, einen Gesichtsausdruck oder eine visuelle Antwort zu senden. Es ist wirklich keine Überraschung zu sehen, wie beliebt GIFs geworden sind. Besonders jetzt haben beliebte Messaging-Apps integrierte Möglichkeiten, um das Suchen und Senden zu vereinfachen.
Aber es gibt Momente, in denen Sie sich vielleicht wünschen, Sie könnten Ihre eigenen GIFs erstellen. Mach dir keine Sorgen. Dieser Artikel zeigt Ihnen, wie Sie Videos in ein GIF konvertieren oder Ihr eigenes auf Ihrem Mac erstellen.
Was ist eine GIF-Datei?
Bevor Sie mit der Erstellung eines GIF beginnen, ist es wichtig zu verstehen, was genau es ist. Denn während es eher wie ein Video aussieht, sind GIFs eigentlich näher an Fotos. Tatsächlich können einige GIFs statisch sein.
Das Datei-Akronym steht für Graphics Interchange Format. Es wurde entwickelt, um eine leichte und universelle Möglichkeit zum Teilen von Bildern zu sein. Aber es wurde schnell durch PNGs ersetzt, die Bilder besser komprimieren können und transparente Hintergründe unterstützen. Abgesehen davon können Sie wahrscheinlich herausfinden, was GIFs können, was PNGs nicht können. Ja, es sind Bewegung und Animationen. GIFs sind in der Lage, Leben in Situationen zu bringen, mit denen statische Bilder einfach nicht mithalten können.
Im Gegensatz zu Videos benötigen GIFs keinen Videoplayer oder Plug-in. Aus diesem Grund werden sie so häufig auf Websites verwendet, denn es spielt keine Rolle, welchen Browser Sie verwenden – GIFs funktionieren immer.
Wie man ein GIF auf dem Mac von Grund auf neu erstellt
Das perfekte GIF zu finden, mit dem Sie antworten können, kann viel Suche und Geduld erfordern. Manchmal denken Sie vielleicht sogar, dass es einfacher wäre, einfach Ihre eigenen zu machen. Nun, das Erstellen eines GIFs auf Ihrem Mac ist möglicherweise nicht so kopfschmerzintensiv, wie es sich anhört.
Das erste, was Sie tun müssen, ist, alle Frames Ihres GIFs zu erstellen. Stellen Sie es sich wie einzelne Seiten eines Daumenkinos vor. Wahrscheinlich verwenden Sie eine App wie Photoshop, um diese Rahmen zu erstellen. Der erste Weg, wie ich Ihnen zeige, wie man ein GIF erstellt, ist mit Photoshop.
- Öffnen Sie auf Ihrem Mac Photoshop.
- Klicken Sie auf Datei> Skripts> Dateien in Stack laden.
- Wählen Sie alle Fotos aus, die Sie für Ihr GIF verwenden möchten, und klicken Sie auf „Öffnen“.
- Klicken Sie dann auf „Ok“, um Fotos zu importieren.
- Wählen Sie in der Menüleiste Fenster> Zeitachse.
- Wählen Sie "Frame-Animation erstellen".
- Klicken Sie oben rechts im Zeitachsenfenster auf das Menüsymbol.
- Wählen Sie „Frames aus Ebenen erstellen“.
- Klicken Sie unten im Zeitachsenfenster auf das Wiederholungsmenü und wählen Sie dann „Für immer“ aus.
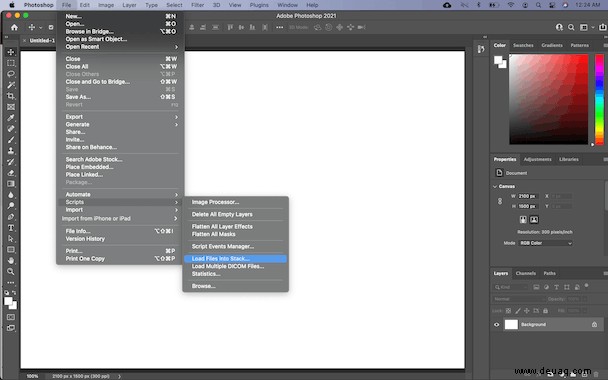
Sobald Sie alle Frames in Photoshop geladen haben, können Sie die Leertaste auf Ihrer Tastatur drücken, um das GIF abzuspielen.
Vielleicht haben Sie kein Photoshop, keine Sorge – es gibt einen anderen, vielleicht einfacheren Weg, ein GIF zu erstellen. Sie benötigen lediglich die Apps GlueMotion um ein Video zu machen und Permutieren um das Video in ein GIF umzuwandeln.
Sobald Sie diese Apps heruntergeladen und auf Ihrem Mac installiert haben, folgen Sie einfach diesen Schritten:
- Öffnen Sie GlueMotion.
- Klicken Sie auf „Dateien durchsuchen“.
- Wählen Sie die Bilder aus, die Sie in ein GIF umwandeln möchten.
Am besten speichern Sie alle Bilder, die Sie verwenden, in einem Ordner.
- Ordne die Bilder in der gewünschten Reihenfolge an und klicke dann oben rechts auf „Rahmen bearbeiten“.
- Überprüfen Sie den Entflimmerungseffekt, wenn Sie ihn verwenden möchten.
- Wählen Sie dann den Dateityp aus, als den Sie ihn exportieren möchten.
- Klicken Sie oben rechts auf „Zeitraffer exportieren“.
- Wählen Sie den Ordner aus, in dem Sie Ihren Zeitraffer speichern möchten.
- Permute öffnen.
- Klicken Sie auf Datei> Öffnen.
- Suchen Sie das gerade exportierte Video und klicken Sie auf „Öffnen“.
- Wählen Sie im Dropdown-Menü GIF-Animation aus.
- Klicken Sie auf die Wiedergabeschaltfläche.
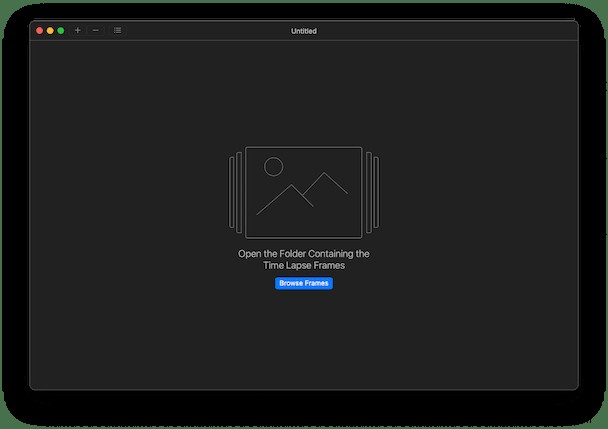
So konvertieren Sie andere Bildformate in GIF
Glücklicherweise ist das Erstellen eines GIFs nicht die einzige Möglichkeit, GIFs zu erstellen. Sie können auch eine Film- oder Videodatei in GIF konvertieren. Dies hängt jedoch davon ab, in welchem Format Ihr Video vorliegt.
So verwandeln Sie eine MP4-Datei in ein GIF
Um ein MP4 in ein GIF umzuwandeln, ist die App Permute erforderlich, über die Sie im letzten Abschnitt gelesen haben. Aber damit Sie nicht herausfinden müssen, wo Sie in den obigen Anweisungen anfangen sollen, können Sie einfach diesen Schritten folgen, sobald Sie Ihre MP4 bereit haben:
- Öffnen Sie Permute auf Ihrem Mac.
- Wählen Sie in der Menüleiste Datei> Öffnen.
- Suchen Sie Ihre Videodatei und klicken Sie auf „Öffnen“.
- Stellen Sie das Drop-down-Menü auf „GIF-Animation“ ein.
- Klicken Sie dann im Container des Videos auf die Schaltfläche „Wiedergabe“.
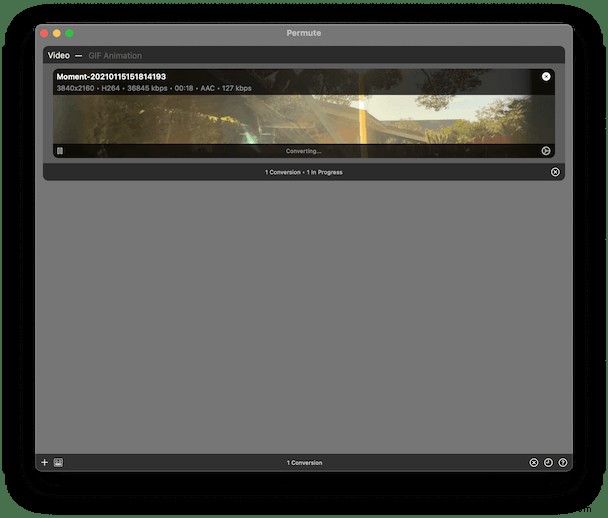
Wie man ein MOV in GIF umwandelt
Sie können auch eine andere unglaublich benutzerfreundliche App namens Gifox verwenden um Ihre MOV-Dateien in GIFs umzuwandeln. Sobald Sie es heruntergeladen und auf Ihrem Mac installiert haben, müssen Sie nur noch Folgendes tun:
- Öffne Gifox.
- Klicken Sie in Ihrer Menüleiste auf das Gifox-Symbol.
- Klicken Sie oben in das Fenster, wo Sie aufgefordert werden, ein Video von Ihrem Mac hinzuzufügen.
- Suchen Sie das Video, das Sie für Ihr GIF verwenden möchten, und wählen Sie es aus.
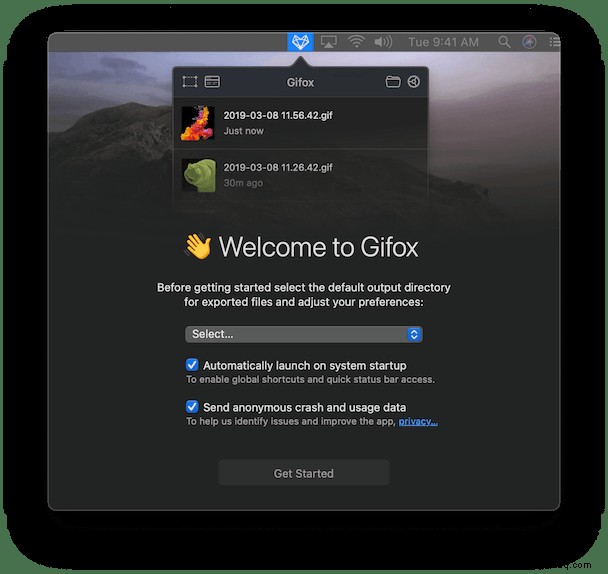
Im Ernst, das ist es! Und Firefox kann tatsächlich viel mehr als nur Videos konvertieren. Eine der anderen großartigen Funktionen ist, dass Sie damit auch Bildschirmaufnahmen als GIFs aufnehmen können. Sie werden auf jeden Fall mit allen Funktionen von Gifox spielen wollen, nachdem Sie Ihr MOV konvertiert haben.
So halten Sie Ihre Bildbibliothek sauber
Wenn Sie anfangen, Ihre eigenen GIFs zu erstellen, werden Sie am Ende viele ähnliche Dateien haben. Und das gilt besonders, wenn Sie sie von Grund auf neu erstellen. Wenn Sie das GIF erstellt haben, müssen Sie wirklich all diese einzelnen Frames behalten?
Das manuelle Durchsuchen Ihrer Bildbibliothek und das Entfernen der doppelten und ähnlich aussehenden Bilder kann einige Stunden dauern. Stattdessen könnten Sie eine Duplikatfinder-App wie Gemini 2 verwenden. Sie scannt entweder Ihren gesamten Home-Ordner oder Sie können einen bestimmten Ordner auswählen, der nach Duplikaten sucht, um sie schnell loszuwerden. Und das Beste daran ist, dass Sie es kostenlos ausprobieren können.
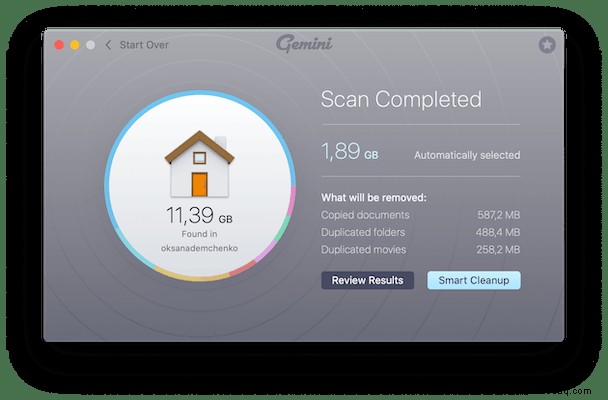
Sobald Sie es heruntergeladen haben, müssen Sie nur noch Folgendes tun, um Ihre Bildbibliothek zu bereinigen:
- Öffne Gemini 2.
- Klicken Sie auf + und dann entweder auf den Ordner "Bilder" oder auf "Benutzerdefinierten Ordner auswählen".
- Klicken Sie dann auf Nach Duplikaten suchen.
Wenn der Scan abgeschlossen ist, können Sie alle Ihre Duplikate löschen, indem Sie einfach auf die Schaltfläche Smart Cleanup klicken. Der Algorithmus von Gemini 2 wählt die beste Version Ihrer Datei aus und entfernt den Rest, sodass Sie nicht mehr darüber nachdenken müssen.
Wenn Sie jedoch selbst entscheiden möchten, können Sie auf Ergebnisse überprüfen klicken. Sie können eine Vorschau aller gefundenen Dateien anzeigen und dann die Versionen auswählen, die Sie in den Papierkorb verschieben möchten.
Wie man ein GIF auf dem Mac abspielt
Wie Sie bereits gelesen haben, ist einer der Vorteile von GIFs, wie universell sie sind. Sie benötigen keine speziellen Plug-Ins oder Videoplayer, um zu funktionieren. Sie fragen sich also vielleicht, warum die Vorschau-App beim Versuch, ein GIF auf Ihrem Mac zu öffnen, nur alle Frames anzeigt, anstatt sie abzuspielen. Nun, die einfache Antwort lautet:Vorschau unterstützt keine Videos. Aber glücklicherweise können Sie GIFs immer noch mit einem Ihrer Browser abspielen. So machst du das:
- Suchen Sie das GIF, das Sie abspielen möchten, im Finder.
- Klicken Sie mit der rechten Maustaste oder halten Sie die Steuerungstaste auf Ihrer Tastatur gedrückt und klicken Sie auf das GIF.
- Wählen Sie Öffnen mit> Safari.
Wenn Sie möchten, können Sie Safari durch Chrome oder Firefox ersetzen.
Ein neues Fenster oder ein neuer Tab sollte sich öffnen und das GIF sollte in der Mitte abgespielt werden.
GIFs verleihen Ihren Textgesprächen nicht nur mehr Spaß und Leichtigkeit. Aber sie sind auch eine großartige Möglichkeit, Animationen oder Bewegungen zu teilen, wenn Videodateien einfach nicht möglich sind. Dank der Leichtigkeit und Universalität von GIFs können Sie sie auf Websites verwenden, sodass Sie sich nicht auf spezielle Plug-Ins verlassen oder sich um Videocodecs kümmern müssen. Jeder Browser, jede Messaging-App, sogar Apple Mail, weiß, wie man ein GIF abspielt. Egal, ob Sie nur eine einfache Bewegung hinzufügen oder die perfekte Reaktion teilen möchten, einfach gesagt – GIFs sind die besten. Und jetzt wissen Sie, dass es genauso viel Spaß machen kann, sie zu erstellen, wie sie zu teilen.