FaceTime ist so eine coole Art, mit Freunden und Familie in Kontakt zu bleiben. Und genau wie auf dem iPhone kannst du auch auf dem Mac Gruppen-FaceTime-Anrufe tätigen Sie können mit bis zu 32 Personen gleichzeitig per Audio- oder Video-Chat chatten. Um Group FaceTime auf Ihrem Mac zu verwenden, benötigen Sie jedoch macOS Mojave 10.14.3 oder höher. Mit der Option, während des Anrufs Personen hinzuzufügen und Einstellungen zu ändern, werden Sie bestimmt Spaß daran haben, online abzuhängen. Lass uns reden!
- So starten Sie einen FaceTime-Gruppenanruf auf dem Mac
- Annehmen oder Ablehnen eines FaceTime-Anrufs auf dem Mac
- So fügen Sie eine andere Person zu einem Gruppen-FaceTime-Anruf auf dem Mac hinzu
- So ändern Sie Ihre Einstellungen während eines Anrufs auf dem Mac
So starten Sie einen FaceTime-Gruppenanruf auf dem Mac
- Starten Sie die FaceTime-App auf Ihrem Mac. Wenn Sie noch nicht angemeldet sind, melden Sie sich mit Ihrer Apple-ID an.

- Jetzt müssen Sie Telefonnummern oder E-Mail-Adressen eingeben Ihrer Freunde in die Suchleiste auf der linken Seite.
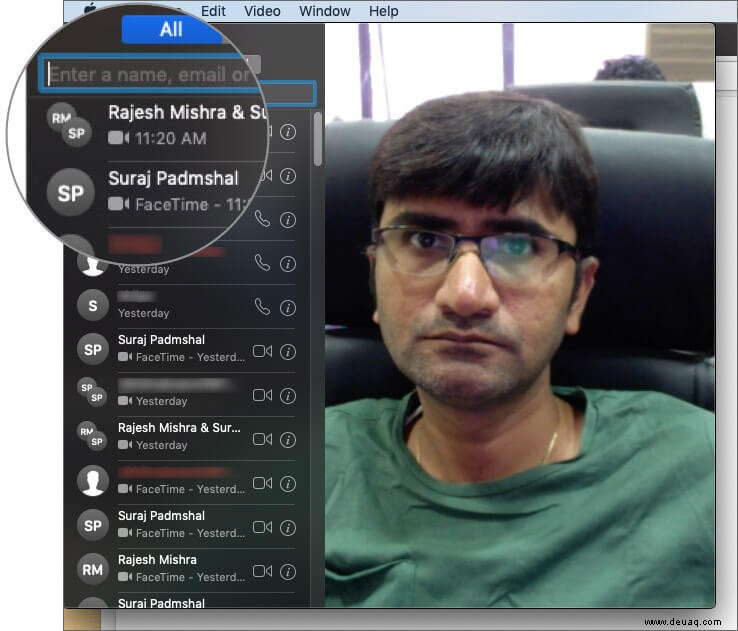
- Drücken Sie als Nächstes die Videotaste, um Ihren FaceTime-Anruf zu starten.
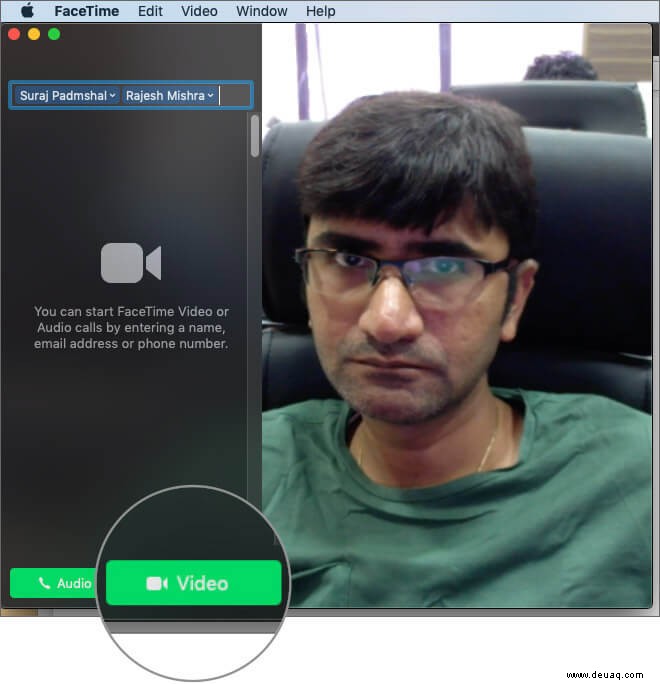
- Wenn Sie auflegen möchten, klicken Sie einfach auf das rote (X) Taste.
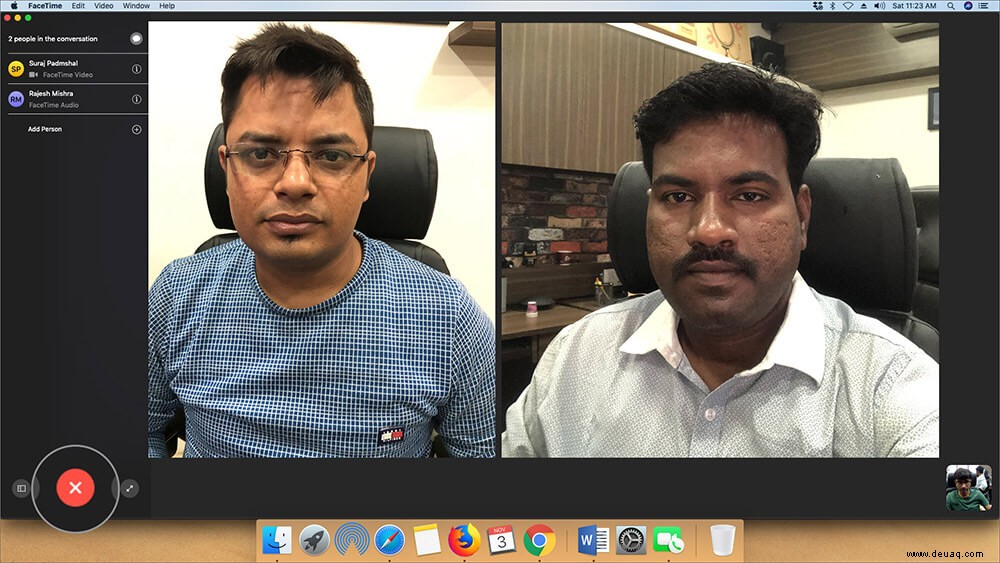
Annehmen oder Ablehnen eines FaceTime-Anrufs auf dem Mac

Es ist ganz einfach, einen eingehenden FaceTime-Anruf auf deinem Mac anzunehmen oder abzulehnen.
- Eine Benachrichtigung wird in der oberen rechten Ecke des Bildschirms angezeigt. Klicken Sie zum Antworten auf Akzeptieren . Klicken Sie andernfalls auf Ablehnen
- Wenn Sie auf den kleinen Pfeil nach unten (
 ) Neben „Akzeptieren“ sehen Sie mehrere andere Optionen. Wenn Sie beispielsweise einen Videoanruf nur mit Audio beantworten möchten, können Sie „Als Audio beantworten“ auswählen.
) Neben „Akzeptieren“ sehen Sie mehrere andere Optionen. Wenn Sie beispielsweise einen Videoanruf nur mit Audio beantworten möchten, können Sie „Als Audio beantworten“ auswählen. - Wenn Sie bereits in einem FaceTime-Anruf sind, wenn Sie einen weiteren erhalten, können Sie den laufenden auflegen und den neuen annehmen, indem Sie auf „Beenden und annehmen“ klicken.
- Alternativ können Sie einen laufenden Anruf halten und einen neuen annehmen, indem Sie auf „Halten und annehmen“ klicken.
- Ähnlich, wenn Sie auf den kleinen Pfeil nach unten klicken (
 ) neben „Ablehnen“ können Sie Mit Nachricht antworten auswählen Geben Sie Ihre Nachricht ein und klicken Sie dann auf Senden. Dazu müssen sowohl Sie als auch der Anrufer bei iMessage angemeldet sein
) neben „Ablehnen“ können Sie Mit Nachricht antworten auswählen Geben Sie Ihre Nachricht ein und klicken Sie dann auf Senden. Dazu müssen sowohl Sie als auch der Anrufer bei iMessage angemeldet sein - Sie können auch einen Anruf ablehnen und eine Erinnerung für einen späteren Rückruf einrichten und wählen Sie aus, wie lange Sie auf die Erinnerung warten möchten. Wenn es soweit ist, erhalten Sie eine Benachrichtigung mit einem Link, über den Sie den Anruf starten können
Sie können einen Gruppen-FaceTime-Anruf auch über Nachrichten annehmen. Wenn Sie eingeladen sind, klicken Sie einfach in der FaceTime-Nachrichtenblase auf Beitreten
So fügen Sie eine andere Person zu einem Gruppen-FaceTime-Anruf auf dem Mac hinzu
Um eine andere Person zu einem aktiven Gruppen-FaceTime-Anruf hinzuzufügen, können Sie Folgendes tun:
- Klicken Sie in der linken unteren Ecke eines aktiven FaceTime-Fensters auf die Seitenleistenschaltfläche.
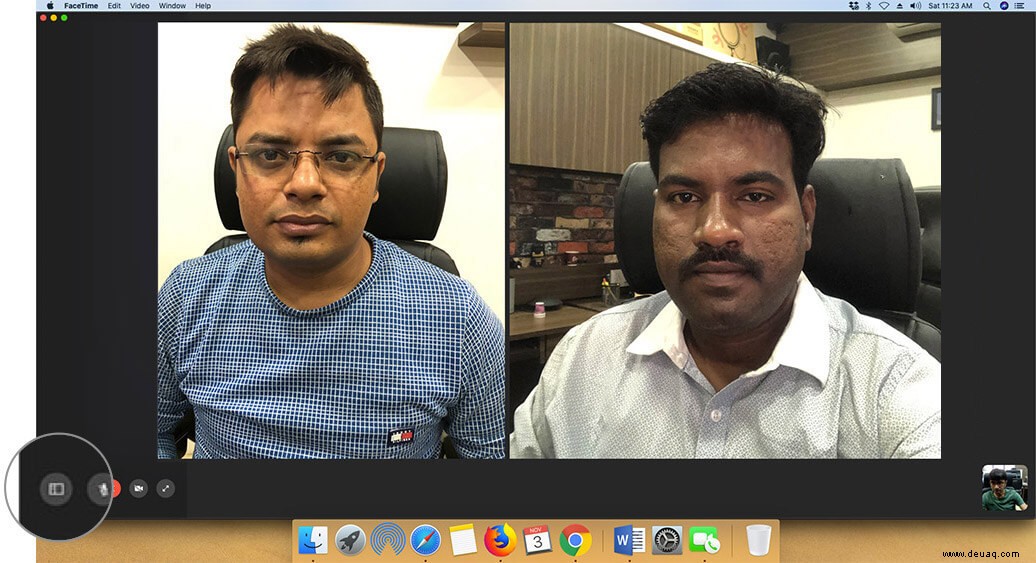
- Jetzt müssen Sie auf die Plus-Schaltfläche klicken um eine Person hinzuzufügen.
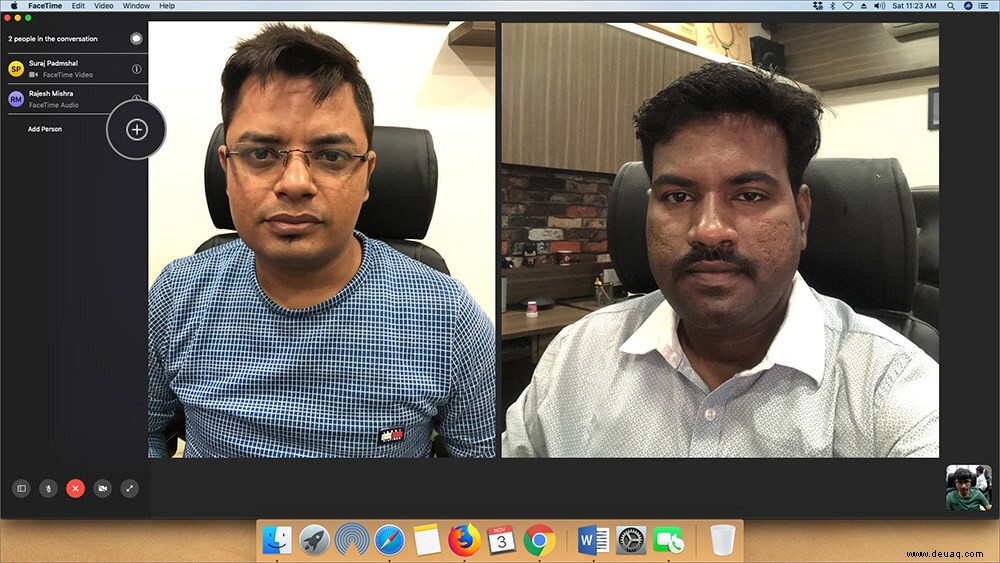
- Geben Sie als Nächstes die Telefonnummer, den Kontaktnamen oder die E-Mail-Adresse ein Ihres Freundes und klicken Sie dann auf Hinzufügen.
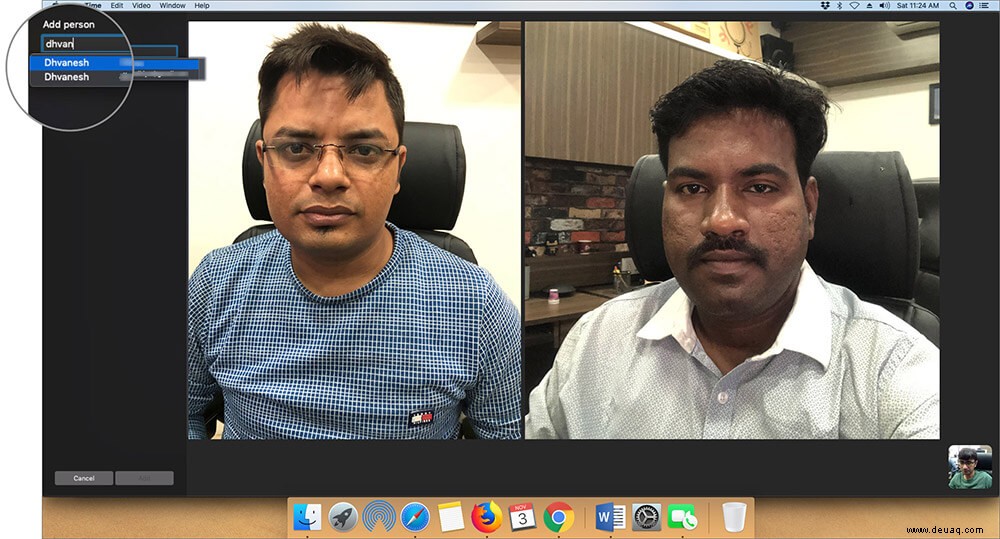
- Klicken Sie abschließend auf Hinzufügen.
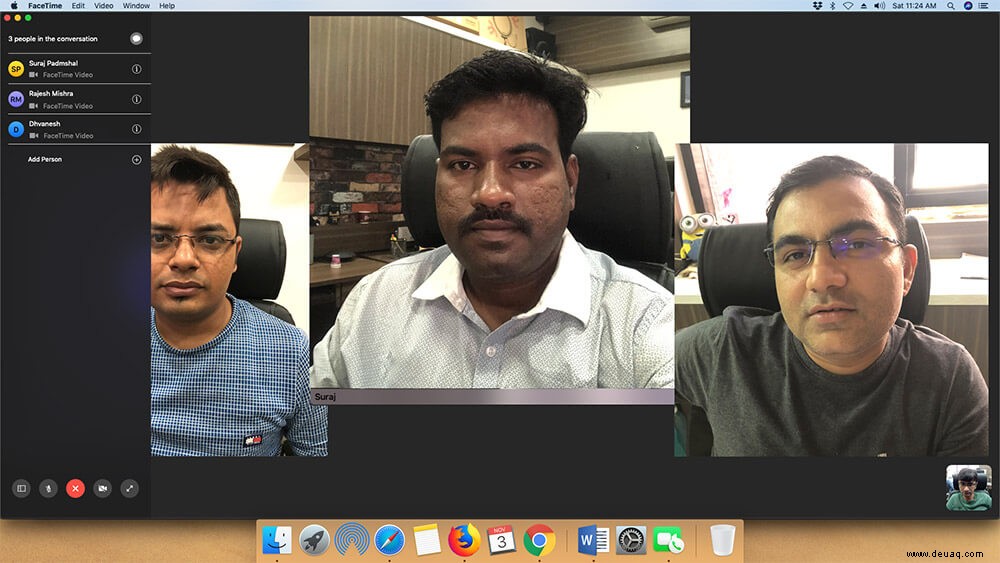
So ändern Sie Ihre Einstellungen während eines Anrufs auf dem Mac
Während der laufenden Gruppenrufe können Sie mehrere Einstellungen ändern. Beispielsweise können Sie den Anruf anhalten, stumm schalten oderdie Lautstärke des Anrufs ändern , oder wechseln Sie in den Vollbildmodus Diese Optionen sind auf den Schaltflächen am unteren Rand des Anrufbildschirms verfügbar. 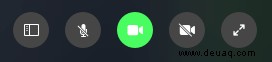 Abschluss…
Abschluss…
Na siehst du. Jetzt, da Sie wissen, wie Sie Group FaceTime auf dem MacBook starten, können Sie online Zeit mit Ihren Lieben verbringen. Lassen Sie uns in den Kommentaren unten wissen, wie es läuft.
Sie können sich auch verwandte Beiträge ansehen:
- FaceTime funktioniert nicht auf dem Mac? So beheben Sie das Problem
- Beste alternative FaceTime-Apps für Videoanrufe auf dem iPhone
- Nehmen Sie Live-Fotos von FaceTime-Anrufen auf dem Mac auf
- Aufzeichnen von FaceTime-Anrufen auf iPhone und Mac