Mac-Benutzer laden täglich viele Dateien herunter, z. B. Dokumente, PDF-Rechnungen oder Quittungen, Musik, Bilder, unterstützende Anwendungsdateien und mehr. Den Überblick zu behalten kann schwierig und anstrengend sein. Das verleitet uns dazu, sie für immer im Download-Ordner liegen zu lassen. Dabei gibt es nur ein Problem – sie nehmen viel Platz auf Ihrem Mac ein. In diesem Artikel zeigen wir Ihnen, wie Sie die heruntergeladenen Dateien finden und organisieren können.
So finden Sie Downloads auf Ihrem Mac
Der Standardspeicherort für die meisten Downloads auf Ihrem Mac ist der Ordner „Downloads“, der sich in Ihrem Benutzerordner befindet. Sie sollten Ihren Downloads-Ordner in der Finder-Seitenleiste unter „Favoriten“ sehen können. Wenn nicht, gehen Sie wie folgt vor:
- Klicken Sie im Dock auf den Finder
- Wählen Sie das Finder-Menü und dann Einstellungen.
- Wählen Sie Seitenleiste und aktivieren Sie dann das Kontrollkästchen neben Downloads
- Einstellungen schließen.
Wenn Sie die Finder-Seitenleiste beim Öffnen eines neuen Fensters nicht sehen können, klicken Sie im Menü auf „Ansicht“ und dann auf „Seitenleiste anzeigen“.
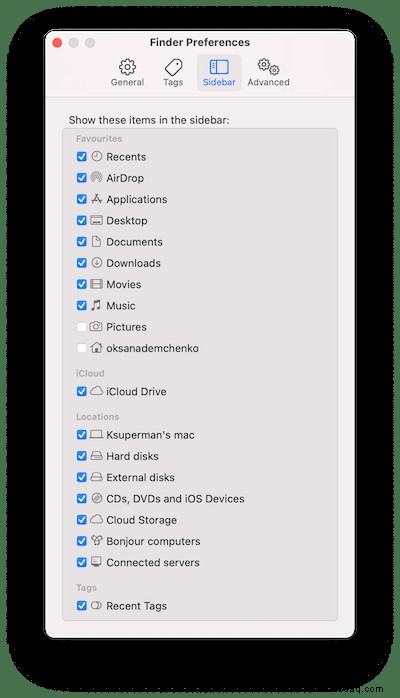
Neben Downloads werden auch per AirDrop auf Ihren Mac übertragene Dateien im Download-Ordner gespeichert. Es gibt Ausnahmen wie Musik, die von Apple Music heruntergeladen wurde. In diesem Fall werden Dateien unter Musik> Musik> Medien> Apple Music in Ihrem Benutzerordner abgelegt. E-Mail-Anhänge können an beliebiger Stelle gespeichert werden, aber wenn Sie sie nicht manuell speichern, werden sie automatisch in Ihrer Benutzerbibliothek gespeichert.
Wo ändern Mac-Downloads werden gespeichert
Der Vorgang zum Ändern des Speicherorts von Downloads hängt davon ab, welche Anwendung zum Herunterladen verwendet wurde. Im Allgemeinen ist diese Anwendung ein Webbrowser. Hier ist also eine Anleitung, wie Sie den Download-Speicherort in den gängigsten Browsern auf dem Mac ändern können.
Ändern Sie die Download-Speicherorte in Safari
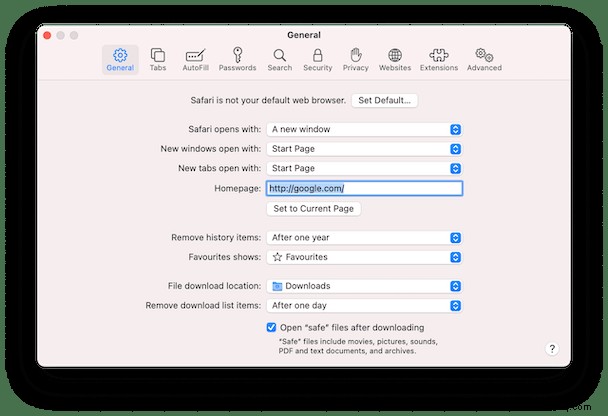
- Safari starten.
- Klicken Sie auf das Safari-Menü und wählen Sie Einstellungen.
- Wählen Sie die Registerkarte Allgemein.
- Klicken Sie auf das Menü neben „Datei-Download-Speicherort“.
- Wählen Sie Andere und navigieren Sie zu dem Ordner, in dem Sie Downloads speichern möchten.
- Klicken Sie auf Auswählen.
- Sie können in Schritt 5 auch „Wie für jeden Download“ auswählen und den Download-Speicherort für jeden Download auswählen.
Ändern Sie den Download-Speicherort in Chrome
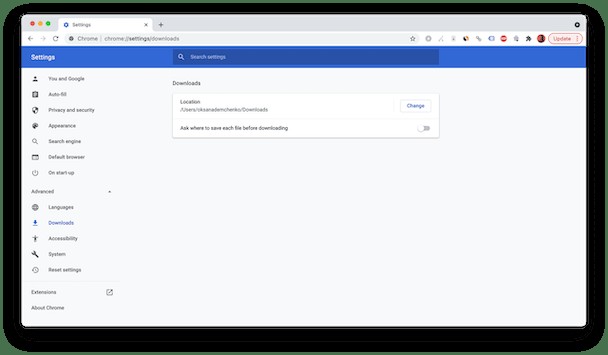
- Starten Sie Chrome und klicken Sie auf die drei Punkte rechts neben der Adressleiste.
- Wählen Sie Einstellungen.
- Klicken Sie auf Erweitert und dann auf Downloads (beachten Sie, dass Sie auch chrome://settings/downloads in die Adressleiste eingeben können, um direkt zu den Download-Einstellungen zu navigieren).
- Drücken Sie auf „Ändern“ und navigieren Sie zu dem Ordner, in dem Sie Downloads speichern möchten.
- Klicken Sie auf Auswählen.
Ändern Sie den Download-Speicherort in Firefox
- Starten Sie Firefox.
- Klicken Sie auf die drei Zeilen rechts in der Adressleiste.
- Wählen Sie "Allgemein" im Menü auf der linken Seite.
- Scrollen Sie nach unten zu Downloads.
- Klicken Sie auf Auswählen und navigieren Sie zu dem Ordner, in dem Sie Downloads speichern möchten.
- Wählen Sie Öffnen.
Organisieren Sie Ihre Mac-Downloads Ordner
Es empfiehlt sich, Ihre Dateien so schnell wie möglich aus Ihrem Downloads-Ordner zu übertragen. Ganz einfach, weil es nicht als Ort zum Speichern von Dateien gedacht war. Und je mehr Dateien Sie herunterladen, desto schneller wird es unübersichtlich.
Die einfachste Methode zum Verschieben von Dateien besteht darin, sie in einen anderen Ordner zu ziehen. Es gibt jedoch speziell entwickelte Tools, mit denen Sie Ordneraktionsskripts erstellen können, um Dateien je nach Dateityp in verschiedene Ordner zu verschieben.
Eine Ordneraktion, die Sie selbst einrichten können, ist die Ordnerwarnung Downloads, die Sie jedes Mal benachrichtigt, wenn eine Datei hinzugefügt wird. Normalerweise würden Sie wissen, dass eine Datei heruntergeladen wird, daher ist diese Warnung nicht so nützlich. Aber nur für den Fall, hier ist, wie man es aktiviert:
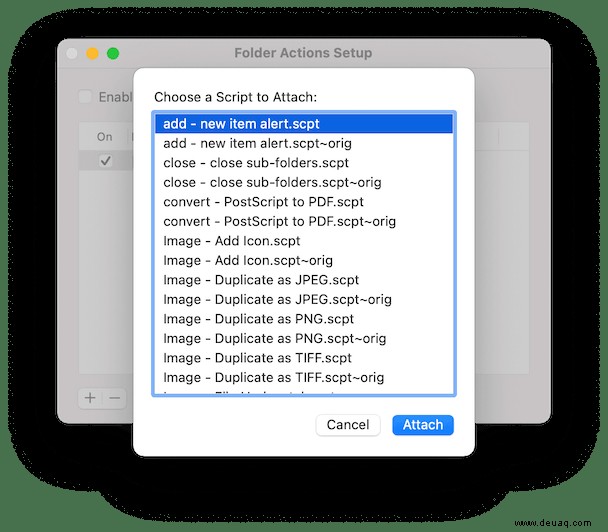
- Klicken Sie bei gedrückter Strg-Taste auf den Ordner und wählen Sie im Kontextmenü Dienste> Ordneraktion einrichten.
- Klicken Sie auf Dienst ausführen.
- Wählen Sie „add – new item alert.script“ und dann Attach.
- Stellen Sie sicher, dass Ordneraktionen aktivieren und das Kästchen unter „Ein“ aktiviert sind.
- Fenster schließen.
Ändern Sie die Ansicht von Mac-Downloads Ordner
Wenn Sie einen Haufen Dateien in Ihrem Downloads-Ordner haben und noch nicht bereit sind, sie zu verschieben, können Sie es zumindest einfacher machen, die benötigten Dateien zu finden. Versuchen Sie diesen einfachen Hack:
- Öffnen Sie Ihren Downloads-Ordner und klicken Sie auf den Kreis mit den drei Punkten in der Symbolleiste.
- Klicken Sie auf Gruppen verwenden.
- Klicken Sie auf den Dropdown-Pfeil links neben der Schaltfläche „Teilen“ und wählen Sie aus, wie Dateien gruppiert werden sollen (z. B. nach Typ).
- Halten Sie die Wahltaste gedrückt und klicken Sie erneut auf dasselbe Menü. Wählen Sie diesmal aus, wie Dateien innerhalb jeder Gruppe sortiert werden sollen (z. B. nach dem Datum, an dem sie hinzugefügt wurden).
Sie können Gruppen mit einer Listen-, Spalten- oder Symbolansicht verwenden. Gruppen machen es glasklar, Dateien in Ihrem Downloads-Ordner anzuzeigen und zu finden.
So löschen Sie große und alte Downloads auf Ihrem Mac
Die erste Option besteht darin, Dateien manuell aus Ihrem Downloads-Ordner in den Papierkorb zu ziehen. Aber es ist ein langwieriger Prozess, weil Sie alle Dateien durchgehen müssen, um zu entscheiden, welche Sie löschen und welche Sie behalten möchten. Dann müssen Sie einen großen Teil der Dateien ziehen und riskieren, diejenigen zu löschen, die Sie behalten möchten.
Glücklicherweise gibt es einen schnelleren Weg! Da viele der Dateien in Ihrem Downloads-Ordner wahrscheinlich groß sind, und wenn sie noch da sind, bedeutet das, dass Sie sie wahrscheinlich eine Weile nicht geöffnet haben, passen sie in die Beschreibung „große und alte Dateien“. Sie können also versuchen, dieses praktische Tool zum schnellen Identifizieren großer und alter Dateien auf Ihrem Mac zu verwenden - CleanMyMac X. Diese App verfügt über das Modul für große und alte Dateien, das für diesen Zweck entwickelt wurde.
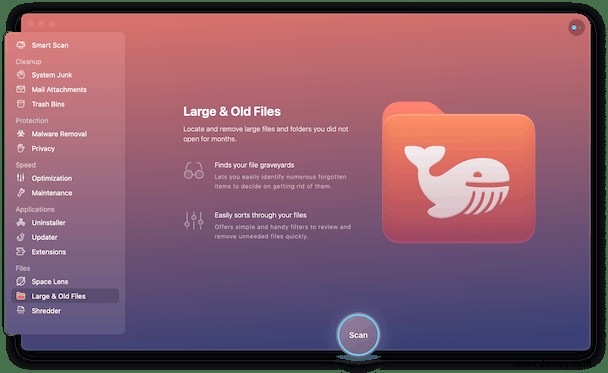
Sie müssen lediglich das Modul in der Seitenleiste von CleanMyMac X auswählen, auf „Scannen“ drücken und schon sehen Sie alle großen und alten Dateien auf Ihrem Mac, kategorisiert nach Größe, Art und Zugriffsdatum. Laden Sie CleanMyMac X hier kostenlos herunter.
Hoffentlich haben Sie erkannt, wie wichtig es ist, den Download-Ordner auf Ihrem Mac zu löschen und zu organisieren. Dazu können Sie entweder den in diesem Artikel beschriebenen Schritten folgen oder das CleanMyMac X-Modul für große und alte Dateien verwenden. Finden, organisieren und beseitigen Sie Downloads und andere Dateien für immer.