Wir alle wissen, dass alles perfekt funktioniert und reibungslos läuft, wenn Sie anfangen, den Mac zu verwenden. Sie finden problemlos alles, was Sie brauchen, und Ihr Mac ist blitzschnell.
Sobald Sie es jedoch eine Weile verwendet haben, wird es langsamer, wird unübersichtlich und die Verwendung macht keinen Spaß mehr. Die Lösung ist - führen Sie eine Bereinigung durch. Aber es manuell zu tun, ist zeitaufwändig. In diesem Artikel zeigen wir Ihnen die automatische Bereinigung des Mac.
1. Erinnerungen in CleanMyMac einrichten
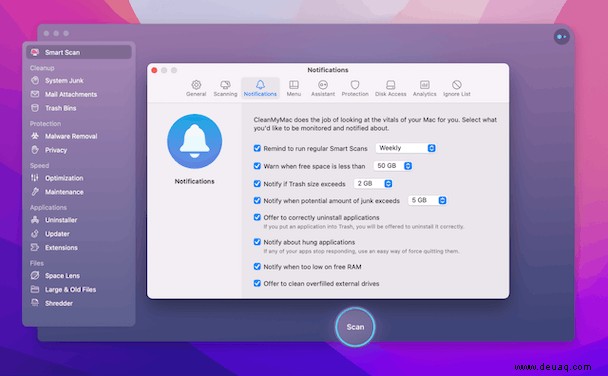
Wir alle vergessen, Dinge zu tun, die wir tun sollten, und eine regelmäßige Reinigung unserer Macs ist eines dieser Dinge. Die Lösung kann darin bestehen, sich kleine Erinnerungen zu setzen. Sie könnten dies manuell in der Reminders-App tun und dann die eigentliche Reinigung selbst vornehmen. Oder Sie können darauf vertrauen, dass die Technologien dies für Sie erledigen.
Es gibt eine clevere App namens CleanMyMac X, die viele Funktionen und Module enthält, um den Mac automatisch zu bereinigen. Sie können intelligente Benachrichtigungen einrichten, wenn beispielsweise die Größe des Papierkorbs bis zu einem gewissen Grad zunimmt oder wenn potenzielle Junk-Dateien die angegebene Menge überschreiten. Laden Sie CleanMyMac X hier kostenlos herunter.
Klicken Sie nach der Installation einfach auf das Menü CleanMyMac X, wählen Sie „Einstellungen“> „Benachrichtigungen“ und richten Sie es nach Ihren Wünschen ein.
2. Verwenden Sie die macOS-Option „Speicher verwalten“
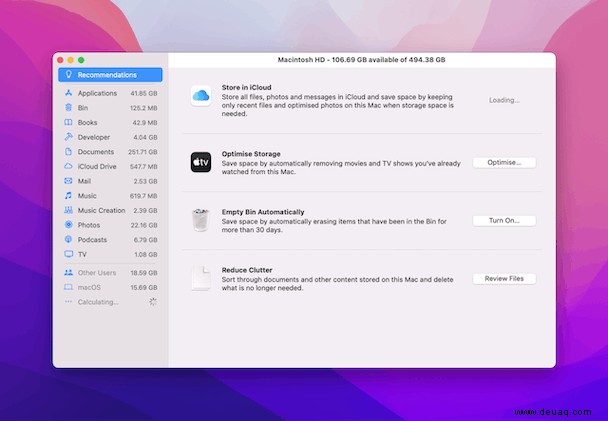
Die macOS-Funktion „Speicher verwalten“, auf die Sie über das Apple-Menü zugreifen können, und dann auf „Über diesen Mac“> „Speicher“> „Verwalten“. Es ist nicht ganz automatisch, aber es hat mehrere gute Optionen zum Bereinigen Ihres Mac. Das Tolle daran ist, dass es sehr einfach zu sehen ist, wo genau Dateien bereinigt werden müssen, um Platz zu sparen.
3. Verwenden Sie Stapel
Stapel sind eine ziemlich neue Funktion im Finder, die es wirklich einfach macht, Ihren Desktop aufgeräumt zu halten. In dem Moment, in dem Sie es aktivieren, stapelt Stacks den gleichen Dateityp übereinander und behält die neuesten Dateien oben. Wenn Sie auf einen Stack klicken, öffnet er sich und zeigt alle darin enthaltenen Dateien an. Klicken Sie erneut darauf, es verbirgt sie.
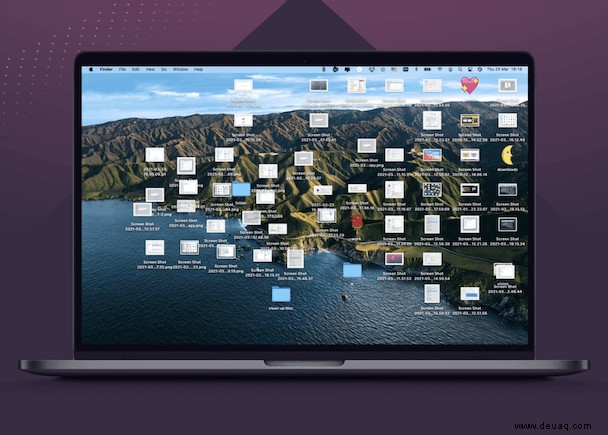
Stack aktivieren:
- Klicken Sie auf den Desktop und wählen Sie dann Ansicht> Stapel verwenden oder drücken Sie Strg-Befehl-0.
- Oder Ctrl-klicken Sie auf den Desktop und wählen Sie Stapel verwenden.
4. Verwenden Sie Finder’s CleanUp
Wenn Sie Stacks nicht zum Organisieren von Dateien auf Ihrem Desktop verwenden möchten oder viele Ordner, Server oder externe Festplatten haben, kann Finder’s Clean Up diese für Sie organisieren.
Klicken Sie auf Ansicht und wählen Sie Bereinigen. Sie können „Aufräumen nach“ verwenden, um auszuwählen, wie Elemente organisiert werden sollen.
Wenn Sie Ihren Mac organisiert und frei von Datenmüll halten, können Sie die benötigten Dateien mühelos und in kürzerer Zeit finden. Verwenden Sie die obigen Tipps, um die automatische Bereinigung auf Ihrem Mac regelmäßig auszuführen, und Ihr Mac wird so gut wie neu sein.
Bleiben Sie dran!