Einer der beliebtesten Quellcode-Editoren, Visual Studio Code, allgemein als VS-Code bezeichnet, ist sehr anfängerfreundlich. Seine benutzerfreundliche Oberfläche und fortschrittlichen Funktionen machen es zu einem Favoriten für Anfänger und erfahrene Programmierer gleichermaßen.
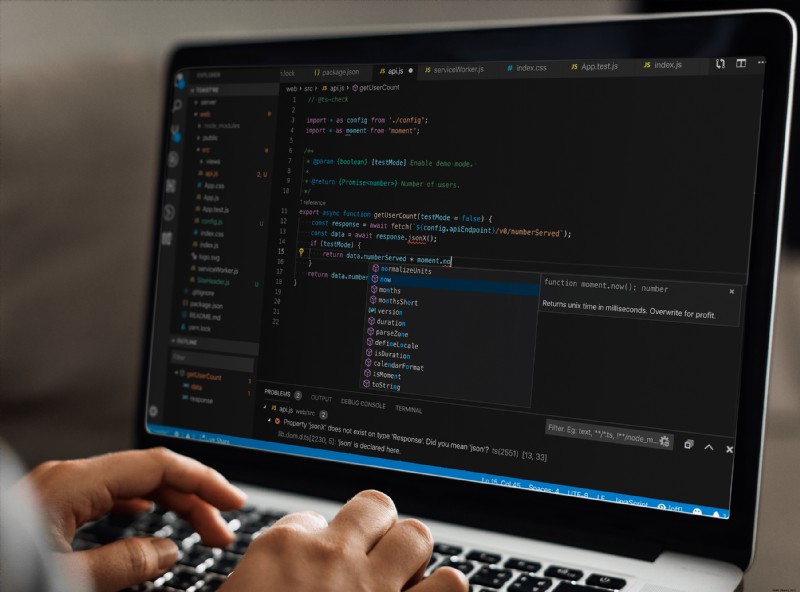
Wenn Sie neu bei VS Code sind und nach einer vereinfachten Anleitung zum Ausführen von Code suchen, sind Sie hier richtig. Wir führen Sie durch das Einrichten der erforderlichen Software und das Ausführen von Code mit vertrauten Sprachen wie C/C++ und Python sowie durch das Ausführen von Befehlszeilenargumenten.
Die Verknüpfung zum Ausführen von Code in VS-Code
In VS Code müssen Sie nur eine Verknüpfung verwenden, um Ihren Code auszuführen. Diese Tastenkombination ist Strg + Alt + N. Es gibt noch einige weitere Möglichkeiten, Code auszuführen.
Es funktioniert auch, F1 zu drücken und dann „Run Code“ auszuwählen. Wenn Sie es nach dem Drücken von F1 eingeben möchten, können Sie das auch tun.
Benutzer können mit der rechten Maustaste auf den Texteditor klicken und dann im Kontextmenü „Code ausführen“ auswählen. Mit nur zwei Klicks wird Ihr Code ausgeführt.
„Code ausführen“ ist auch eine Option im Titelmenü des Editors und im Kontextmenü des Datei-Explorers.
Wenn Sie die Ausführung Ihres Codes stoppen möchten, ist die Tastenkombination Strg + Alt + M. Durch Drücken von F1 können Sie auch die Option „Stop Code Run“ auswählen. Diese Option ist auch im Titelmenü des Editors und im Ausgabekanal verfügbar.
Schließlich können Sie mit der rechten Maustaste auf den Ausgangskanal klicken, um das Kontextmenü zu öffnen und „Stop Code Run“ auszuwählen.
Das Erlernen dieser Abkürzungen und Methoden sollte das Ausführen und Stoppen von Code in verschiedenen Situationen ein wenig einfacher machen.
So führen Sie C-Code in VS-Code aus
Neben der Kenntnis von C-Code und VS-Code müssen Sie die C/C++-Erweiterung herunterladen. Ohne sie können Sie C-Code nicht innerhalb von VS Code ausführen.
Dies sind die Anweisungen zum Ausführen von C-Code in VS Code:
Einrichten der erforderlichen Software
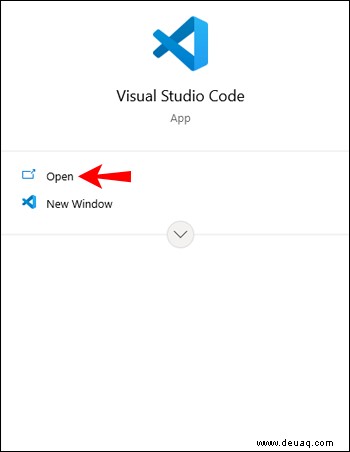
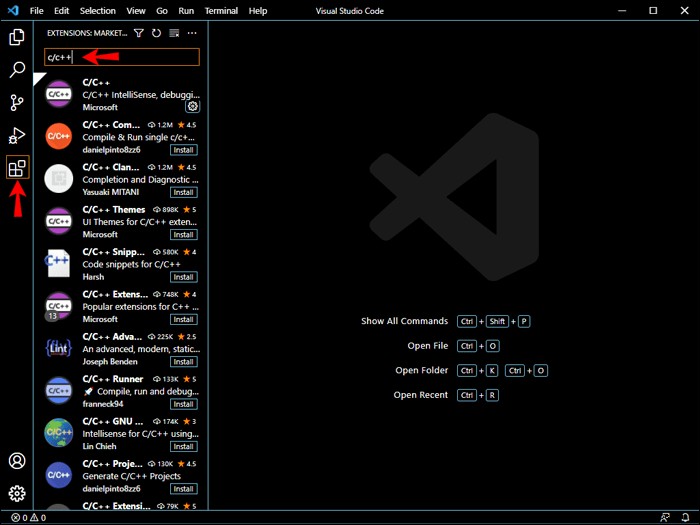
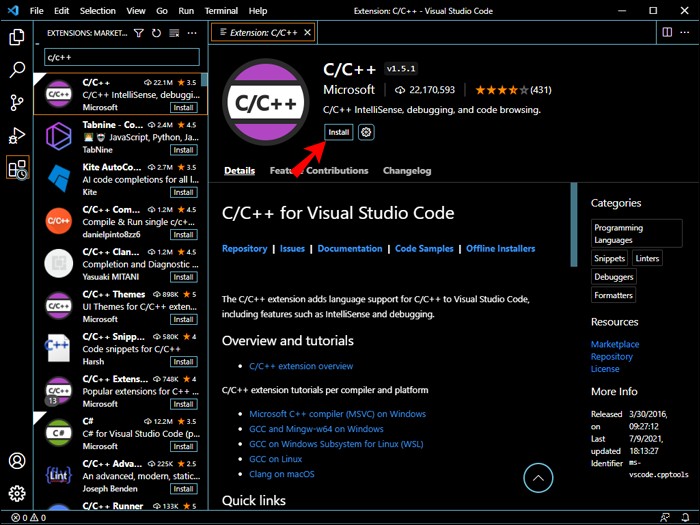
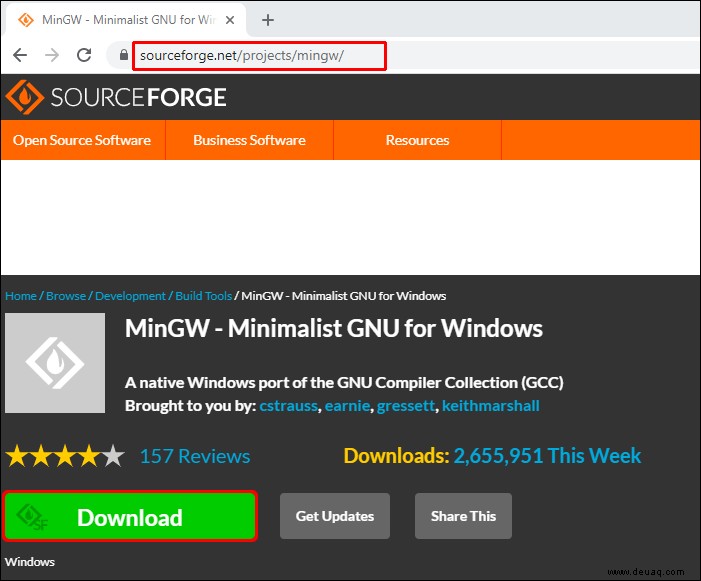
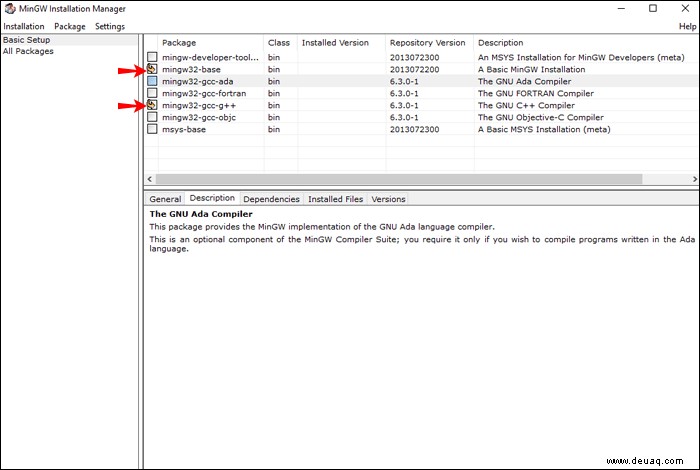
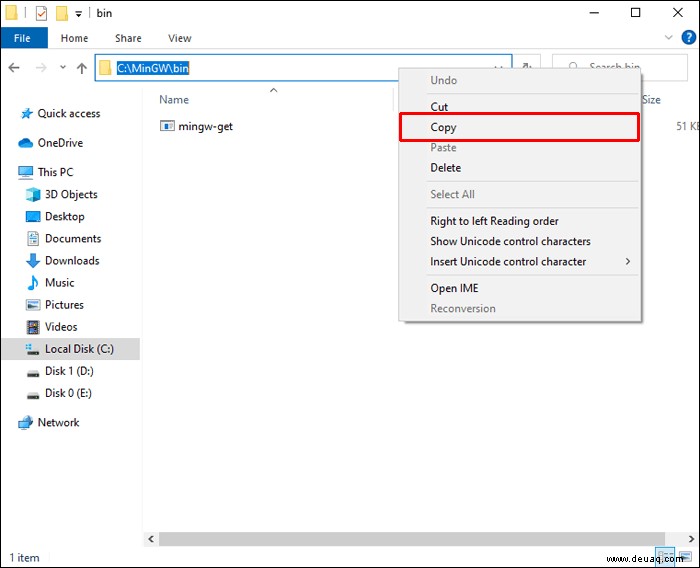
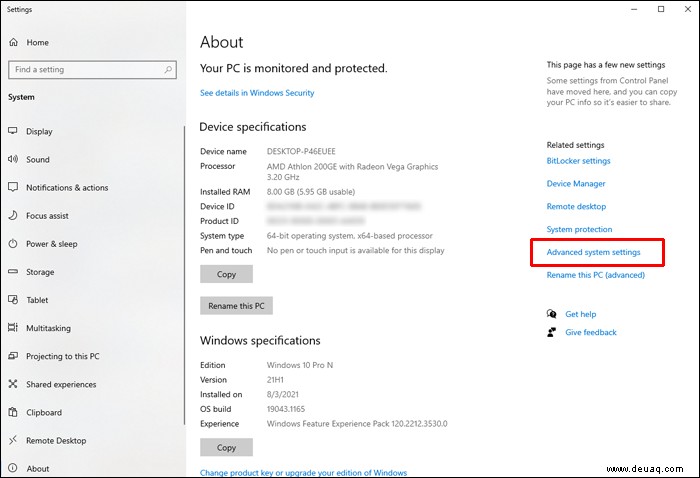
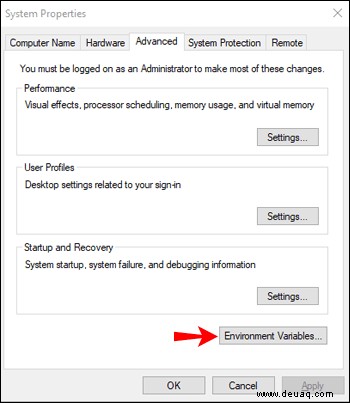
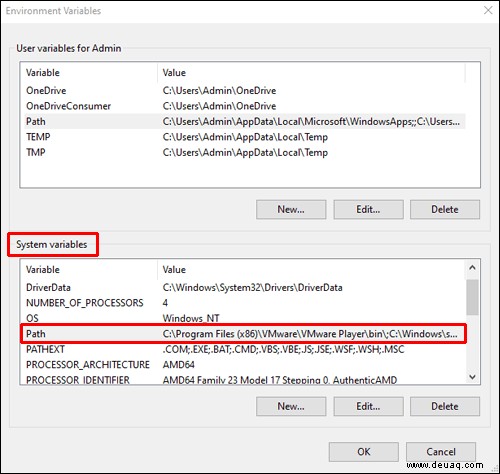
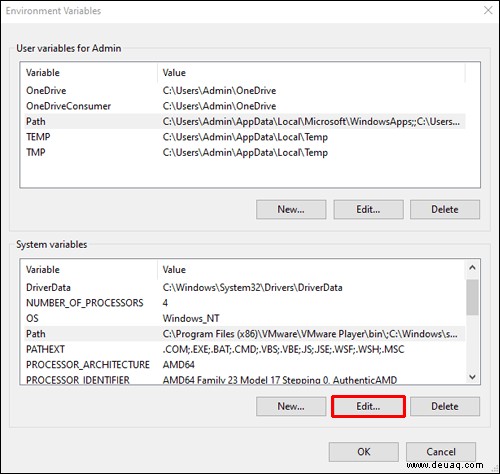
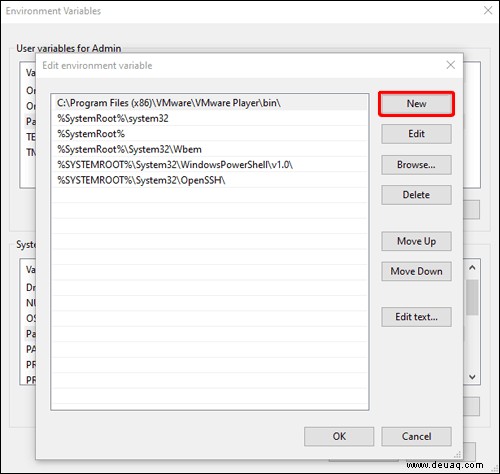
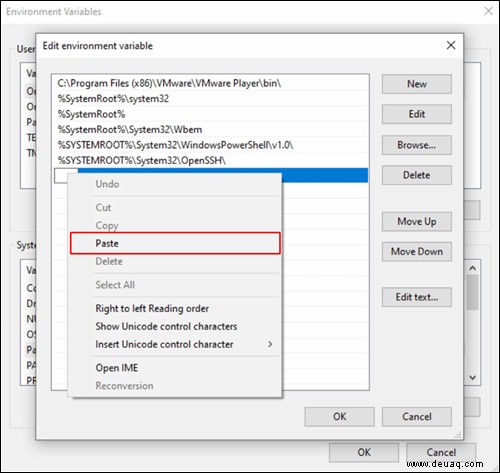
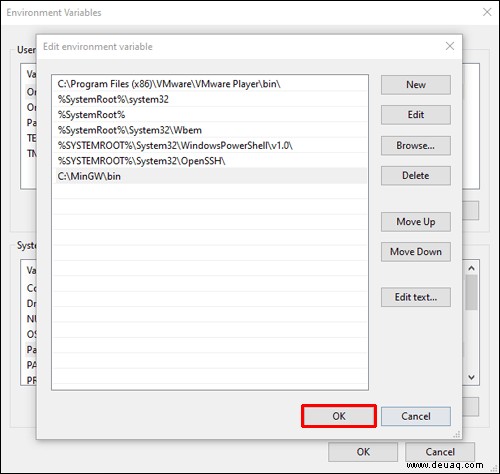
Coding in VS Code
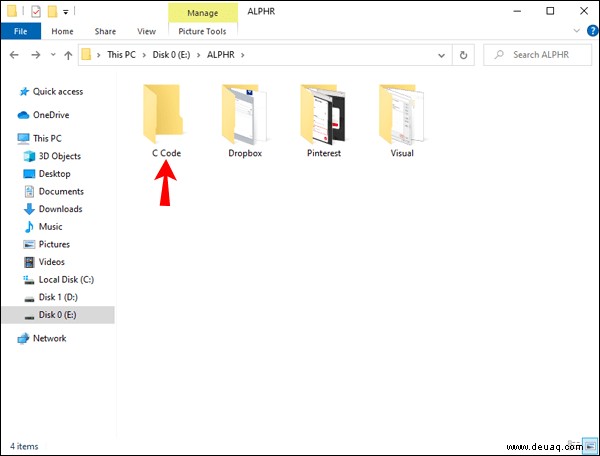
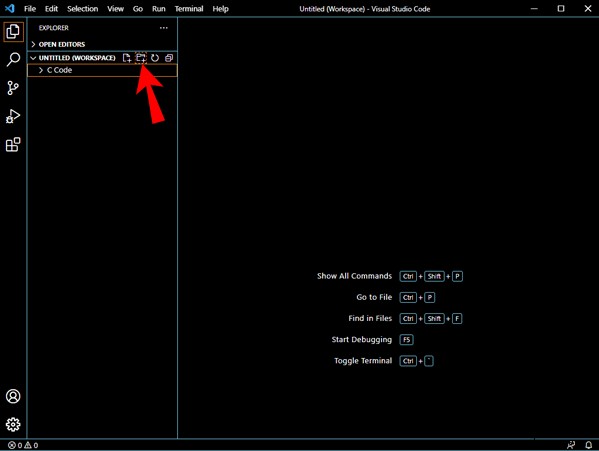
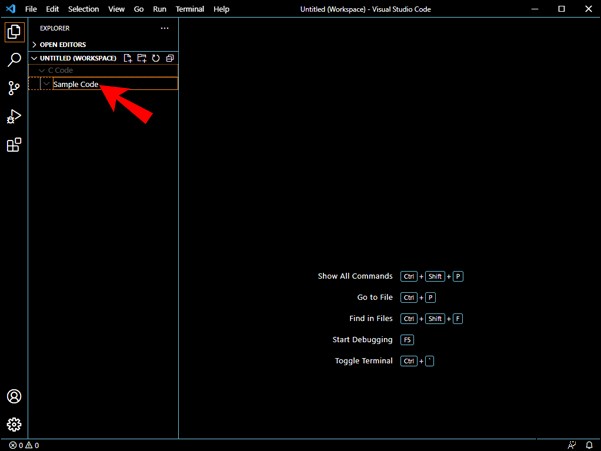
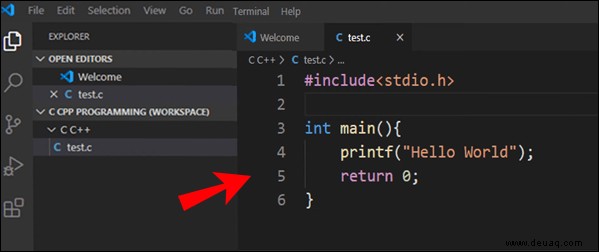
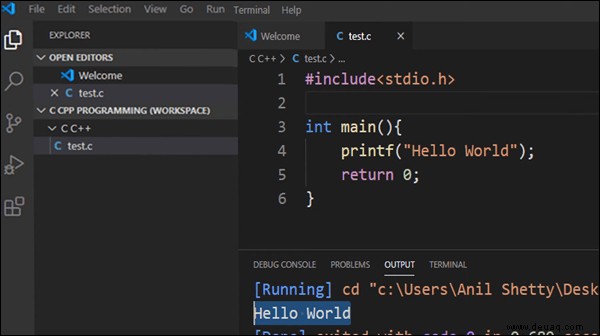
Once you complete the one-time software setup, you’ll be able to use VS Code and the C language easily. Just make sure the other required programs are correctly installed before running code, especially the packages.
How to Run Python Code in VS Code
Running Python code in VS Code is relatively easy. You’ll need an extension and Python interpreter. The former is found in the VS Code extensions marketplace, but Python interpreters vary depending on how they’re installed.
Before you install the others, you should already have Python on your PC. Verifying it beforehand is also essential.
With the preliminaries out of the way, let’s get into the coding process.
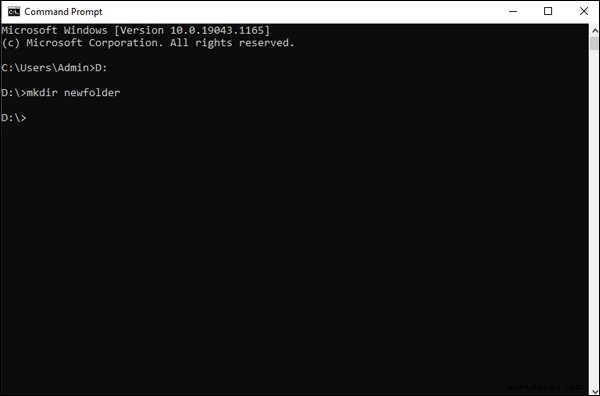
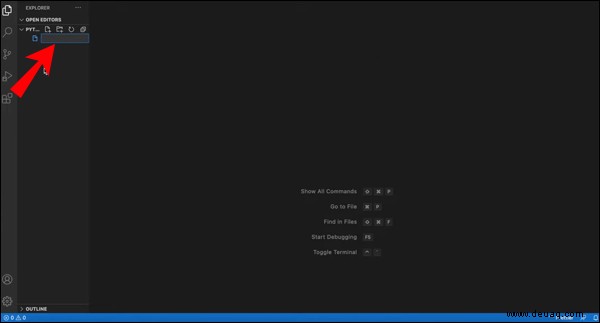
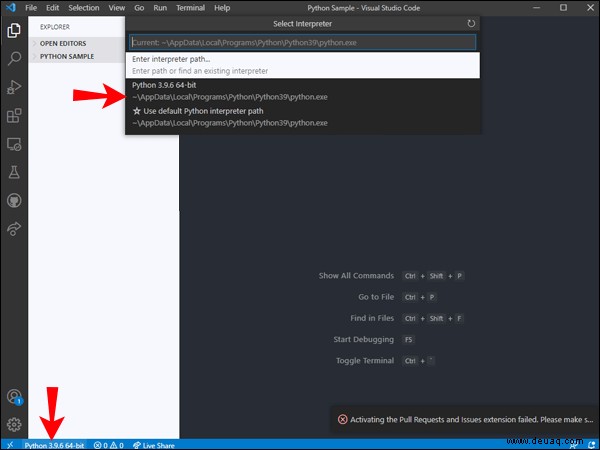
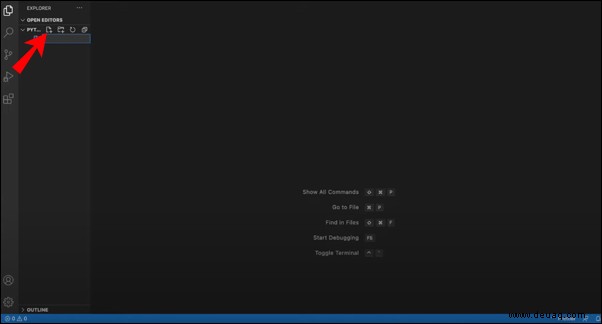
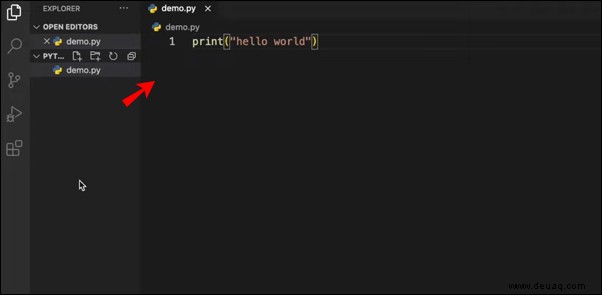
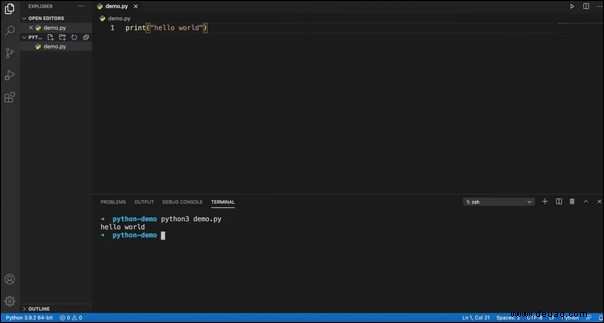
The interpreter you install depends on your needs, but VS Code works incredibly well with Python regardless of your interpreter choice.
How to Run JS Code in VS Code
JavaScript works even better in VS Code due to the latter already having JavaScript IntelliSense, refactoring, and additional advanced features for the language. Since VS Code works so well with JS Code, there’s little preliminary configuring needed to start working right away.
Here’s how you’ll run JavaScript code in VS Code:
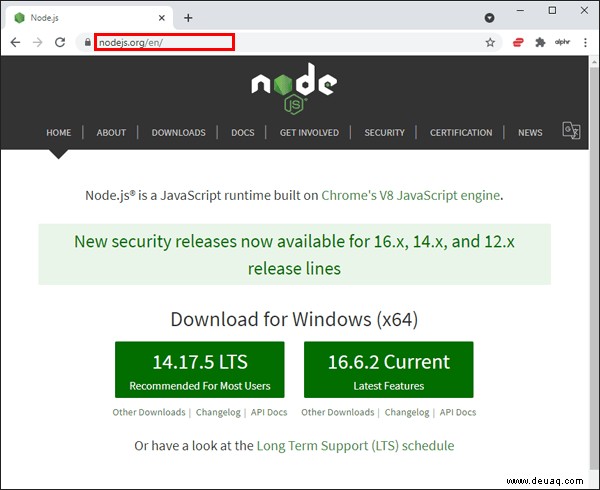
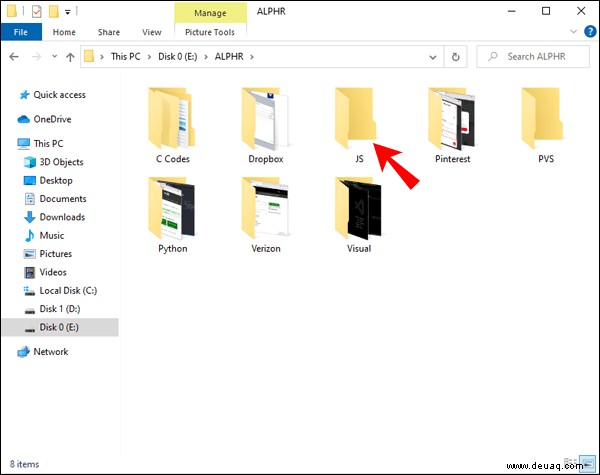
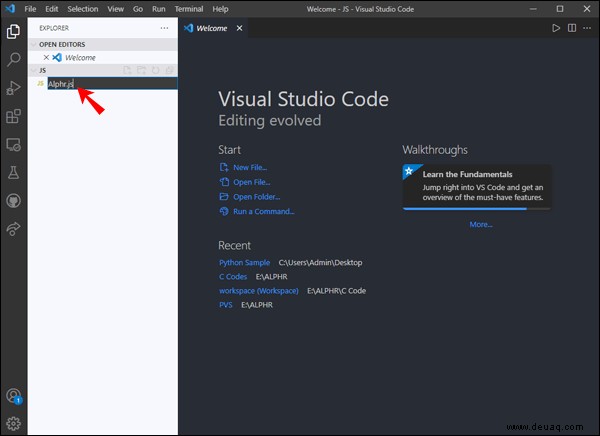
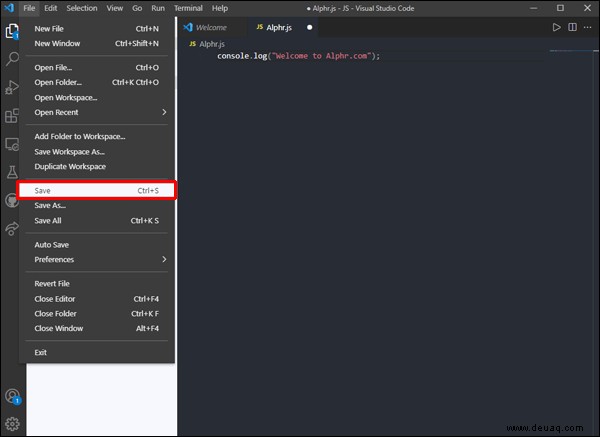
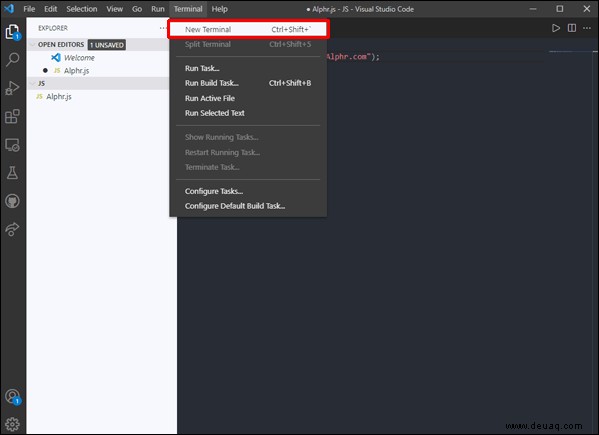
cd yourdirectoryname ” to navigate to the JavaScript code. 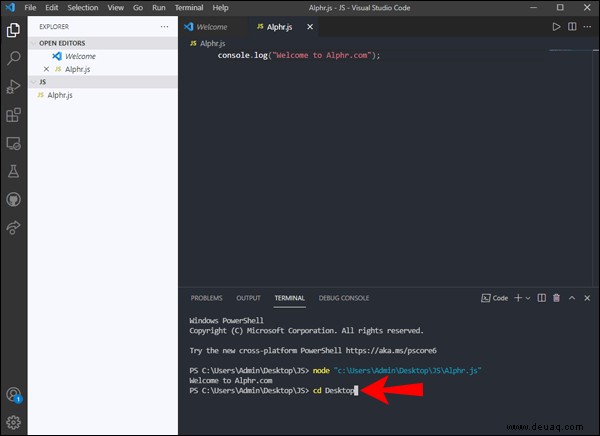
node yourfilename ” and wait. 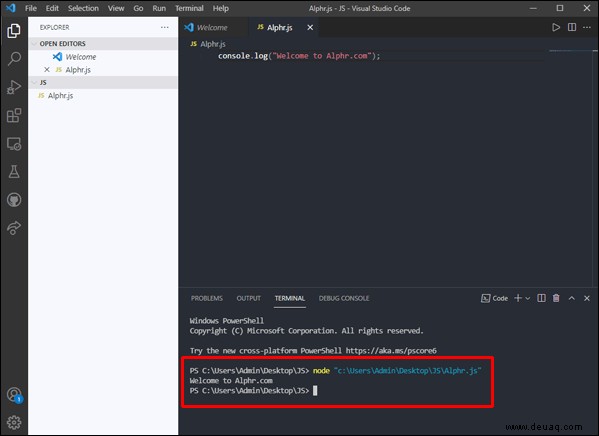
Your directory and files will be named differently, so we only included these as placeholder names.
A more straightforward way to run JavaScript code also exists:
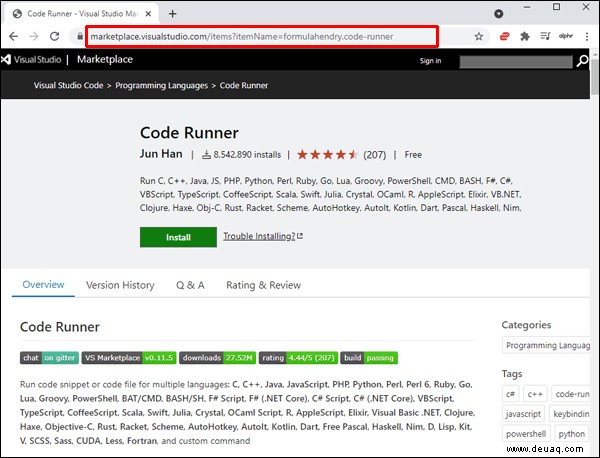
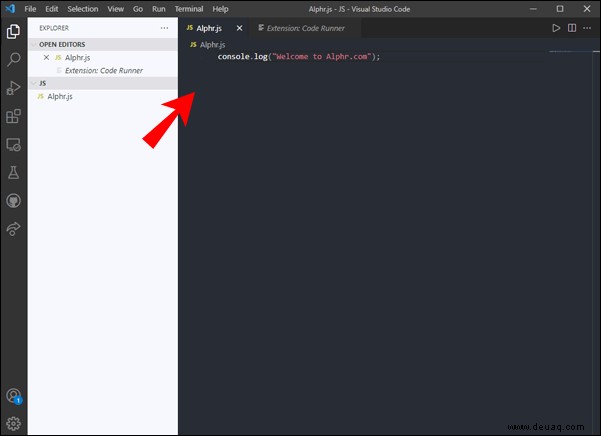
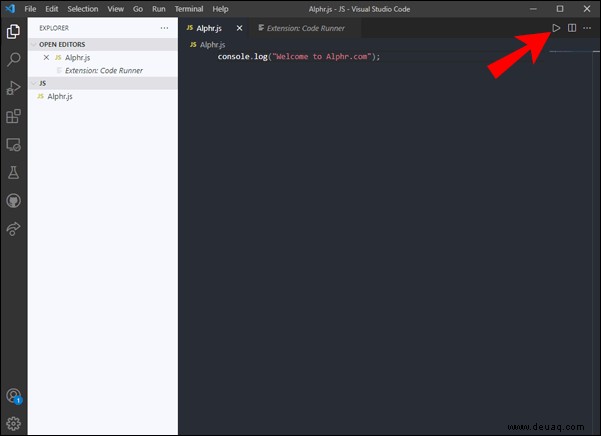
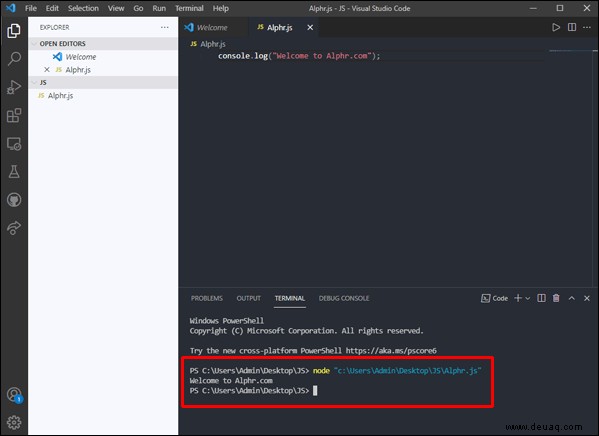
If you only want to test a few lines of code and then save it, this method shines. You can finish within a minute and have a file ready to store for future use.
How to Run Code With Arguments in VS Code
Command-line arguments are for debugging or launching code files, and VS Code is entirely compatible with these types of codes and debugging. In this section, you’ll learn how to run code with arguments.
Before you do so, you have to get “launch.json.” If you don’t have it, you can create it by following these steps:
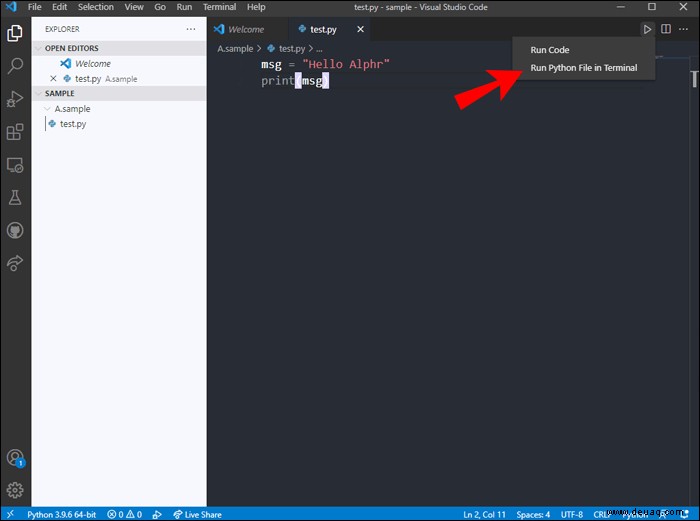
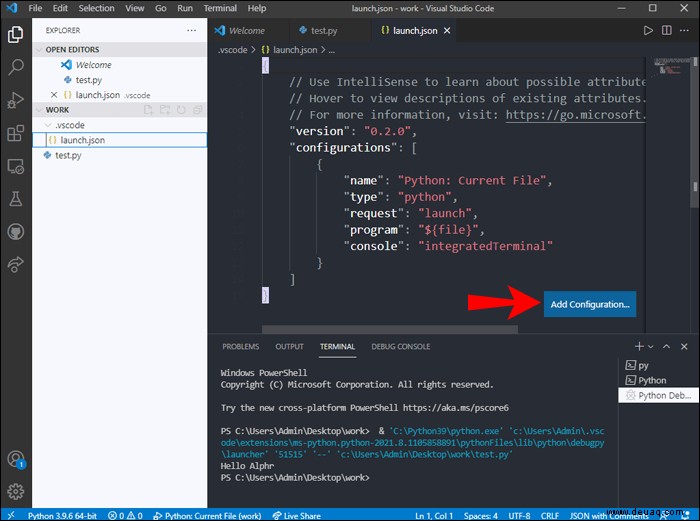
The following steps are for running code with arguments:
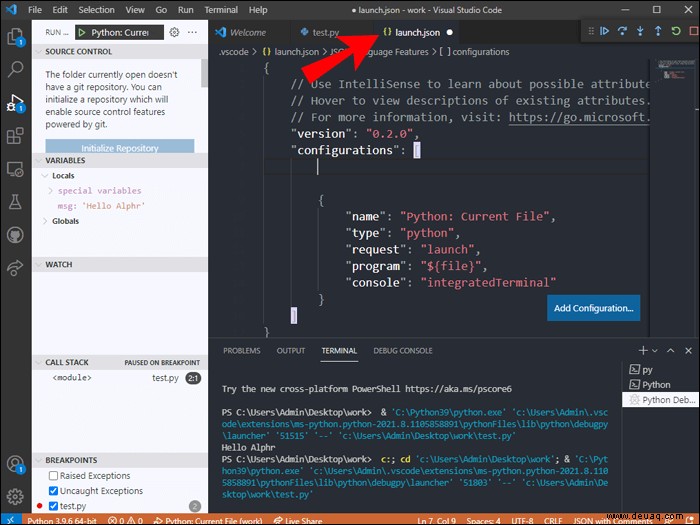
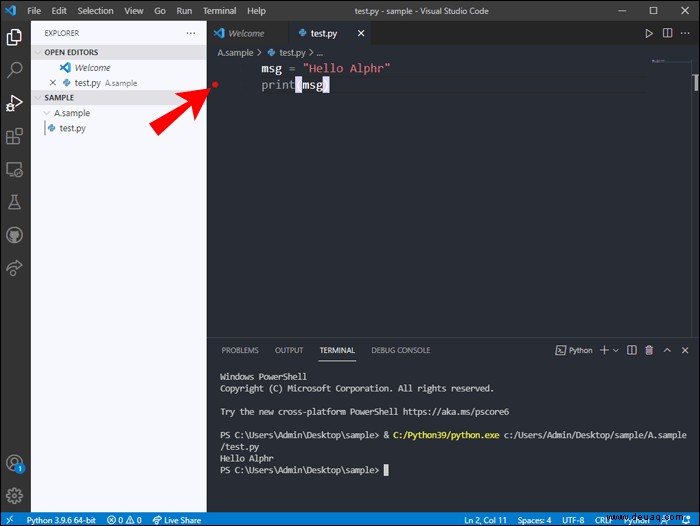
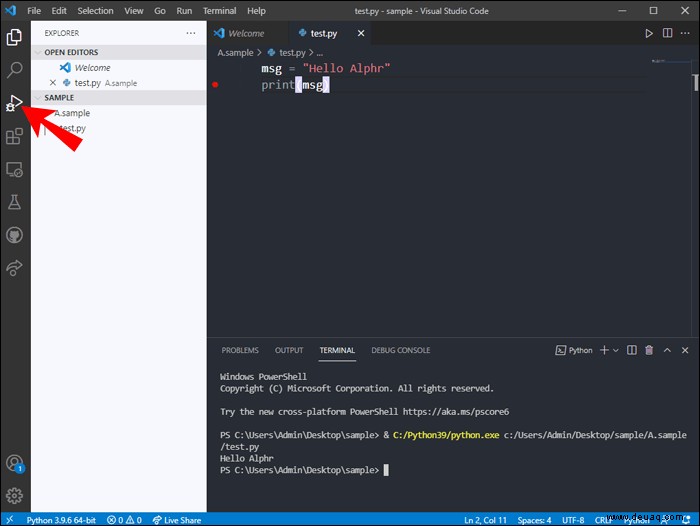
These are the basics of running your code with arguments. In this case, we’re talking about Python since it’s the simplest example.
Coding Made Easy
With this knowledge, running code in VS Code should become as natural as breathing – with enough practice. The various languages you can use with VS Code make it a powerful and straightforward IDE to pick up. As such, many developers highly recommend aspiring programmers learn how to use it.
Do you like using VS Code? What do you think about the interface? Let us know your thoughts in the comments section below.