Obwohl QR-Codes und Apps heutzutage physische Ausdrucke überflüssig machen, kann es immer noch nützlich sein, zu wissen, wie man von einem iPhone aus druckt. Und dank der Magie von AirPrint ist der Prozess wirklich sehr einfach.
AirPrint wurde 2010 von Apple entwickelt und funktioniert mit iOS, iPadOS und macOS. Sie können Dokumente direkt von Ihrem iPhone auf einem AirPrint-kompatiblen Drucker drucken, ohne komplizierte Treiber oder Software herunterladen zu müssen. Es bietet Ihnen auch eine Reihe von Optionen, z. B. die Möglichkeit, auszuwählen, welche Seiten gedruckt werden sollen und ob Sie im Quer- oder Hochformat ausgeben möchten.
Da es die Technologie schon eine Weile gibt, sind die meisten modernen drahtlosen Drucker damit kompatibel. Wenn Sie keinen neueren Drucker haben, z. B. einen unserer besten Drucker , ist es sicherlich eine Überlegung wert, sich aus Bequemlichkeitsgründen einen anzuschaffen. Wenn Sie bereits fertig sind, finden Sie hier unsere Anleitung zum Drucken vom iPhone.
Hinweis: Die Schritte sind auf dem iPad ähnlich. Wenn Sie also wissen möchten, wie Sie vom iPad drucken, sollte die Anleitung auf die gleiche Weise funktionieren.
So drucken Sie vom iPhone aus
1. Verbinden Sie Ihren Drucker mit WLAN nach den Anweisungen des Herstellers. Es muss sich im selben Wi-Fi-Netzwerk wie Ihr iPhone oder iPad befinden.

2. Öffnen Sie jetzt alles, was Sie auf Ihrem iPhone oder iPad drucken möchten . Das kann eine Webseite, ein Bild, etwas aus Notes, eine Textverarbeitungsdatei oder mehr sein.
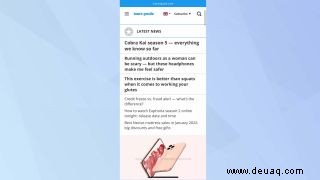
3. Tippen Sie als Nächstes auf Teilen Taste. Dies kann je nach verwendeter App wie ein nach links zeigender Pfeil oder ein Quadrat mit einem nach oben zeigenden Pfeil oder drei Punkte (...) aussehen.
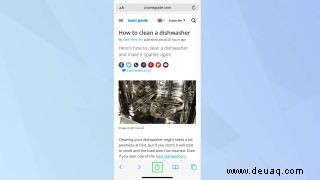
4. Nach unten wischen und Tippen Sie auf Drucken . Die Druckoption kann je nach verwendeter App auch als Bild eines Druckers angezeigt werden.
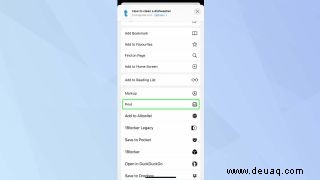
5. Sie sollten nun Ihren Drucker auswählen. Tippen Sie auf Drucker auswählen oben auf dem Bildschirm Druckoptionen. Wenn bereits ein Druckername angezeigt wird und Sie diesen verwenden möchten, können Sie diesen Schritt überspringen. Andernfalls wählen Sie einen AirPrint-Drucker aus von der Liste.
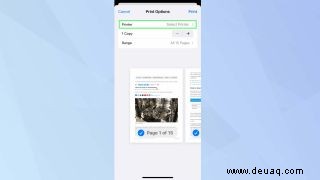
6. Sie sehen nun einige Optionen. Diese variieren je nach App, aus der Sie drucken, aber im Allgemeinen können Sie entscheiden, wie viele Kopien Sie drucken möchten (tippen Sie auf – oder +, um die Anzahl der Kopien zu verringern oder zu erhöhen ). Möglicherweise können Sie auch wählen, ob Sie in Schwarzweiß drucken möchten, beide Seiten des Papiers (doppelseitig) und das Papierformat.
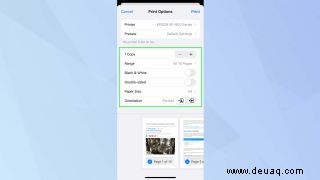
7. Jetzt können Sie entscheiden, welche Seiten gedruckt werden sollen, wenn es mehr als eine gibt. Entweder tippen Sie auf Reichweite und verwenden Sie das Karussell, um die Seiten auszuwählen. Oder tippen Sie auf Seiten-Thumbnails , stellen Sie sicher, dass Sie nur die Seiten ankreuzen, die Sie drucken möchten. Sie können auch entscheiden, ob Sie im Hoch- oder Querformat drucken möchten, indem Sie die Option über den Miniaturansichten verwenden.
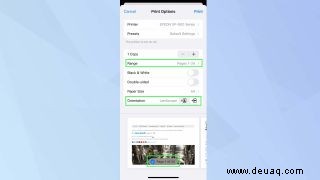
8. Wenn Sie fertig sind, tippen Sie auf „Drucken“ in der oberen rechten Ecke, um das ausgewählte Dokument oder Bild zu drucken. Ihr ausgewählter Drucker wird gespeichert, was das Drucken in Zukunft erleichtert.
So drucken Sie vom iPhone aus:Abbrechen eines Druckauftrags
Wenn Sie irrtümlich mit dem Drucken beginnen, können Sie den Druckauftrag möglicherweise abbrechen. Beachten Sie jedoch, dass Ihr Drucker bei nur wenigen Seiten möglicherweise bereits fertig gedruckt ist, bevor Sie die Möglichkeit haben, ihn anzuhalten. Wie auch immer, hier erfahren Sie, wie Sie einen Druckauftrag auf dem iPhone abbrechen.
1. Öffnen Sie zuerst den App Switcher , was Sie auf einem iPhone X oder höher tun können, indem Sie vom unteren Bildschirmrand nach oben wischen (andernfalls doppelklicken Sie auf die Home-Schaltfläche). Tippen Sie als Nächstes auf Druckcenter .
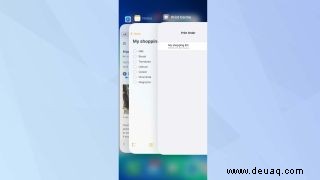
2. Wählen Sie Ihre aus Druckauftrag und tippen Sie auf Drucken abbrechen .
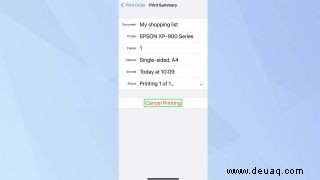
So drucken Sie vom iPhone ohne einen AirPrint-Drucker

Wenn Ihr Drucker nicht AirPrint-kompatibel ist, sich aber dennoch mit einem drahtlosen Netzwerk verbinden kann, können Sie möglicherweise trotzdem mit Ihrem iPhone von ihm drucken. Besuchen Sie einfach den App Store und nach Ihrem suchen App des Druckerherstellers .
Es gibt Apps von HP, Canon, Lexmark und anderen. Es ist auch möglich, eine Drittanbieter-App wie Printopia 3 (wird in einem neuen Tab geöffnet) zu verwenden, mit der sich jeder Drucker mit einem iPad verbinden kann. In diesem Fall muss der Drucker an einen Apple Mac angeschlossen werden.
Jetzt haben Sie gelernt, wie man vom iPhone aus druckt, sehen Sie sich die 15 wichtigen Nachrichten-Tipps an, die jeder iPhone-Besitzer kennen sollte, oder wie Sie ein iPad zurücksetzen. Und wenn Sie sich fragen, wie Sie online sicherer sein können, werfen Sie einen Blick auf die Verwendung von „Meine E-Mail verbergen“ in iOS 15.