Dank des Apple-Ökosystems interagieren alle Ihre Geräte nahtlos miteinander. Diese einzigartige gegenseitige Abhängigkeit zeigt sich darin, wie Macs und iPhones perfekt zusammenarbeiten. Aber was ist, wenn Sie nicht möchten, dass sie zusammenarbeiten? Mach dir keine Sorgen! Sie können Ihren Mac jederzeit von Ihrem iPhone trennen und separat verwenden.
Sie müssen die beiden jedoch manuell trennen, insbesondere wenn Sie sie zuvor für die Zusammenarbeit eingerichtet haben. Es gibt viele Möglichkeiten, Ihr iPhone von Ihrem Mac zu trennen, und ich werde Sie durch die verschiedenen Methoden führen. Los geht's!
- Trennen Sie das iPhone vom Mac-Finder
- Mac daran hindern, den persönlichen Hotspot eines iPhones zu verwenden
- AirDrop trennen
- Entkoppeln Sie Ihr iPhone über Bluetooth
- Handoff deaktivieren
- Stoppen Sie die iCloud-Synchronisierung
- Textweiterleitung auf dem Mac deaktivieren
- Annehmen von Anrufen auf dem iPhone deaktivieren
- Behalten Sie Ihre Notizen auf dem iPhone
- Entfernen Sie das Gerät von der Apple-ID
1. Trennen Sie das iPhone vom Mac-Finder
Im Allgemeinen sollte Ihr iPhone nicht im Mac-Finder erscheinen, es sei denn, es ist über ein USB-Kabel mit Ihrem Mac verbunden. Einfaches Entfernen des USB-Kabels sollte ausreichen. Ihr iPhone wird jedoch möglicherweise weiterhin im Finder angezeigt, wenn Sie es zuvor so eingestellt haben, dass es Ihr Gerät über Ihr WLAN-Netzwerk erkennt.
Gehen Sie einfach zur Seitenleiste und klicken Sie auf Ihr iPhone. Unter dem Allgemein , gehen Sie zu Optionen → Deaktivieren Sie Dieses iPhone im WLAN anzeigen .
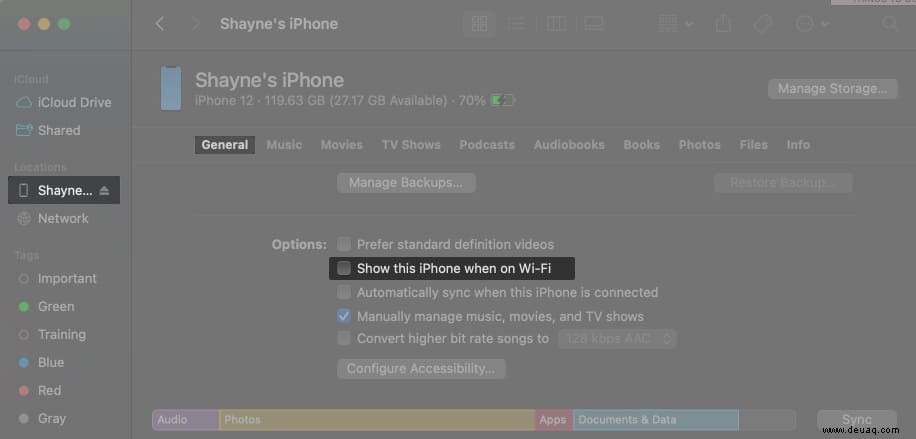
2. Mac daran hindern, den persönlichen Hotspot eines iPhones zu verwenden
Wenn Sie Ihren Mac jemals an einem Ort ohne Internet verwendet haben, haben Sie wahrscheinlich die Mobilfunkdaten Ihres iPhones verwendet, um über seinen persönlichen Hotspot auf das Internet zuzugreifen.
I. Mac vom persönlichen Hotspot des iPhone trennen
Um Ihren Mac vom persönlichen Hotspot Ihres iPhones zu trennen, gehen Sie zum Menü -Leiste und klicken Sie auf das Symbol Persönlicher Hotspot , um das WLAN-Menü zu öffnen.
Der Name Ihres iPhones sollte blau sein, wenn es aktiv verwendet wird. Klicken Sie auf das Symbol Persönlicher Hotspot auf der linken Seite, um die Verbindung zu trennen, und wählen Sie einen anderen Hotspot oder ein anderes Wi-Fi-Netzwerk aus.
Wenn Sie den Hotspot Ihres iPhones verwendet haben, um Ihren Mac mit dem Internet zu verbinden, verbindet er sich automatisch mit Ihrem iPhone oder fordert Sie auf, sich anzuschließen, wenn Ihr Mac ihn erkennt. Wenn Sie dies nicht möchten:
- Gehen Sie zu Systemeinstellungen → Netzwerk → WLAN .
- Deaktivieren Sie Beitritt zu persönlichen Hotspots beantragen .
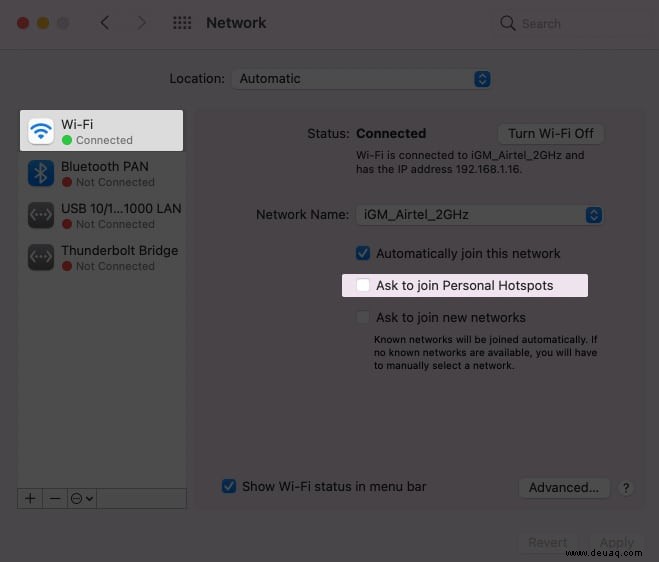
II. Deaktivieren Sie den persönlichen Hotspot Ihres iPhones
Sie können auch verhindern, dass jemand anderes – einschließlich Ihres Mac – dem persönlichen Hotspot Ihres iPhones beitritt. Gehen Sie zu Einstellungen → Persönlicher Hotspot → Deaktivieren Sie Anderen den Beitritt erlauben .
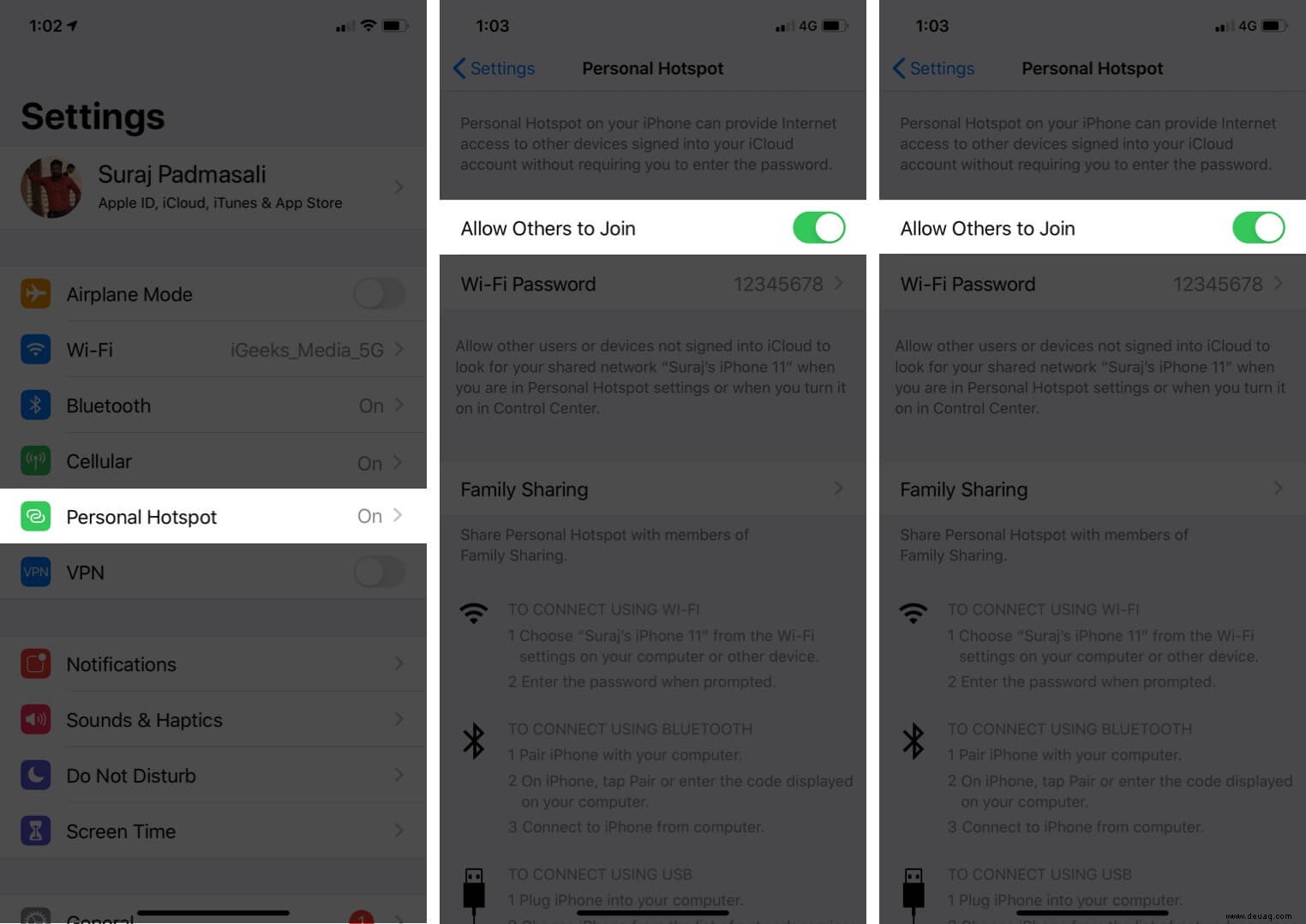
3. Trennen Sie AirDrop
AirDrop verwendet eine drahtlose Nahbereichskommunikation, damit Ihr iPhone und Ihr Mac Dateien aneinander senden können. Sie müssten Ihr iPhone oder AirDrop Ihres Mac ausschalten, um zu verhindern, dass sie sich gegenseitig erkennen.
I. Deaktivieren Sie AirDrop auf dem Mac
Um zu verhindern, dass Ihr iPhone Ihren Mac erkennt, gehen Sie einfach zum Finder → Klicken Sie auf AirDrop in der Seitenleiste → klicken Sie auf das Drop-down-Menü neben Mich entdecken lassen von: → Wählen Sie Niemand .
II. Deaktivieren Sie AirDrop auf dem iPhone
Sie können zu den Einstellungen gehen → Allgemein → AirDrop → Wählen Sie Empfang aus um zu verhindern, dass Ihr iPhone als AirDrop-Speicherort auf Ihrem Mac angezeigt wird. Dadurch wird jedoch verhindert, dass andere Sie ebenfalls orten können.
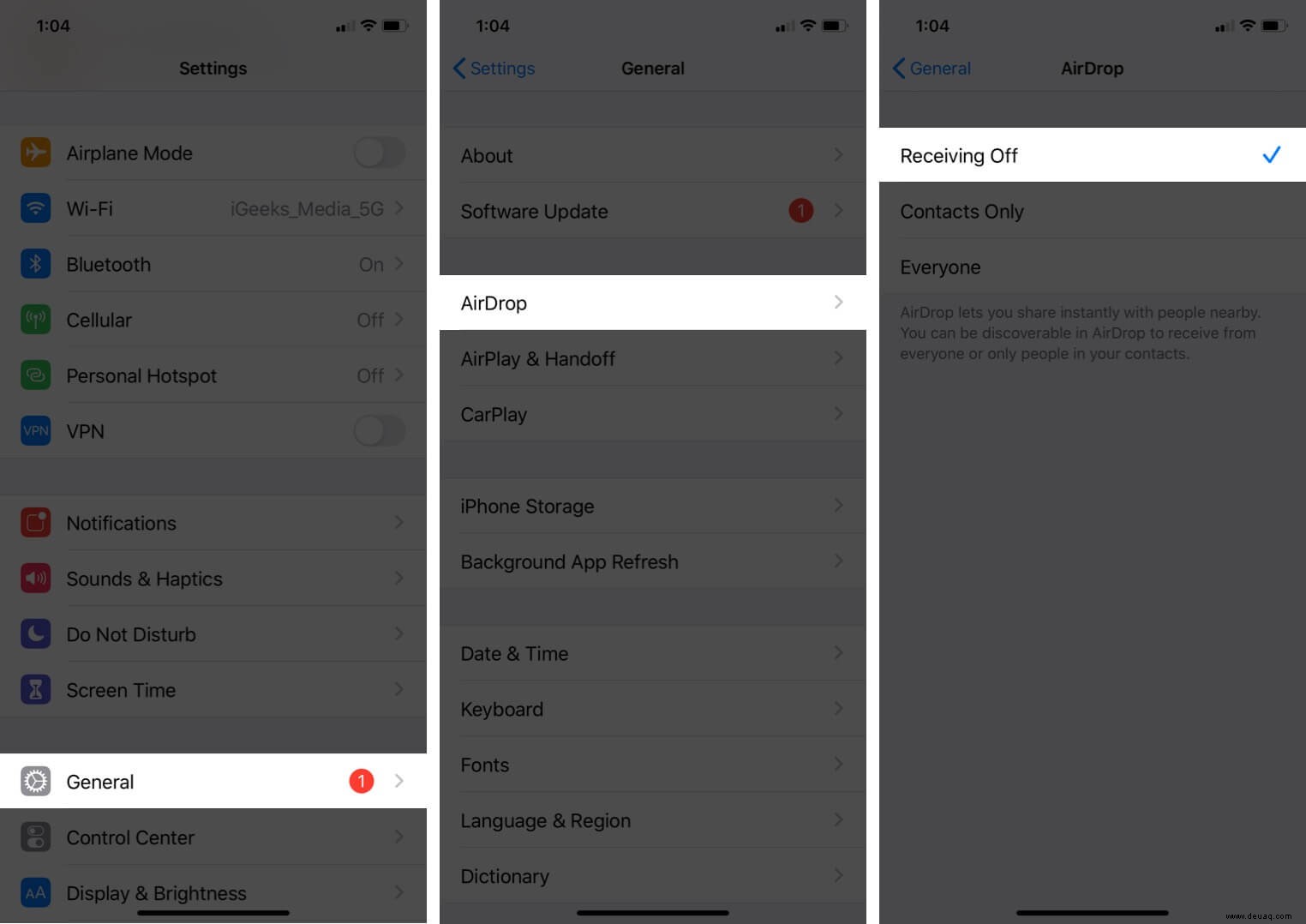
4. Entkoppeln Sie Ihr iPhone über Bluetooth
Das Apple-Ökosystem verwendet Bluetooth, damit zwei Geräte nahtlos in Funktionen wie Handoff und Universal Clipboard zusammenarbeiten können. Das Deaktivieren von Bluetooth mit anderen Kontinuitätsanforderungen wie Wi-Fi verhindert die Kommunikation zwischen den beiden Geräten.
Rufen Sie zum Deaktivieren von Bluetooth auf Ihrem iPhone die Einstellungen auf → Bluetooth → ausschalten. Wenn Sie es unter Meine Geräte finden können , können Sie es aus der Liste entfernen, indem Sie auf Info (i) tippen Schaltfläche → Dieses Gerät vergessen auswählen .
Schalten Sie das Bluetooth Ihres Macs aus, indem Sie zum Menü gehen Leiste → Klicken Sie auf Bluetooth Symbol → ausschalten.
5. Übergabe deaktivieren
Kontinuität zeigt am besten die nahtlose Integration des Apple-Ökosystems. Es ermöglicht Ihnen, eine Aufgabe auf einem Apple-Gerät zu starten und auf einem anderen fortzusetzen.
- Handoff auf dem iPhone deaktivieren :Sie können Handoff auf dem iPhone deaktivieren, indem Sie zu den Einstellungen gehen → Allgemein → AirPlay &Übergabe → Schalten Sie Übergabe aus .
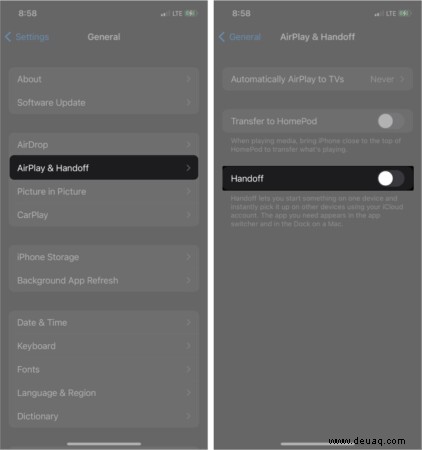
- Handoff auf dem Mac deaktivieren :Gehen Sie zum Apple-Menü → Systemeinstellungen → Klicken Sie auf Allgemein → Deaktivieren Sie Handoff zwischen diesem Mac und Ihren iCloud-Geräten zulassen ganz unten.
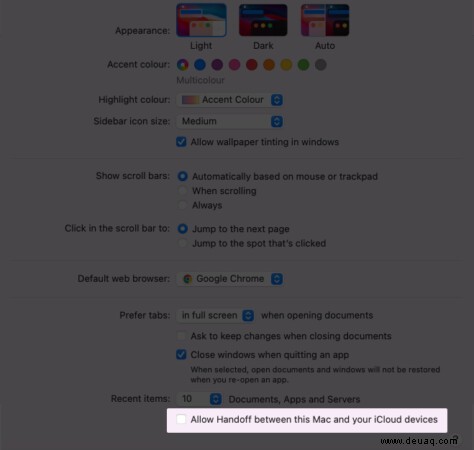
6. Stoppen Sie die iCloud-Synchronisierung
Sobald Sie dieselbe Apple-ID für Ihre Geräte verwenden, wird Ihr Gerät zu Ihrer iCloud hinzugefügt. Dadurch wird automatisch alles auf allen Ihren Geräten synchronisiert.
Wenn Sie möchten, dass Ihr Mac die Synchronisierung von Daten und anderen Funktionen mit Ihren anderen Apple-Geräten beendet:
- Gehen Sie zum Apple-Menü → Systemeinstellungen .
- Klicken Sie auf Apple-ID → Wählen Sie iCloud in der Seitenleiste.
- Deaktivieren Sie Funktionen oder Dienste, die Ihr Mac nicht mit Ihrer iCloud synchronisieren soll, wie Kontakte, Erinnerungen und Mail.
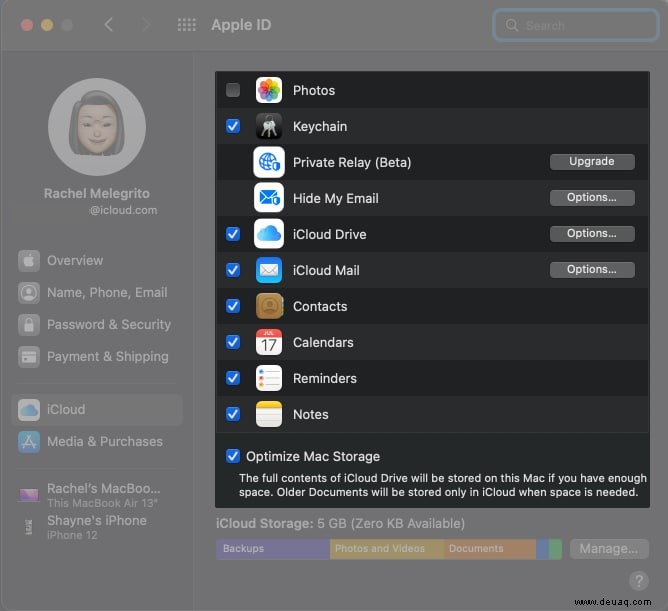
Ebenso können Sie verhindern, dass Ihr iPhone Daten mit den Geräten synchronisiert, die mit Ihrer Apple-ID verbunden sind. Gehen Sie einfach wie folgt vor:
- Gehen Sie zu Einstellungen → Tippen Sie auf Ihren Namen → Wählen Sie iCloud .
- Schalten Sie die Dienste aus Sie möchten die Synchronisierung deaktivieren.
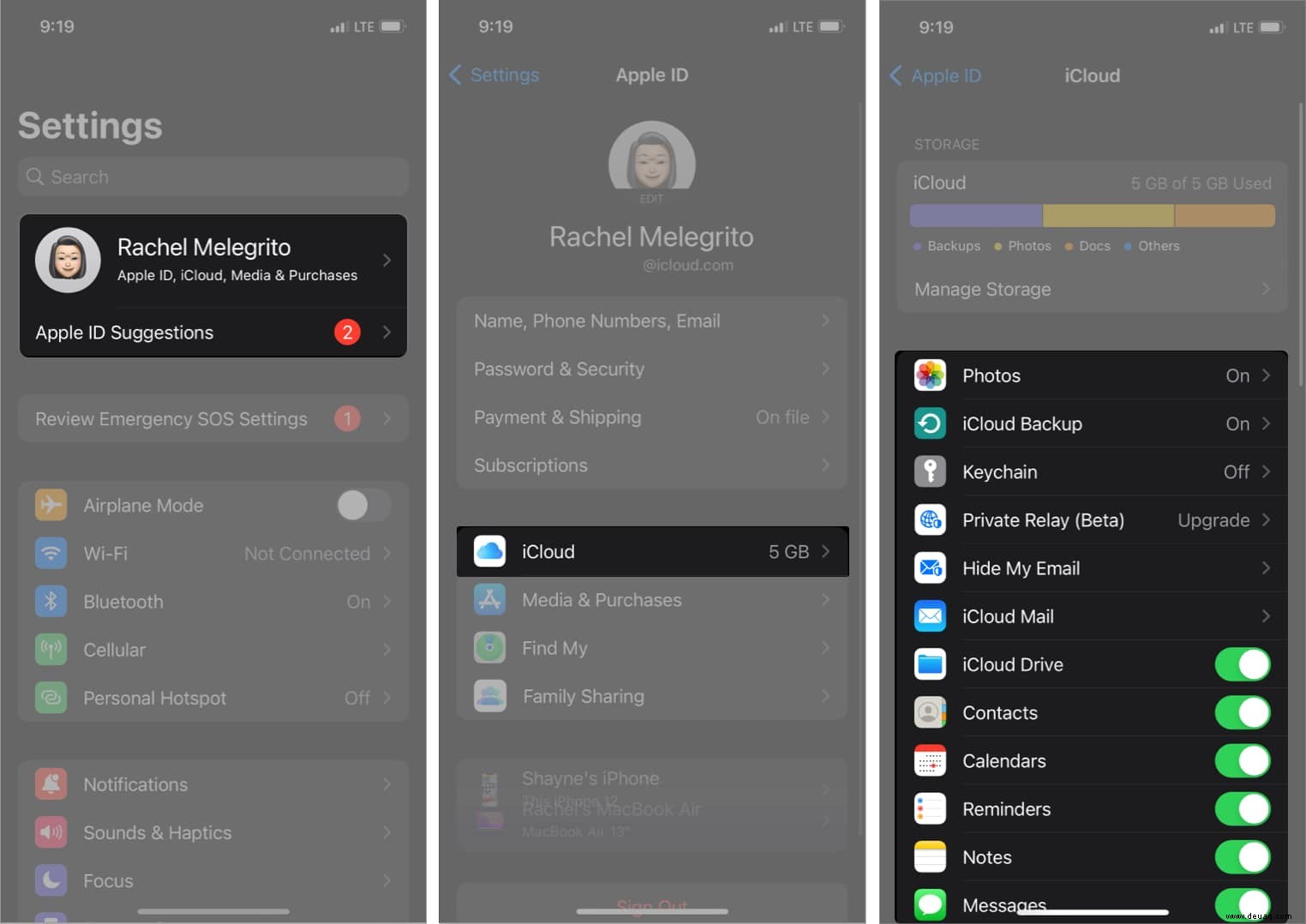
7. Textweiterleitung auf dem Mac deaktivieren
Eine der bequemsten Funktionen, die ich am Apple-Ökosystem liebe, ist die Möglichkeit, Nachrichten von meinem iPhone an meinen Mac weiterzuleiten. Dadurch wird sichergestellt, dass ich keine Nachrichten verpasse, auch wenn mein iPhone nicht in Reichweite ist.
Standardmäßig sollte Ihr Mac nur iMessages empfangen können. Wenn Sie jedoch in der Vergangenheit die SMS-Weiterleitung aktiviert haben, werden SMS-Nachrichten auch auf Ihrem Mac angezeigt.
Wenn Sie dies als störend empfinden und die Funktion lieber deaktivieren möchten, gehen Sie wie folgt vor:
- Öffnen Sie Nachrichten auf Ihrem Mac.
- Tippen Sie auf Nachrichten in der Menüleiste → klicken Sie auf Einstellungen .
- Klicken Sie auf die iMessage tab.
- Wählen Sie Ihre Apple-ID aus wenn Sie iMessages, aber keine SMS erhalten möchten.
- Klicken Sie auf Abmelden um Nachrichten auf Ihrem Mac vollständig zu deaktivieren.
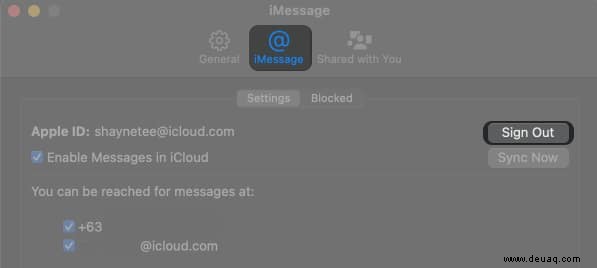
Sie können diese Änderungen auch auf Ihrem iPhone vornehmen. Gehen Sie einfach zu Einstellungen → Nachrichten → Tippen Sie auf Senden &Empfangen → Apple-ID abwählen um keine iMessages mehr von Ihrer Apple-ID zu erhalten.
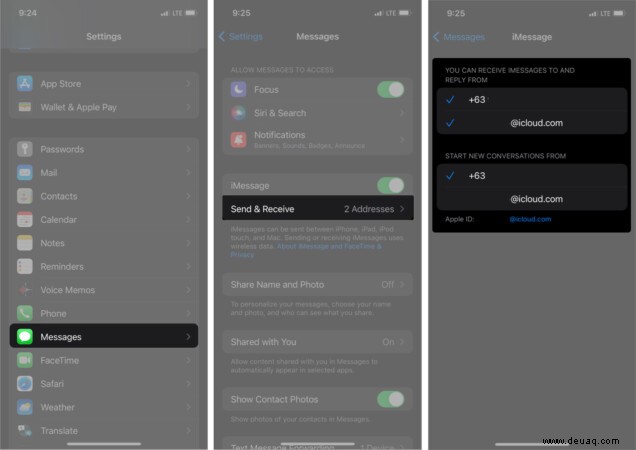
Gehen Sie weiter zurück, scrollen Sie nach unten und tippen Sie auf SMS-Weiterleitung . Deaktivieren Sie es für die Geräte, von denen Sie keine Textnachrichten mehr senden und empfangen möchten.
8. Empfangen von Anrufen auf dem iPhone deaktivieren
Wann immer Sie jemand auf Ihrem iPhone anruft, sei es durch einen normalen Anruf oder einen FaceTime-Anruf, klingelt wahrscheinlich auch Ihr Mac und benachrichtigt Sie. Das kann frustrierend sein, wenn Sie mit etwas Wichtigem beschäftigt sind.
Deaktivieren Sie, dass Anrufe Ihren Mac erreichen, indem Sie zu Ihrem iPhone gehen und Folgendes tun:
- Gehen Sie zu Einstellungen → Telefon .
- Tippen Sie auf Anrufe auf anderen Geräten → ausschalten.
- Optional :Wenn Sie keine Anrufe von anderen Geräten als Ihrem iPhone erhalten möchten, schalten Sie Anrufe auf anderen Geräten zulassen aus .
9. Behalten Sie Ihre Notizen auf dem iPhone
Abgesehen von E-Mails und Kalendern synchronisiert iCloud auch Ihre Notizen zwischen Ihrem iPhone und Mac, was, TBH, praktisch ist – besonders, wenn Sie Ihre Notizen zum Ausschneiden von Artikeln, Speichern von Bildern, Zusammenarbeiten mit anderen usw. verwenden.
Hier ist eine umfassende Liste der Dinge, die Sie mit Notizen auf Ihrem iPhone tun können. Wir haben auch einige Tipps geschrieben, wie Sie Notizen auf Ihrem Mac verwenden können.
Wenn Sie nicht möchten, dass die Notizen auf Ihrem iPhone mit Ihren Notizen auf dem Mac synchronisiert werden, können Sie die Synchronisierung deaktivieren und sie lokal auf Ihrem iPhone speichern. Gehen Sie zu Einstellungen → Notizen → Aktivieren Sie Auf meinem iPhone-Konto .
10. Entfernen Sie das Gerät aus der Apple-ID
Der beste Weg, um die Kommunikation zwischen Ihrem iPhone und Mac zu verhindern, besteht darin, eines Ihrer Geräte von Ihrer Apple-ID zu entfernen. Solange beide Ihre Apple-ID verwenden, ist die Kommunikation zwischen den beiden unvermeidlich.
Beachten Sie, dass Sie ein Gerät nicht mit demselben Gerät aus Ihrer Apple-ID entfernen können. Rufen Sie auf Ihrem Mac die Systemeinstellungen auf → Apple-ID → Wählen Sie Ihr iPhone in der Seitenleiste aus → Klicken Sie auf Vom Konto entfernen .
Gehen Sie auf Ihrem iPhone zu Einstellungen → [Ihr Name] → Wählen Sie Ihren Mac aus → Tippen Sie auf Vom Konto entfernen .
Häufig gestellte Fragen
Abschluss…
iPhones und Macs sind so konzipiert, dass sie nahtlos im Apple-Ökosystem funktionieren. Es gibt jedoch viele Möglichkeiten, die beiden Geräte zu trennen. Dies gilt insbesondere, wenn jemand anderes eines Ihrer Geräte verwendet und Sie etwas Privatsphäre wahren möchten.
Aus welchen Gründen trennen Sie Ihren Mac und Ihr iPhone? Teilen Sie sie im Kommentarbereich unten!
Vielleicht möchten Sie diese lesen...
- So verwenden Sie das iPhone als Fernbedienung für Mac und PC
- So melden Sie sich auf dem Mac im abgesicherten Modus an
- Apple-ID auf iPhone, iPad, Mac oder Windows ändern
- So wechseln Sie die Apple-ID auf iPhone, iPad, Mac oder Windows-PC