Was Sie wissen müssen :
- Standardmäßig bietet der Mac keine Unterstützung zum Extrahieren von .rar-Dateien, dies kann jedoch mithilfe von Websites oder Apps von Drittanbietern erfolgen.
- Wenn Sie nur eine oder zwei Dateien extrahieren müssen, verwenden Sie am besten eine Website wie Unzip Online.
- Für datenschutzbewusste Benutzer oder Benutzer mit großen Dateigrößen oder langsamem Internet ist die Installation von Apps wie Unarchiver eine bessere Option.
Sie haben also eine Datei aus dem Internet heruntergeladen, und gerade als Sie versuchten, sie zu öffnen, zeigte Ihr Mac den Fehler „Datei wird nicht unterstützt“ an. Bei der Inspektion haben Sie festgestellt, dass es sich um eine .rar-Datei handelt. Wie öffnen Sie diese RAR-Datei? Ist die ganze Zeit, die Sie auf den Download gewartet haben, verschwendet? Gar nicht! Lesen Sie weiter, um zu verstehen, warum es passiert ist und wie Sie .rar-Dateien auf Ihrem Mac extrahieren können!
- Warum kann mein Mac keine RAR-Dateien öffnen?
- Öffnen Sie RAR-Dateien auf dem Mac, ohne Software herunterzuladen
- So öffnen Sie eine RAR-Datei auf einem Mac mit Unarchiver
- Andere alternative Apps zum Extrahieren von RAR-Dateien auf dem Mac
Warum kann mein Mac keine RAR-Dateien öffnen?
Da Macs standardmäßig keine Unterstützung zum Öffnen von RAR-Dateien haben, können Sie deren Inhalt nicht anzeigen. Das RAR-Format ist ein proprietäres Produkt, und Marken wie Apple müssen Lizenzgebühren an den Entwickler Eugene Roshal zahlen, wenn sie das Dateiformat standardmäßig in macOS verwenden möchten.
Daher ist die einzige Möglichkeit, RAR-Dateien zu öffnen, die Verwendung von Software oder Websites von Drittanbietern. Aber andererseits, wem sollten Sie im Meer von Apps und Websites Ihre Dateien anvertrauen? Wir haben einige Optionen für Sie.
Öffnen Sie RAR-Dateien auf dem Mac, ohne Software herunterzuladen
Während es viele Apps gibt, um den Inhalt von .rar-Dateien anzuzeigen, würde ich Unarchiver vorschlagen, ebenso wie die Kundenrezensionen. Um Dateien aus einer .rar-Datei auf dem Mac mit der Unarchive-App zu extrahieren, müssen Sie:
- Besuchen Online in jedem Browser entpacken.
- Klicken Sie auf Datei auswählen .
- Auswählen die Datei und klicken Sie auf Hochladen .
- Klicken Sie jetzt auf Datei dekomprimieren .
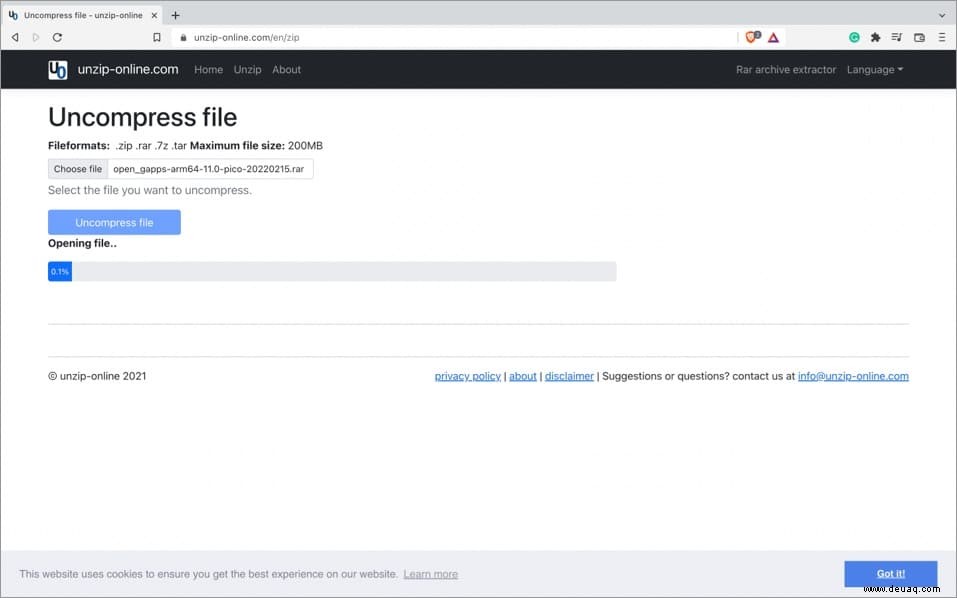
- Klicken Sie nach dem Hochladen auf es.
- Klicken Sie dann auf Zulassen um die Datei auf den Mac herunterzuladen.
- Wählen Sie den Standort aus und klicken Sie auf Speichern .
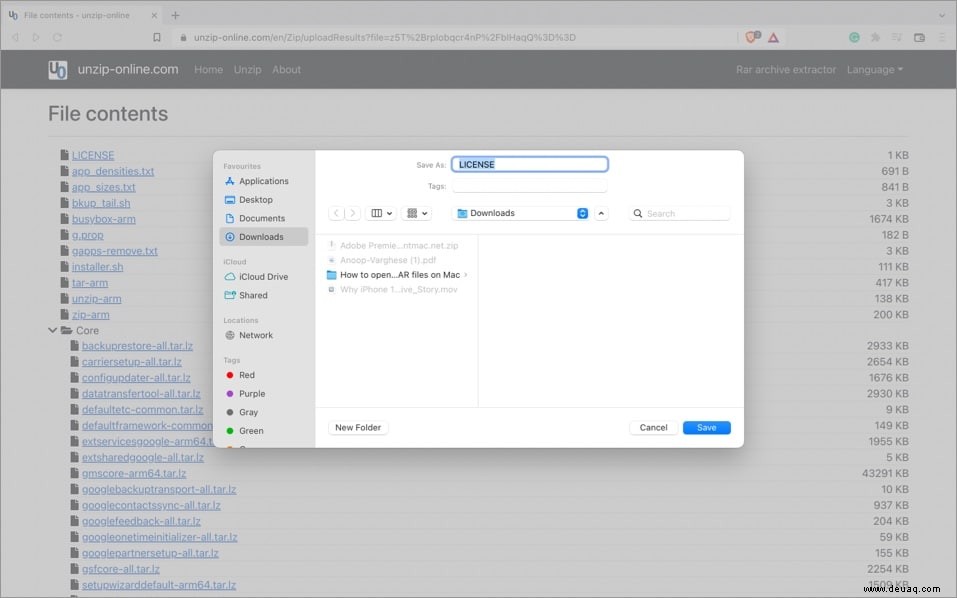
Aber wenn Sie eine langsame Internetverbindung haben oder eine Datei mit sehr großer Größe oder eine Datei, die vertrauliche Informationen enthalten kann, haben, ist es am besten, eine App auf Ihrem Mac zu installieren und die Datei zu extrahieren.
So öffnen Sie eine RAR-Datei auf einem Mac mit Unarchiver
Während es viele Apps gibt, um den Inhalt von .rar-Dateien anzuzeigen, ist Unarchiver diejenige, die ich vorschlagen würde. Die Bewertungen deuten auch darauf hin. Um .rar-Dateien zu extrahieren, müssen Sie:
- Herunterladen und installieren der Unarchiver App aus dem App Store.
- Öffnen Sie die App und klicken Sie auf Datei aus der Menüleiste oben.
- Wählen Sie Entpacken in…
- Wählen Sie nun die Datei aus Ihrer Wahl.
- Klicken Sie auf Entpacken .
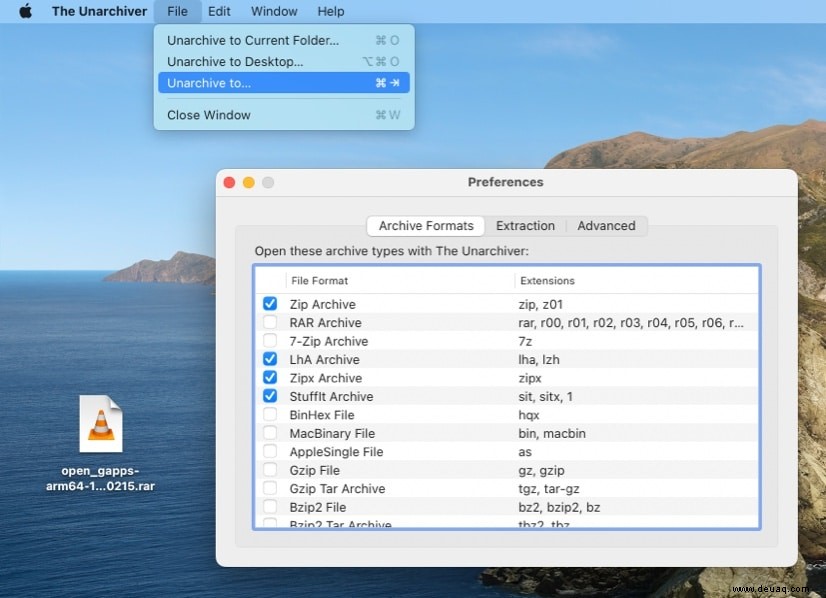
- Wählen Sie als Nächstes den Standort aus und klicken Sie auf Extrahieren .
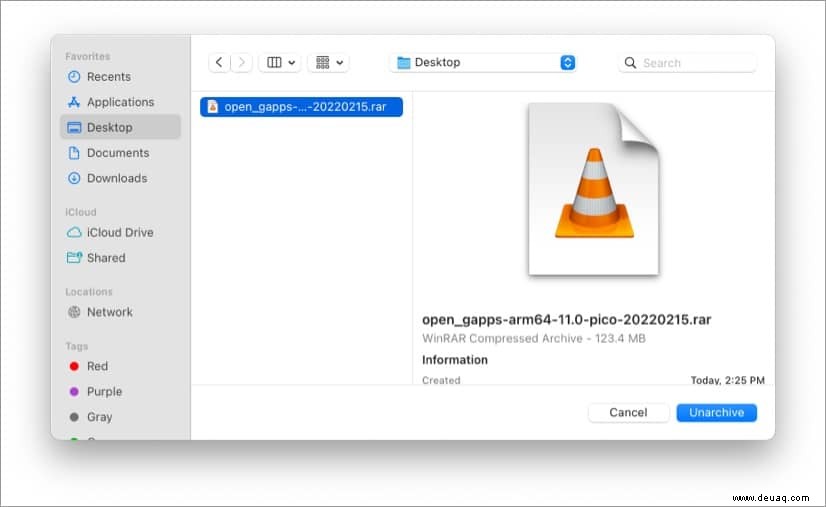
Warten Sie, bis die Extraktion abgeschlossen ist, und nach dem Vorgang können Sie die Datei an dem zuvor ausgewählten Ort finden.
Hinweis :Wenn Sie Dateien an den Standardspeicherort extrahieren möchten, ziehen Sie die .rar-Datei auf das Unarchiever-Symbol im Dock. Wie man sich denken kann, sollte die App auf dem Dock sein, damit dieser Trick funktioniert.
Verwenden Sie Unarchiver als Ihren standardmäßigen RAR-Dateiextraktor
Wenn Sie viele Dateien extrahieren müssen, ist es am besten, Unarchiver als Standard-Dateiextraktor festzulegen, anstatt die App zu öffnen oder die Dateien in das Dokument zu ziehen. Auf diese Weise beginnt der Mac mit dem Extrahieren von RAR-Dateien, wenn Sie darauf doppelklicken. Alles, was Sie tun müssen, ist:
- Suchen Sie die zu extrahierende Datei mit dem Finder .
- Drücken Sie Steuerung und klicken Sie auf die Datei.
- Wählen Sie Informationen abrufen aus .
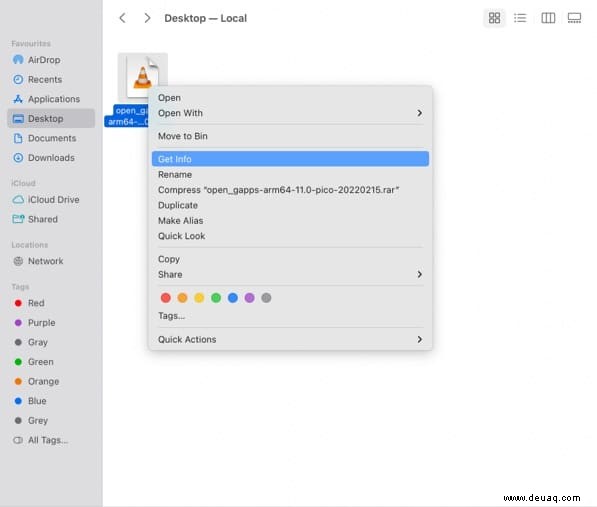
- Klicken Sie auf Öffnen mit → Wählen Sie Unarchiver .
- Klicken Sie jetzt auf Alle ändern → Weiter .
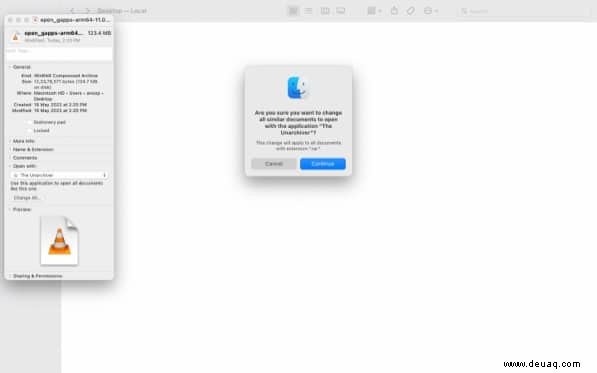
Jedes Mal, wenn Sie jetzt auf eine .rar-Datei doppelklicken, beginnt Unarchiever sofort mit dem Extrahieren der Datei.
Andere alternative Apps zum Extrahieren von RAR-Dateien auf dem Mac
- Keka :Keka ist eine kostenlose App, die sowohl im App Store als auch auf seiner Website heruntergeladen werden kann. Der Vorgang zum Extrahieren von .rar-Dateien ist derselbe wie bei Unarchiver. Der einzige Nachteil ist, dass Sie den Inhalt nicht anzeigen können, ohne Dateien zu extrahieren.
- UnRAR-Code im Terminal verwenden :Nein, dies ist keine Standardfunktion. Um Dateien auf dem Mac zu extrahieren, müssen Sie Apps von Drittanbietern installieren, und hier müssen wir eine App namens Homebrew installieren. Als nächstes müssen Sie einen Befehl im Terminal ausführen, um sie zu extrahieren. Wie man sich vorstellen kann, könnte es schwer zu verstehen sein, wenn Sie Terminal noch nie verwendet haben.
- WinRAR :Wenn Sie WinRAR unter Windows verwendet haben und dasselbe auf dem Mac verwenden möchten, habe ich gute und schlechte Nachrichten. Die gute Nachricht ist, dass WinRAR für macOS verfügbar ist, und die schlechte Nachricht ist, dass es nicht in der GUI-Version verfügbar ist, was bedeutet, dass es keine grafische Oberfläche hat und nur über Terminal auf dem Mac zugegriffen werden kann.
Das ist es!
Nur weil der Mac nicht mit einer integrierten App zum Extrahieren von .rar-Dateien ausgestattet ist, bedeutet das nicht, dass Sie dies nicht tun können. Sie müssen lediglich eine vertrauenswürdige Anwendung oder Website verwenden, um diese RAR-Dateien zu extrahieren. Aber denken Sie nicht, dass Apple diese Option standardmäßig hätte geben sollen? Teilen Sie Ihre Gedanken in den Kommentaren mit.
Möchten Sie mehr Dinge mit Ihrem Mac machen? Diese Leitfäden können Ihnen dabei helfen :
- Mauszeiger auf dem Mac anpassen
- So verwenden Sie intelligente Alben in Fotos auf dem Mac
- So melden Sie sich auf dem Mac im abgesicherten Modus an