Das Merken Ihres Wi-Fi-Passworts kann eine der schwierigsten Aufgaben sein. Schließlich müssen Sie es, sobald Sie es auf Ihren Geräten eingegeben haben, selten wieder abrufen. Dies kann jedoch ein Problem darstellen, wenn Sie beispielsweise Freunde zu Besuch haben und diese Ihr Netzwerk nutzen möchten. Wenn Sie einen Mac haben, ist es glücklicherweise möglich, das gespeicherte WLAN-Passwort bequem von diesem abzurufen. Lernen wir also zwei Möglichkeiten kennen, um ein WLAN-Passwort auf dem Mac zu finden.
- Gespeichertes WLAN-Passwort auf Ihrem Mac suchen
- Siehe Gespeichertes WLAN-Passwort mit Terminal auf dem Mac
Auf dem Mac gespeichertes WLAN-Passwort suchen
- Öffnen Sie die Spotlight-Suche und geben Sie Schlüsselbundzugriff ein um eine App auf Ihrem Mac zu starten.
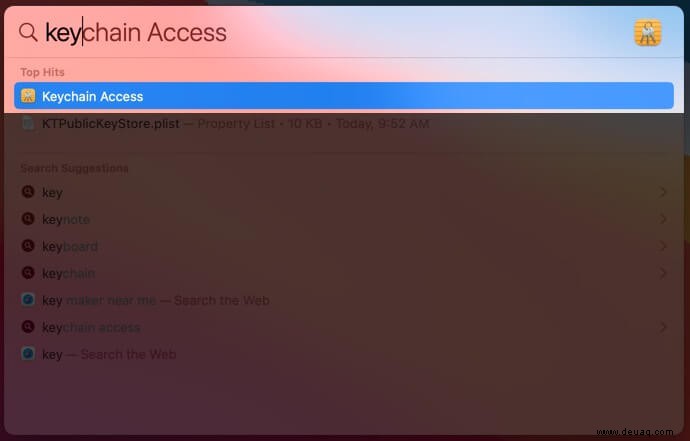
- Klicken Sie jetzt auf System und dann unter Kategorien auf Passwörter.
- Klicken Sie auf den Namen des Netzwerks, für das Sie das Passwort finden möchten.
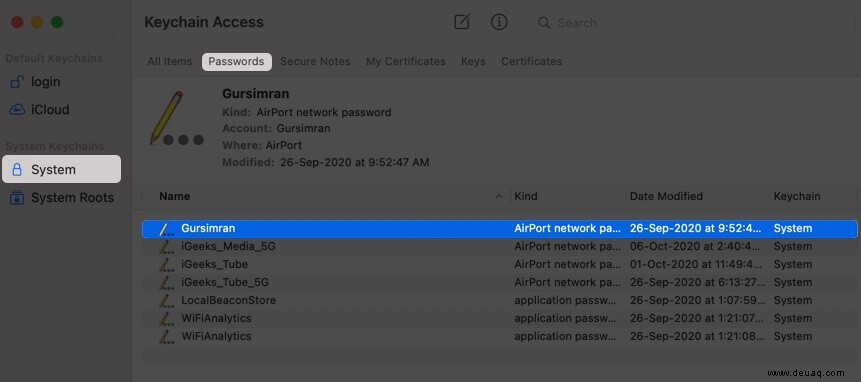
- Unter Attribute , markieren Sie Passwort anzeigen.
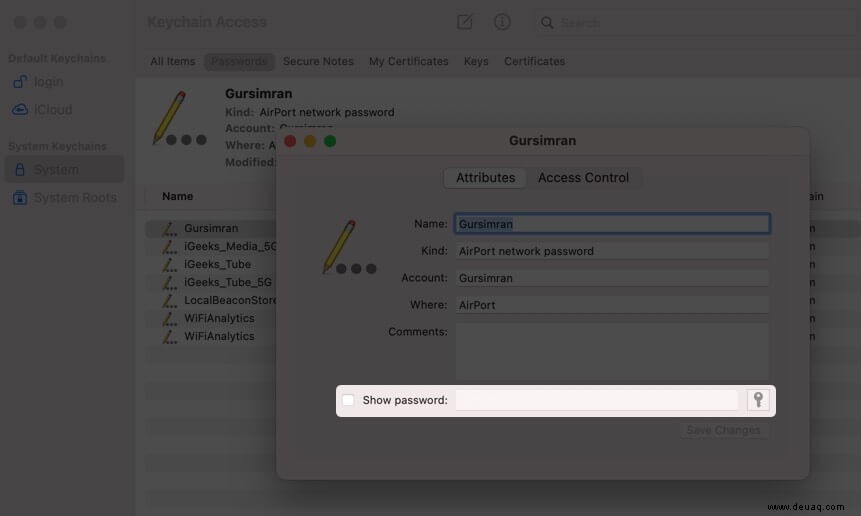
- Jetzt müssen Sie den Benutzernamen und das Passwort des Administrators eingeben und auf OK klicken .
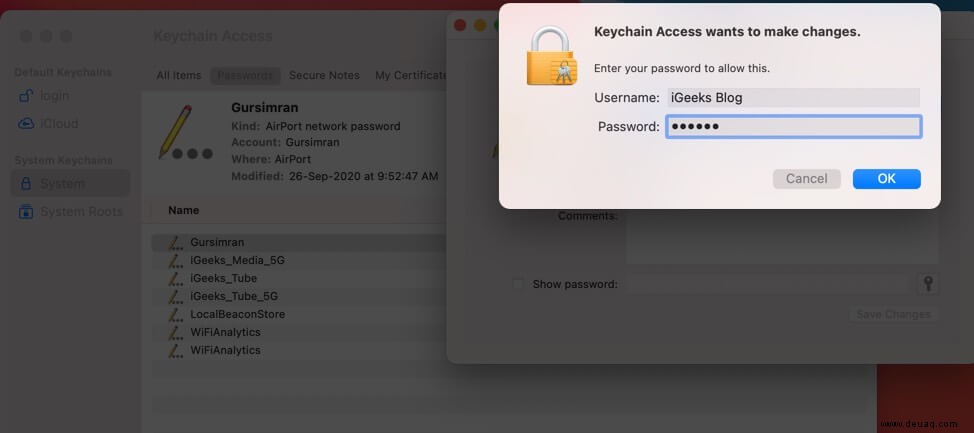
- Das Gerät fragt möglicherweise auch wieder nach Ersterem. Geben Sie dasselbe ein und klicken Sie auf Zulassen .
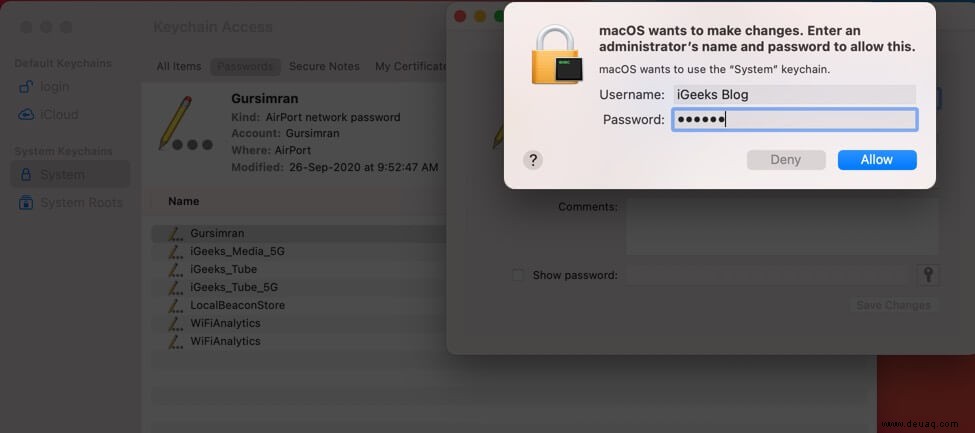
Ihr WLAN-Passwort wird unter Passwort anzeigen angezeigt .
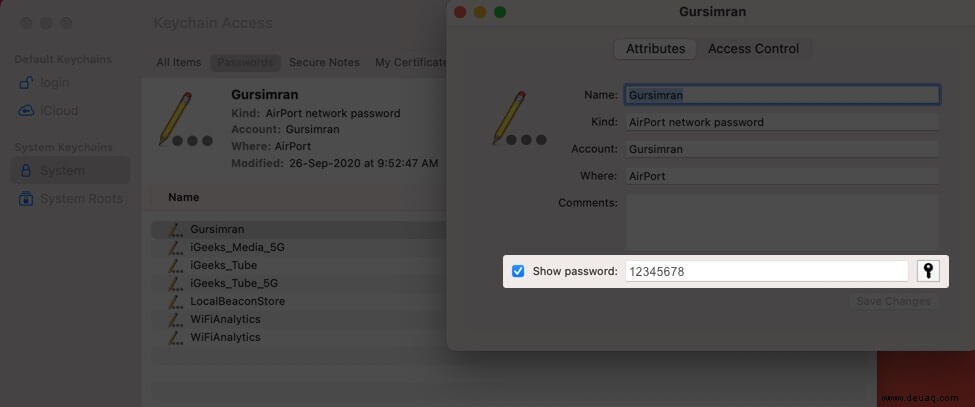
Siehe Gespeichertes WLAN-Passwort mit Terminal auf dem Mac
Für diesen Artikel habe ich das Passwort des WLAN-Namens gefunden:iGeeks_Tube. Sie können dasselbe ändern, indem Sie den WIFI-NAMEN ersetzen im Befehl unten.
- Öffnen Sie Terminal mit der Spotlight-Suche.
- Geben Sie den folgenden Befehl in das Terminalfenster ein:
security find-generic-password -ga WIFI NAME | grep "password:"und drücken Sie Enter.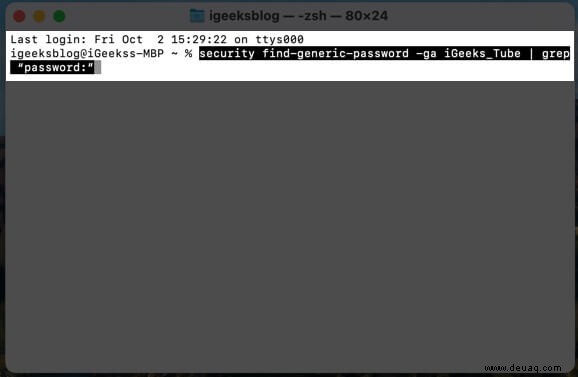
- Mac wird Sie nach Ihrem Benutzernamen und Passwort als Administrator fragen Geben Sie es ein und klicken Sie auf Zulassen .
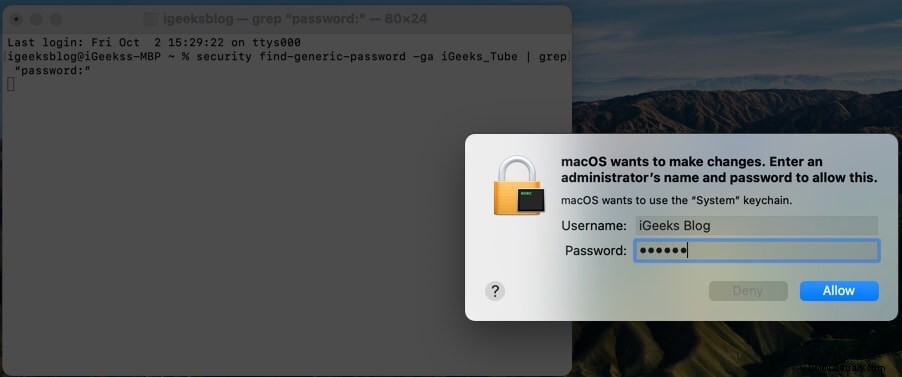
Sie können Ihr WLAN-Passwort im Befehlsfeld der Terminal-App anzeigen .
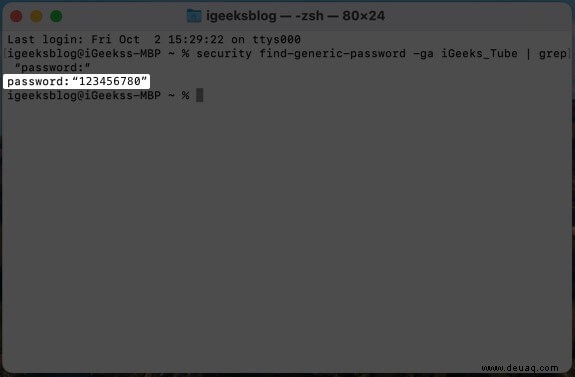
Hinweis :Wenn Sie sich nicht an Ihren Administrator-Benutzernamen erinnern, können Sie auf das Apple-Logo klicken oben links auf Ihrem Bildschirm und finden Sie dasselbe im letzten.
Das ist alles von unserer Seite!
Wenn Sie nun keine dieser verfügbaren Optionen verwenden möchten, um das gespeicherte WLAN-Passwort auf Ihrem macOS zu finden, können Passwort-Manager-Apps von Drittanbietern verwendet werden, um diese Passwörter einfach zu finden.
Teilen Sie Ihre wertvollen Ansichten im Kommentarbereich unten mit!! Wir werden Sie mit solch interessanten Einblicken fesseln!! Bis dahin lesen und erkunden Sie weiter!
Vielleicht möchten Sie auch diese lesen:
- Gespeicherte Passwörter auf iPhone und iPad suchen
- WLAN funktioniert nicht auf dem iPhone oder iPad? 10 Möglichkeiten, das Problem zu beheben!
- So finden Sie Ihr WLAN-Passwort auf dem iPhone (3 Möglichkeiten)
- WLAN funktioniert nicht auf der Apple Watch? So beheben Sie das Problem