Nur für den Fall, dass Sie es nicht wussten, der Mac wird mit einer integrierten Anwendung, Photo Booth, geliefert. Mit der App können Sie mit Ihrer iSight-Kamera oder einem externen Videorecorder ein Foto und ein Video aufnehmen. Die App verfügt über zahlreiche Fotoeffekte und einen Social-Sharing-Button, der den Funktionen einer angesagten Social-Networking-Site ähnelt. Wenn Sie die Kamera Ihres Mac noch nie zum Festhalten von Momenten verwendet haben, können Sie es mit dieser App versuchen. Erfahren Sie mehr darüber in unserem ausführlichen Beitrag zum Aufnehmen eines Fotos oder Aufnehmen eines Videos auf dem Mac.
- So nehmen Sie mit der Photo Booth App ein Bild auf Ihrem Mac auf
- So nehmen Sie mit der Photo Booth App ein Video auf Ihrem Mac auf
- Selfies und Videos speichern und teilen
- So deaktivieren Sie den Countdown oder Flash für Fotos auf dem Mac
- So wählen Sie eine Bildschirmgröße in der Photo Booth App auf dem Mac aus
So nehmen Sie mit der Photo Booth-App ein Bild auf Ihrem Mac auf
Mit der App können Sie ein Selfie machen oder eine Serie von vier Fotos gleichzeitig aufnehmen. Wenn Sie eine externe Kamera verwenden, vergewissern Sie sich, dass sie angeschlossen und eingeschaltet ist. Fahren Sie dann mit den unten aufgeführten Schritten fort.
- Öffne die Fotokabine App auf Ihrem Mac.
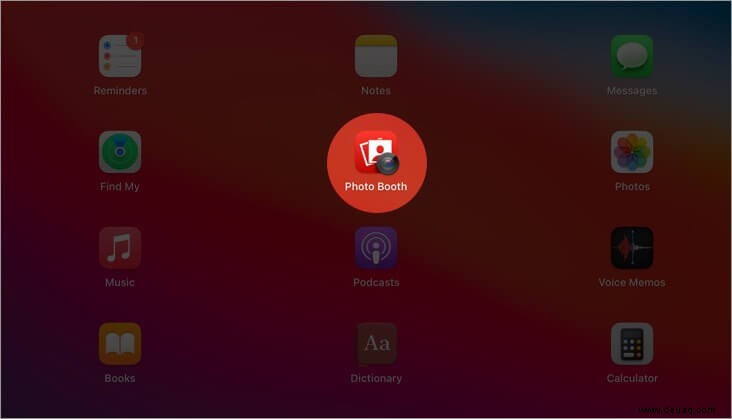
- Wenn Sie die Fotovorschau anzeigen sehen
 oder die Videovorschau ansehen klicken Sie darauf, um das Foto aufnehmen aufzurufen oder das Video aufnehmen Schaltfläche auf dem Bildschirm.
oder die Videovorschau ansehen klicken Sie darauf, um das Foto aufnehmen aufzurufen oder das Video aufnehmen Schaltfläche auf dem Bildschirm. - Verwenden Sie die Schaltfläche unten links, um eine Gruppe von vier Fotos aufzunehmen oder ein einzelnes Foto.
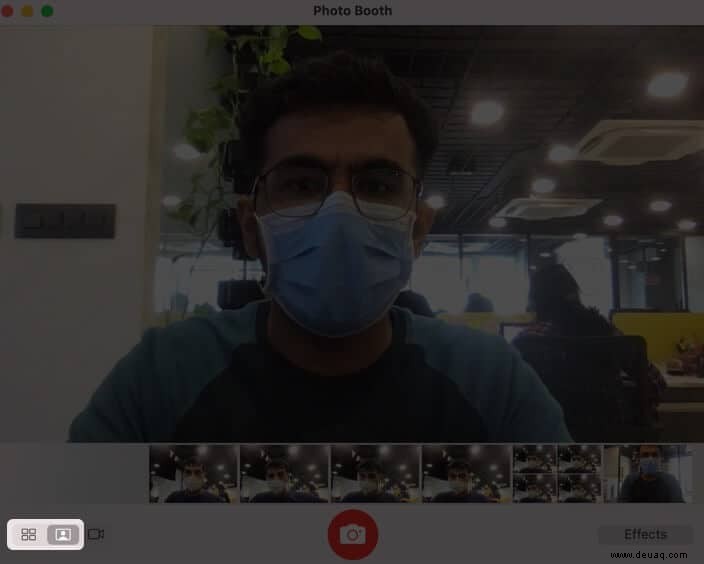
- Klicken Sie auf Foto aufnehmen Taste.
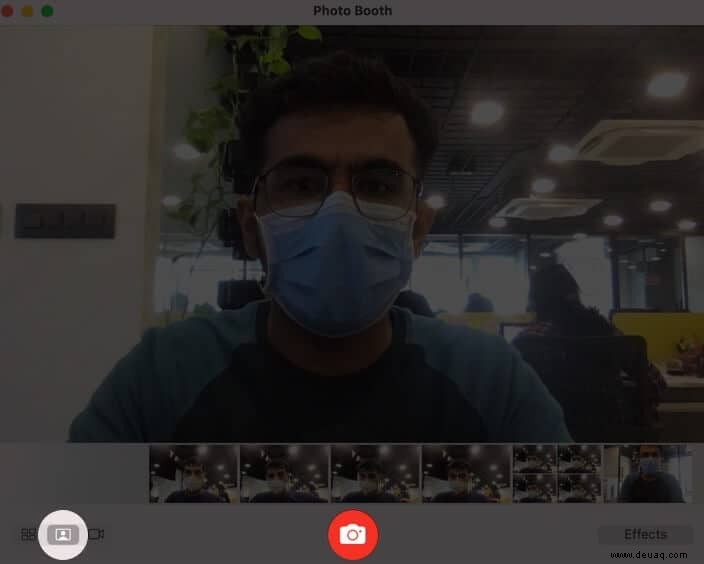
Nachdem ein Foto aufgenommen wurde, können Sie es im Vorschaubereich über der Schaltfläche „Effekte“ anzeigen. Wenn Sie möchten, können Sie es entsprechend exportieren oder löschen, indem Sie mit der rechten Maustaste auf das Trackpad klicken. Sie können auch Spezialeffekte verwenden, um Ihr Bild während der Aufnahme zu personalisieren.
So nehmen Sie mit der Photo Booth App ein Video auf Ihrem Mac auf
- Öffne die Fotokabine Anwendung
- Klicken Sie auf Fotovorschau anzeigen oder Videovorschau ansehen Schaltfläche, um das Foto aufnehmen zu erhalten oder Video aufnehmen Schaltfläche.
- Wählen Sie das Video aus Option unten links.
- Klicken Sie auf Video aufnehmen Taste.
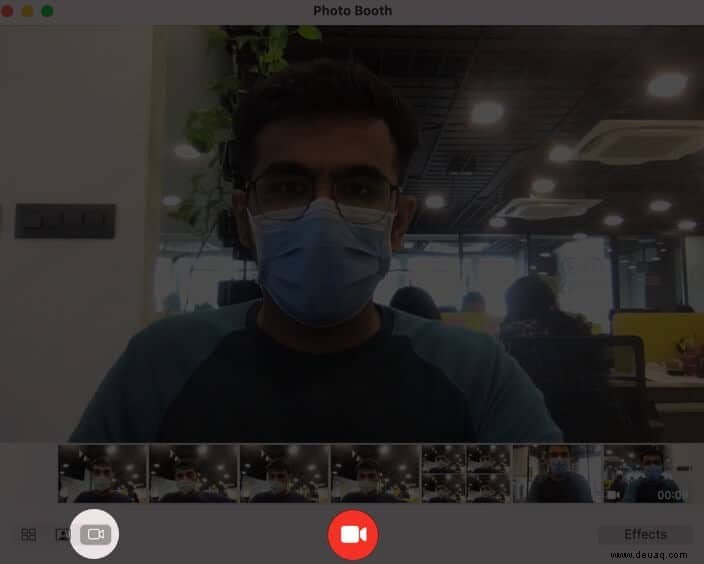
- Klicken Sie auf die Stopp-Taste wenn Sie mit der Aufnahme fertig sind.
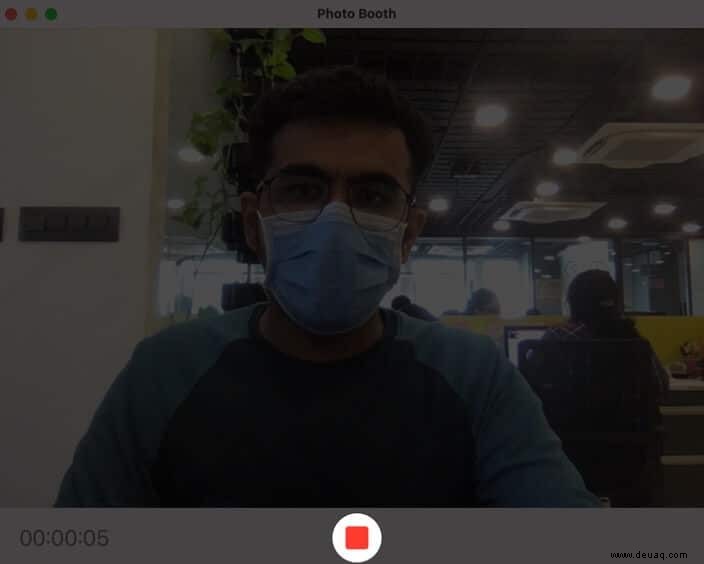
Sehen Sie sich Ihr aufgenommenes Video im Vorschaubereich an. Sie können es an einen Speicherort auf Ihrem Mac exportieren oder es löschen, wenn es nicht den Anforderungen entspricht.
So speichern und teilen Sie Selfies und Videos vom Mac
Einer der Vorteile von Photo Booth ist, dass Sie Fotos sofort auf verschiedenen Plattformen teilen können. So können Sie Ihre festgehaltenen Momente mithilfe der App mit Ihren Freunden und Ihrer Familie teilen.
- Wählen Sie das Selfie-Foto oder -Video aus, das Sie teilen möchten.
- Klicken Sie auf Teilen Schaltfläche und wählen Sie dann die richtige Plattform zum Teilen aus.
- Mail: Teilen Sie Ihre festgehaltenen Momente über die Mail-App.
- Nachrichten: Fügen Sie Ihre ausgewählten Fotos und Videos in eine neue Textnachricht ein.
- AirDrop :Photo Booth listet Geräte auf, die AirDrop in der Nähe verwenden. Klicken Sie auf ein Gerät, um Ihre Fotos oder Videos zu teilen.
- Anmerkungen: Fügen Sie Fotos oder Videos in einer neuen Notiz hinzu.
- Zu Fotos hinzufügen: Sie können ein Foto oder Video in der Foto-App-Bibliothek speichern.
- Klicken Sie auf Mehr um andere Optionen zu erkunden.
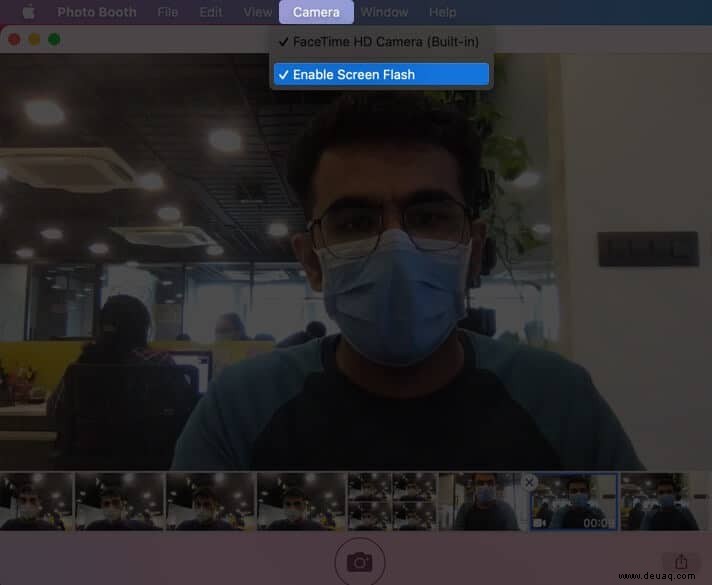
So deaktivieren Sie den Countdown oder Flash für Fotos auf dem Mac
Kurz bevor ein Foto aufgenommen wird, erscheint ein dreisekündiger Countdown. Ihr Bildschirm blinkt auch in dem Moment, in dem ein Foto aufgenommen wird. Da diese Pre-Capture-Einstellungen aufdringlich sein können, können Sie sie einfach mit den unten aufgeführten Schritten deaktivieren.
- Schalte den Countdown aus :Halten Sie die Optionstaste gedrückt während Sie auf die Schaltfläche "Foto aufnehmen" klicken.
- Flash deaktivieren :Halten Sie die Umschalttaste gedrückt während Sie auf die Foto-Schaltfläche klicken.
- Flash konfigurieren :Wählen Sie Kamera → Bildschirmblitz aktivieren.
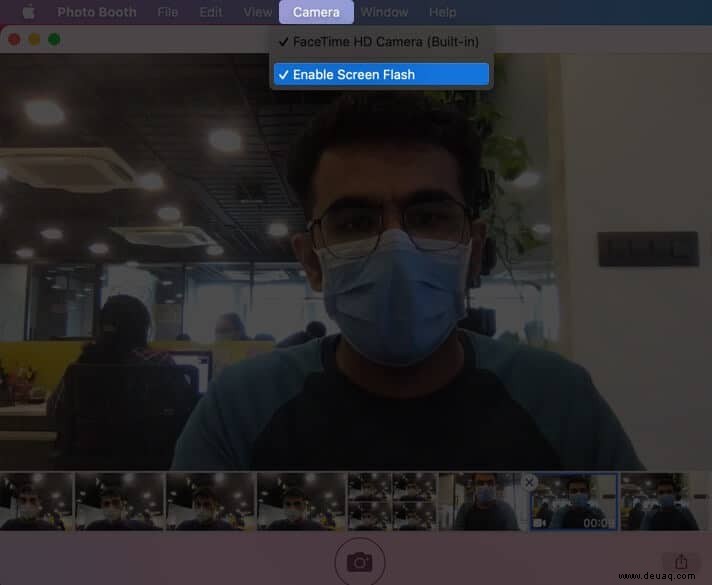
- So schalten Sie Flash und Countdown gleichzeitig aus: Halten Sie die Wahltaste und die Umschalttaste gedrückt während Sie auf die Foto-Schaltfläche klicken.
So wählen Sie eine Bildschirmgröße in der Photo Booth-App auf dem Mac aus
Mit der Photo Booth-App können Sie Fotos und Videos entweder im Vollbildmodus oder entsprechend in der geteilten Ansicht aufnehmen. Wenn Sie während der Aufnahme eines Videos an einer anderen App arbeiten, können Sie beide Apps gleichzeitig verwenden. Hier ist alles, was Sie tun müssen!
- Photo Booth im Vollbildmodus verwenden :Führen Sie den Mauszeiger zur grünen Schaltfläche in der oberen linken Ecke des Photo Booth-Fensters und klicken Sie auf die Vollbild-Schaltfläche . Um den Vollbildmodus zu verlassen, klicken Sie erneut auf dieselbe Schaltfläche.
- Photo Booth in geteilter Ansicht verwenden :Bewegen Sie den Mauszeiger auf die grüne Schaltfläche in der linken oberen Ecke und wählen Sie dann Fenster links vom Bildschirm anordnen oder Fenster rechts vom Bildschirm anordnen aus aus dem Menü. Um Split View zu verlassen, klicken Sie auf sein Fenster.
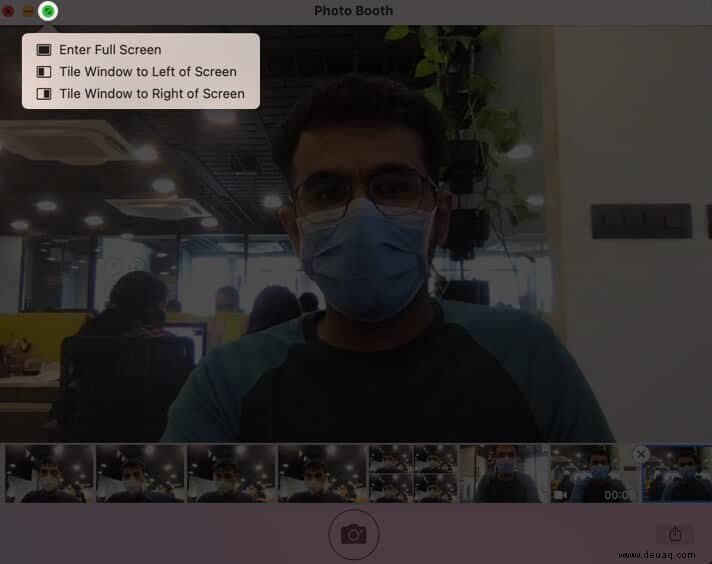
Abmeldung
Photo Booth ist eine einfache, aber erstaunliche Foto-App in macOS. Abhängig von der Qualität des Kameraobjektivs Ihres Macs können Sie diese Funktion bewerten und feststellen, ob sie sich lohnt oder nicht. Wenn es gut ist, dann verwenden Sie es vielleicht gerne und nehmen sich etwas Zeit aus Ihrem Zeitplan, um Bilder mit Ihren Freunden zu teilen. Was denkst du darüber? Probieren Sie es aus und teilen Sie Ihre Erfahrungen im Kommentarbereich unten.
Vielleicht möchten Sie diese lesen:
- So machen Sie einen Screenshot auf dem Mac
- Markup verwenden, um Screenshots auf dem Mac zu bearbeiten
- So nehmen Sie Videos im PAL-Format auf dem iPhone auf
- Beste Webcam-Abdeckungen für Laptops