macOS verfügt über eine hervorragende integrierte Screenshot-Unterstützung. Wenn Sie es eilig haben, lassen Sie mich Ihnen gleich sagen, dass Sie zum Aufnehmen eines Screenshots auf Ihrem Mac Befehl + Umschalt + 3 zusammen drücken müssen . Wenn Ihr Job es jedoch erfordert, häufig Screenshots zu machen, lernen Sie weitere Optionen kennen, um dabei superproduktiv zu werden.
Hinweis: Die Tastenkombinationen zum Erstellen von Screenshots funktionieren auf MacBook Pro, Macbook Air, iMac, Mac Mini oder jedem anderen Mac auf die gleiche Weise. Es gibt sogar eine Möglichkeit, Screenshots ohne die Tastatur zu machen! Sehen Sie sich alle Methoden unten an.
- 4 Tastenkombinationen zum Aufnehmen von Screenshots auf dem Mac
- So verwenden Sie die Vorschau-App, um einen Screenshot auf dem Mac zu erstellen
- So speichern Sie Screenshots direkt in der Zwischenablage auf dem Mac
- So erstellen Sie einen Screenshot auf dem MacBook Pro mit der Touch Bar
- So machen Sie einen Screenshot auf dem Mac ohne Tastatur
- So erstellen Sie einen Screenshot des Anmeldebildschirms auf dem Mac
- Wo finde ich Screenshots auf dem Mac?
- So ändern Sie den Standardspeicherort gespeicherter Screenshots auf dem Mac
- So ändern Sie Tastaturkürzel, um Screenshots auf dem Mac aufzunehmen
- So drucken Sie den Bildschirm auf einem Mac mit der Windows-Tastatur
- So ändern Sie das Screenshot-Dateiformat
- So deaktivieren Sie die Screenshot-Miniaturansicht
4 Tastenkombinationen zum Aufnehmen von Screenshots auf dem Mac
- Erfassen Sie den gesamten Bildschirm
- Ausgewählten Teil des Bildschirms erfassen
- Beliebiges offenes Fenster erfassen
- Screenshot-Tools verwenden
1. Vollbild aufnehmen
So erstellen Sie einen Screenshot des gesamten Mac-Bildschirms, einschließlich des Docks, der oberen Menüleiste und allem anderen:Drücken Sie gleichzeitig Befehlstaste + Umschalttaste + 3.
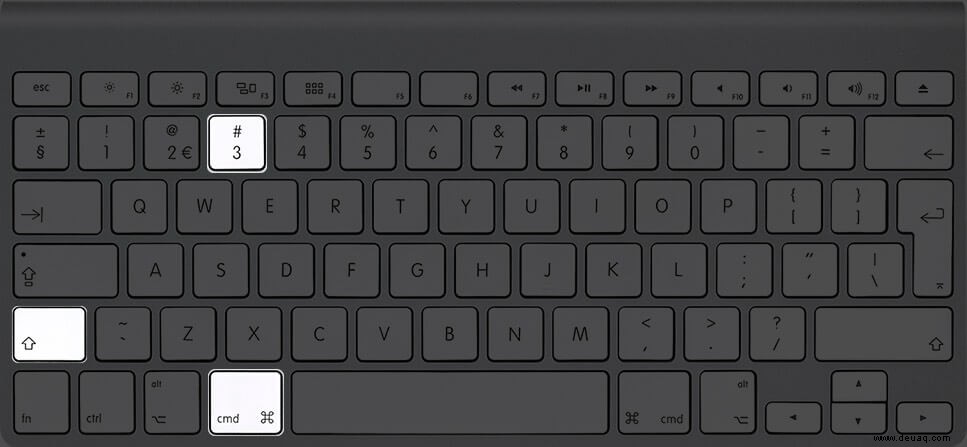
2. Ausgewählten Teil des Bildschirms erfassen
So machen Sie einen Screenshot eines ausgewählten Teils:Drücken Sie gleichzeitig Befehlstaste + Umschalttaste + 4 . Sie können die Tasten verlassen, wenn Sie das Fadenkreuz sehen. Ziehen Sie es als Nächstes, um einen Teil des Bildschirms auszuwählen. Wenn Sie mit der Auswahl fertig sind, lassen Sie die Maustaste los oder berühren Sie das Trackpad. Der Mac nimmt einen Screenshot auf und speichert ihn.
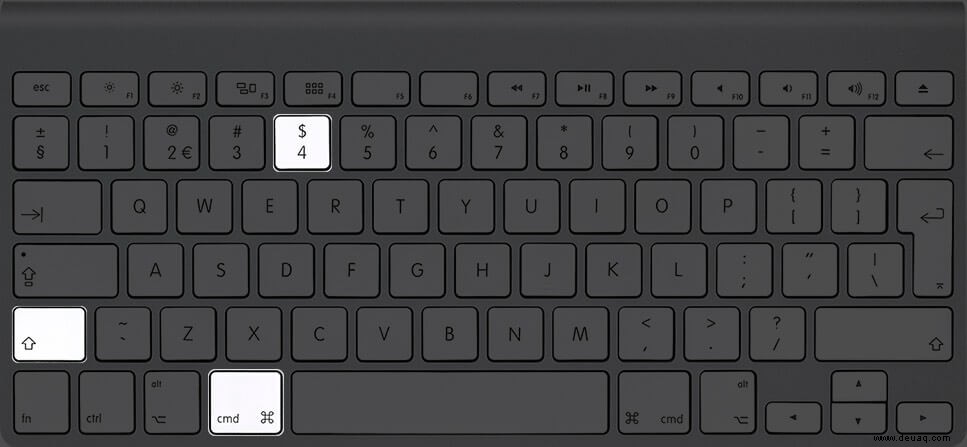
Profi-Tipp: Angenommen, Sie wählen die falsche Portion aus. Sie drücken nicht die esc-Taste drücken und neu starten. Halten Sie die Leertaste gedrückt um die Auswahl zu verschieben. Halten Sie die Umschalttaste gedrückt um den Auswahlbereich nur in eine Richtung zu ändern. Und drücken Sie die Option Taste, um die Seiten proportional zu vergrößern oder zu verkleinern. Versuch es! Sie werden diese lieben.
3. Erfassen Sie jedes offene Fenster
So erfassen Sie nur ein geöffnetes Fenster auf dem Mac:Drücken Sie gleichzeitig Befehlstaste + Umschalttaste + 4 . Verlassen Sie die Tasten, wenn Sie den Auswahlcursor erhalten.
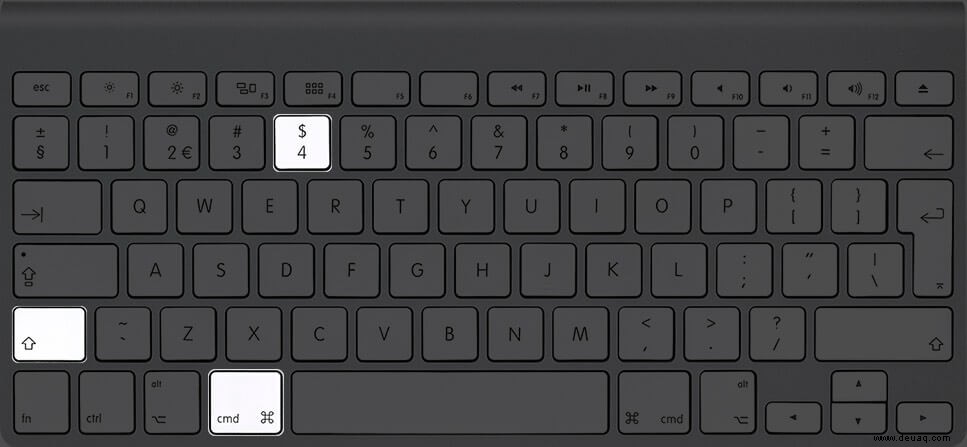
Drücken Sie nun einmal die Leertaste .
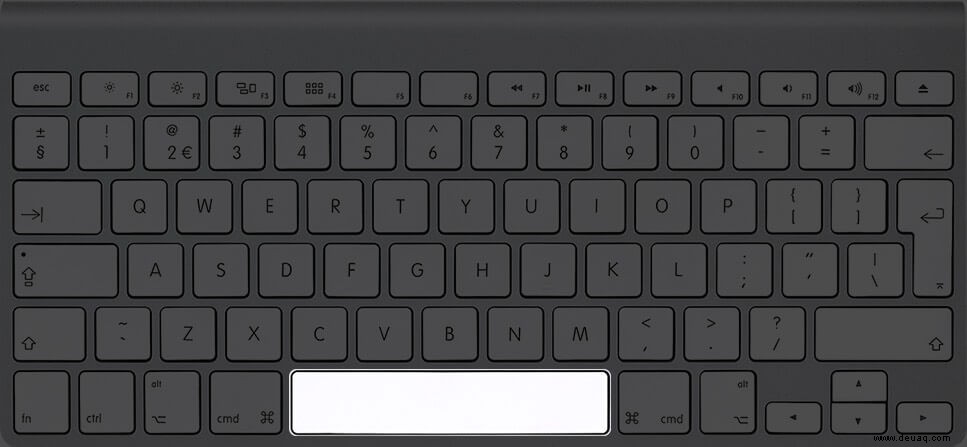
Nehmen Sie als Nächstes das Kamerasymbol in einem beliebigen geöffneten Fenster und klicken Sie darauf. Auf diese Weise können Sie sogar einen Screenshot nur des Docks oder der Menüleiste usw. erstellen. Diese Screenshot-Dateien haben eine schöne graue Schattierung an den Rändern, die toll aussehen.
4. Screenshot-Tools verwenden
Ein Knopf für alles: Können Sie sich nicht an alle oben genannten Schlüssel erinnern? Erinnern Sie sich einfach an einen Satz, und dann können Sie die angezeigten Tools verwenden, um einen Screenshot oder sogar eine Bildschirmaufnahme auf einem Mac mit macOS Mojave oder höher zu machen. Drücken Sie dazu zusammen Command + Shift + 5.
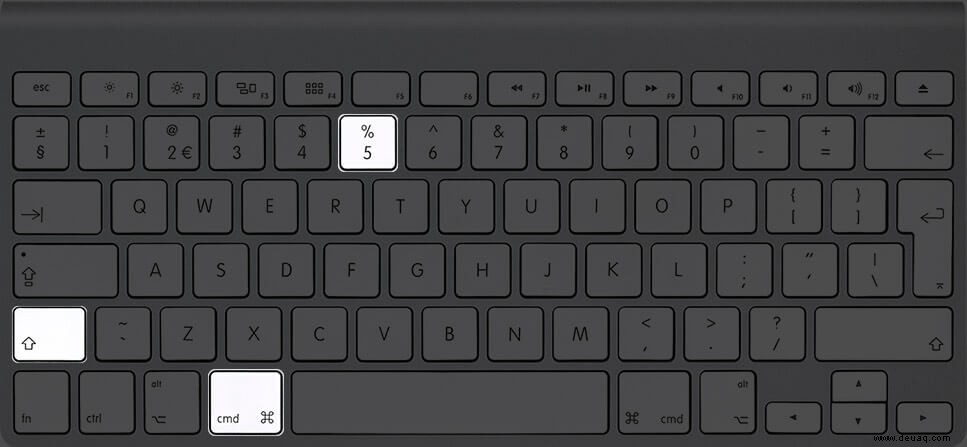
Nachdem Sie mit einer beliebigen Methode einen Screenshot gemacht haben, sehen Sie möglicherweise die Miniaturansicht in der unteren rechten Ecke. Es verschwindet automatisch nach ein paar Sekunden und wird gespeichert. Sie können auch darauf klicken, um Änderungen wie Zuschneiden, Markieren, Teilen usw. vorzunehmen.
So erstellen Sie mit der Vorschau-App einen Screenshot auf dem Mac
- Verwenden Sie Launchpad oder gehen Sie zum Finder → Bewerbungen und öffnen Sie die Vorschau App.
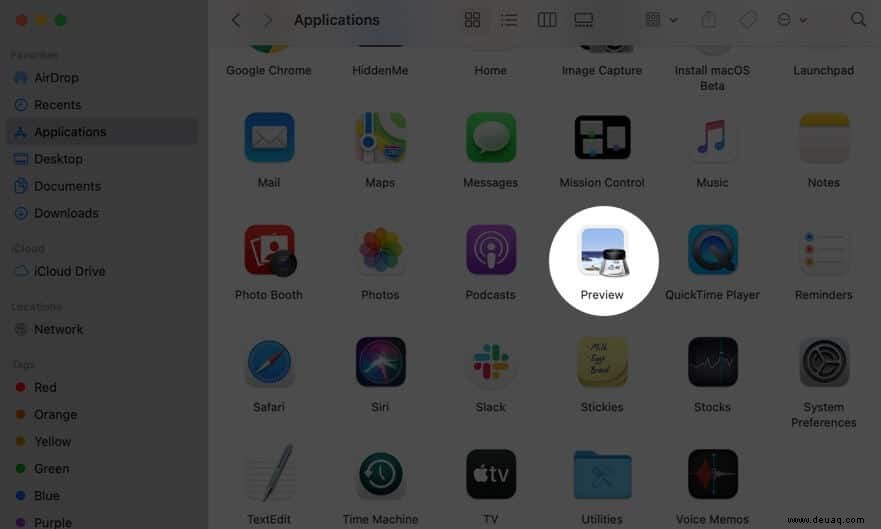
- Klicken Sie auf Datei aus der oberen Menüleiste.
- Wählen Sie Screenshot erstellen und wählen Sie dann eine der Optionen aus.
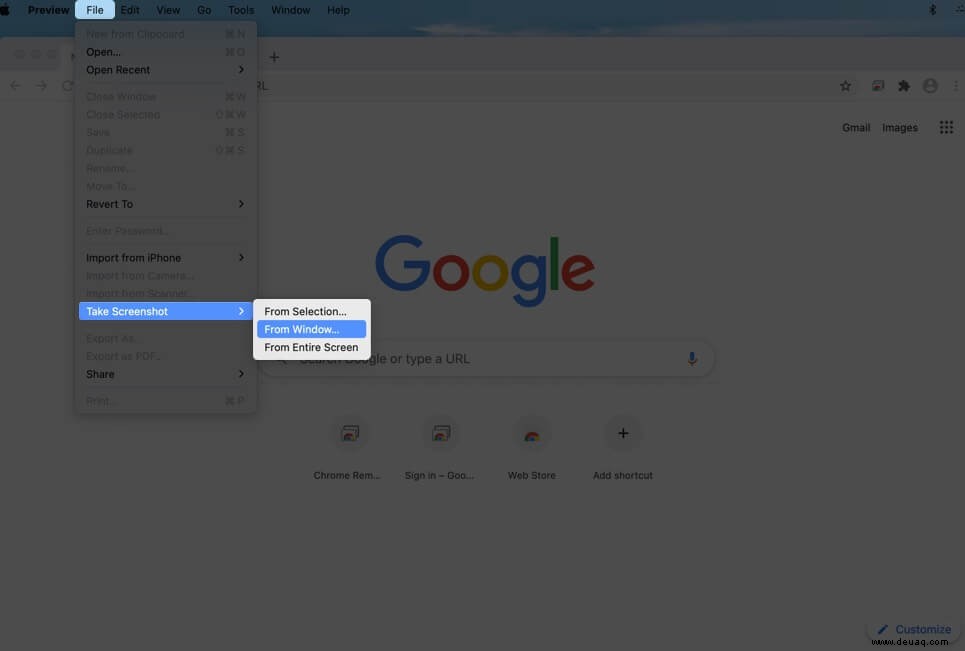
Hinweis: Angenommen, Sie möchten mit der Vorschau einen Screenshot von Chrome erstellen. Öffnen Sie dazu die Vorschau-App aus dem Dock oder Launchpad. Dann sehen Sie das Menü für die Vorschau in der oberen Leiste. Klicken Sie nicht auf das Chrome-Fenster. Wenn Sie darauf oder auf ein anderes App-Fenster klicken, nimmt sein Menü den Platz in der oberen Leiste ein.
So speichern Sie Screenshots direkt in der Zwischenablage auf dem Mac
Wenn Sie einen Screenshot machen, wird er auf dem Desktop oder an einem von Ihnen gewählten Ort gespeichert. Es gibt jedoch eine zusätzliche Wegwerfmethode, um einen Screenshot zu erstellen und ihn automatisch in die Zwischenablage zu kopieren. Dadurch wird die eigentliche Datei nicht gespeichert. Sie können den Screenshot in Apps wie Notizen, Word, Google Docs usw. einfügen oder dank der universellen Zwischenablage sogar auf Ihren anderen Apple-Geräten einfügen.
Halten Sie dazu die Control gedrückt Schlüssel wenn Sie mit den oben genannten Methoden einen Screenshot machen. Zum Beispiel
- So nehmen Sie eine Vollbildaufnahme auf und kopieren sie in die Zwischenablage:Befehl + Umschalt + Strg + 3.
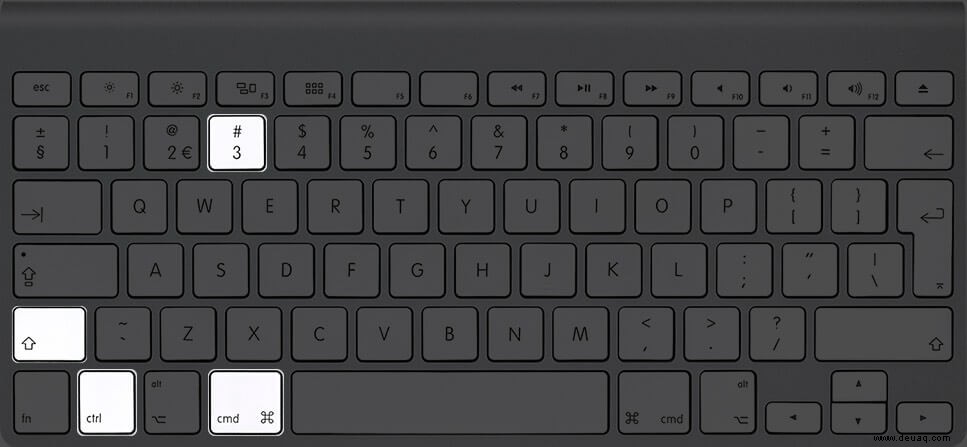
- So machen Sie einen Screenshot eines ausgewählten Teils und kopieren ihn in die Zwischenablage:Befehl + Umschalt + Strg + 4.
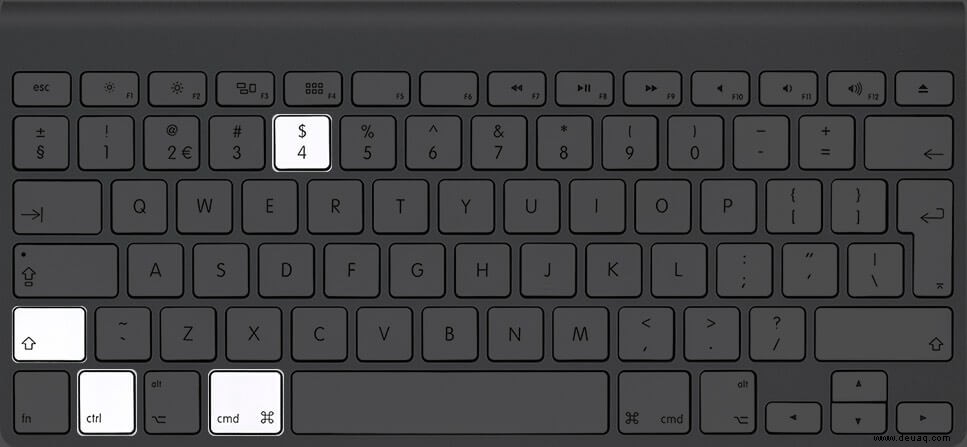
- Sie können auch Befehl + Umschalt + 5 verwenden , und drücken Sie dann die Steuertaste und mache den Screenshot.
So erstellen Sie einen Screenshot auf dem MacBook Pro mit der Touch Bar
Sie können Screenshots auch über die TouchBar auf dem MacBook drucken. Aber zuerst müssen Sie die Screenshot-Schaltfläche hinzufügen. Dazu:
- Klicken Sie auf das Apple-Logo → Systemeinstellungen.
- Klicken Sie als Nächstes auf Erweiterungen → Touch Bar.
- Klicken Sie auf Kontrollstreifen anpassen → Ziehen Sie das Screenshot-Symbol bis zur TouchBar. Wenn Sie das Symbol auf der TouchBar sehen, können Sie es an der gewünschten Position nach links oder rechts ziehen. Klicken Sie abschließend auf Fertig.
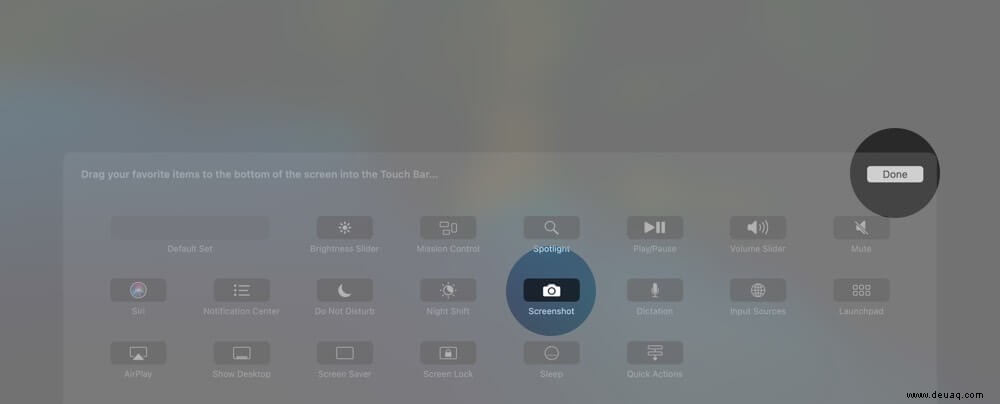
Tippen Sie ab jetzt auf das Kamerasymbol in der TouchBar , um die Screenshot-Tools zu öffnen und eine Bildschirmaufnahme zu machen.

Profi-Tipp: Sie haben sich gefragt, wie Sie den Screenshot der TouchBar selbst erstellen können? Drücken Sie Befehlstaste + Umschalttaste + 6
So erstellen Sie einen Screenshot auf einem Mac ohne Tastatur
Sie können einen Screenshot auf dem Mac machen, auch wenn die Tastatur nicht funktioniert oder Sie keine Lust haben, sie zu benutzen! So geht's.
- Öffnen Sie den Finder und klicken Sie auf Anwendungen → Dienstprogramme . Oder Sie können auch das Launchpad verwenden und diesen Ordner öffnen.
- Öffnen Sie den Screenshot App. Es ist in allen Macs integriert.
- Verwenden Sie die unten auf dem Bildschirm angezeigte Symbolleiste, um einen Screenshot oder eine Bildschirmaufnahme Ihres Mac-Bildschirms zu erstellen. Keine Tastatur erforderlich!
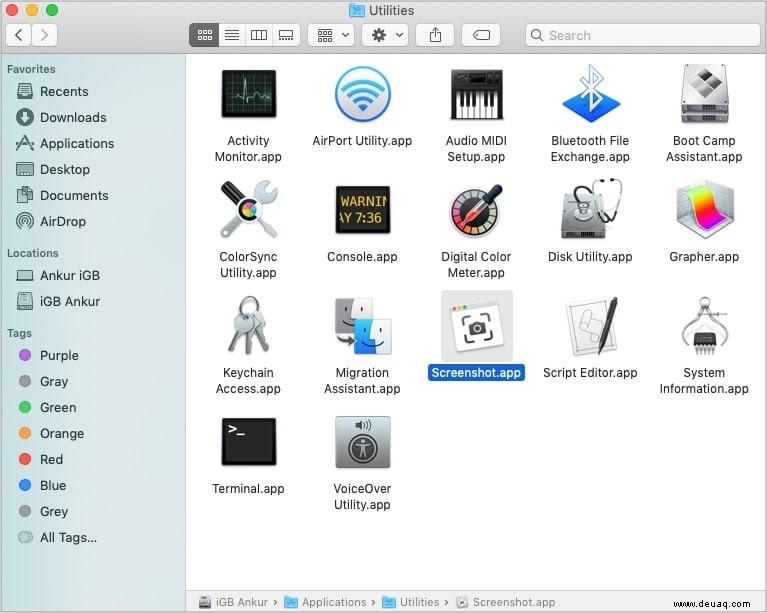
Tipp :Wenn Sie möchten, können Sie die Screenshot-App auf das Dock Ihres Mac ziehen, um sie hier hinzuzufügen. Dies erleichtert den Start und die Verwendung in der Zukunft.
So erstellen Sie einen Screenshot des Anmeldebildschirms auf einem Mac
Genau wie jeder andere vollständige Screenshot! Das heißt, nachdem Sie Ihren Mac eingeschaltet haben oder sich in einem Anmeldefenster oder einem gesperrten Benutzerauthentifizierungsbildschirm befinden, drücken Sie Befehlstaste + Umschalttaste + 3 um einen Screenshot zu machen.
Diese Methode funktioniert, wenn Sie OS X 10.10 (Yosemite, veröffentlicht 2014) und höher ausführen.
Hinweis: Die Screenshot-Datei beginnt mit LWScreenshot wenn es sich um den Hauptanmeldebildschirm handelt (nachdem Sie den aktuellen Benutzer einfach eingeschaltet oder abgemeldet haben). Die restlichen Anmelde-Screenshots haben den normalen Dateinamen (Screenshot Jahr-Monat-Datum und Uhrzeit )
Wo finde ich Screenshots auf dem Mac?
Standardmäßig werden Screenshots auf dem Desktop gespeichert . Sie finden sie alle hier.
Profi-Tipps:
- Wenn Sie mehrere Screenshots haben, wählen Sie sie alle aus, klicken Sie mit der rechten Maustaste und wählen Sie dann Neuer Ordner mit Auswahl .
- Sie können die Screenshot-Miniaturansicht auch in einen beliebigen Ordner ziehen.
So ändern Sie den Standardspeicherort gespeicherter Screenshots auf dem Mac
- Drücken Sie Befehl + Umschalt + 5.
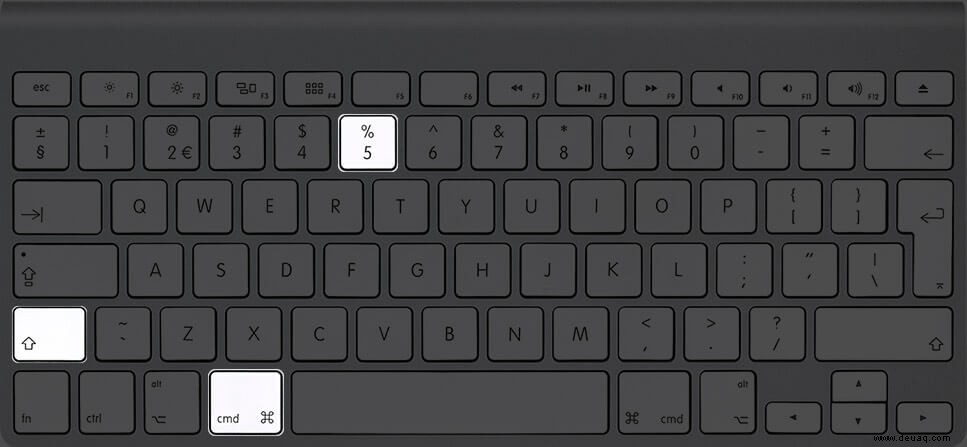
- Klicken Sie auf Optionen .
- Wählen Sie unter Speichern unter einen vordefinierten Speicherort aus. Oder klicken Sie auf Anderer Standort.
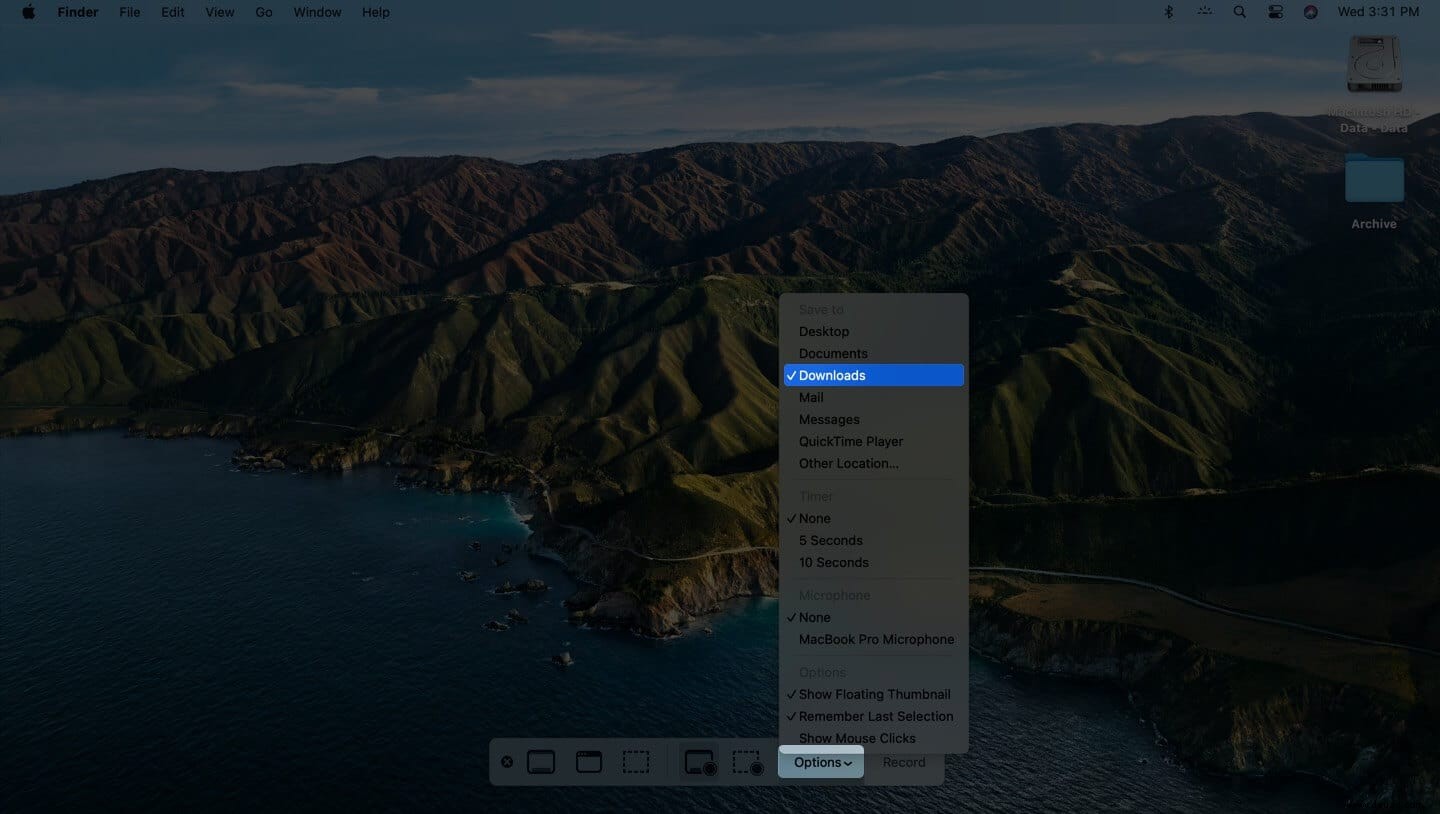
Alle zukünftigen Screenshots werden am ausgewählten Ort gespeichert. Diese Einstellung bleibt auch dann wirksam, wenn Sie den Mac neu starten.
So ändern Sie Tastaturkürzel, um Screenshots auf dem Mac aufzunehmen
Die Standardtasten sind großartig. Sie können sie jedoch in jede beliebige Tonart ändern. Dazu:
- Klicken Sie auf das Apple-Logo in der Menüleiste und wählen Sie Systemeinstellungen.
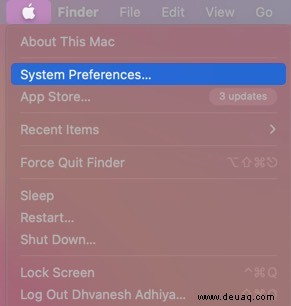
- Klicken Sie jetzt auf Tastatur → Kurzbefehle.
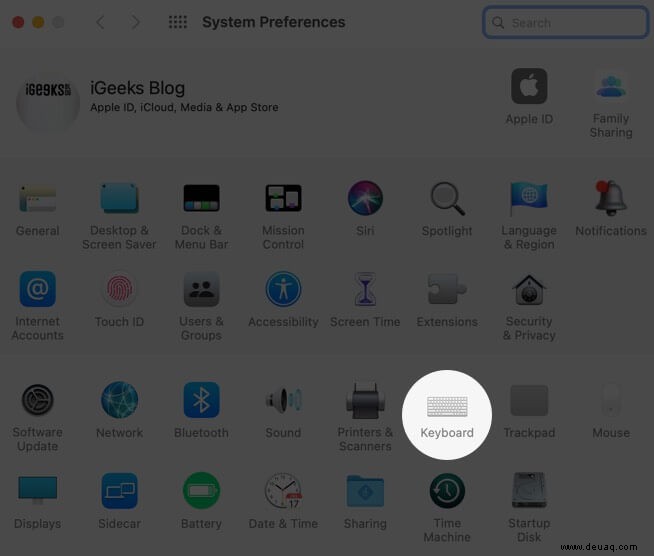
- Klicken Sie auf Screenshots .
- Wählen Sie eine Verknüpfung aus und drücken Sie dann die Eingabetaste.
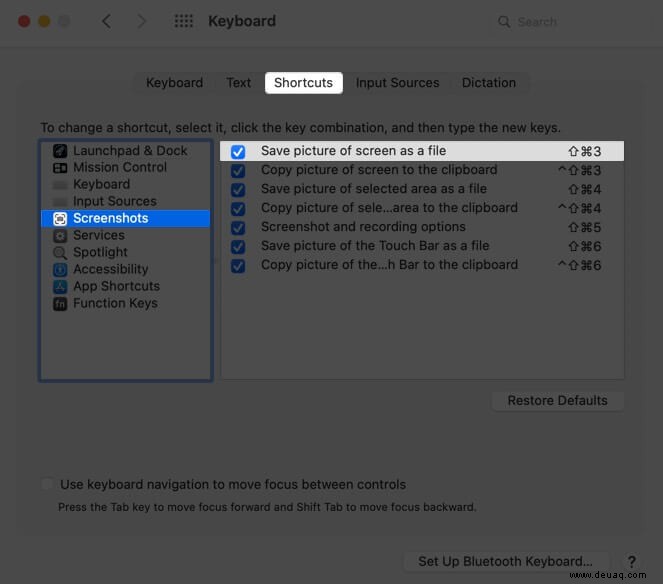
- Drücken Sie nun die gewünschte neue Taste oder mehrere Tastenkombinationen.
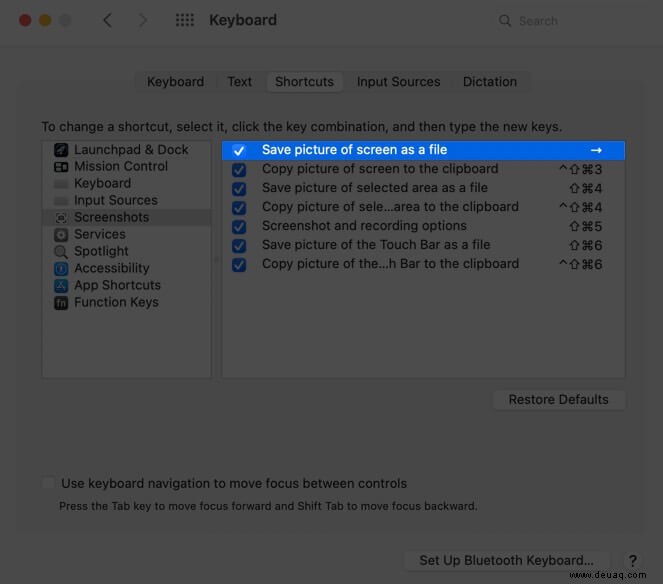
So drucken Sie den Bildschirm auf einem Mac mit der Windows-Tastatur
Wenn Sie eine Windows-Tastatur mit Mac verwenden, bleiben die Schritte zum Erstellen eines Screenshots gleich. Sie müssen jedoch die Windows-Tastaturäquivalente verwenden.
| Mac-Schlüssel | Windows-Taste |
| Steuerung | Strg |
| Option | Alt |
| Befehl | Windows |
| Löschen | Rücktaste |
| Zurück | Eingabe |
Um also einen vollständigen Screenshot auf einem Mac mit der Windows-Tastatur zu machen, drücken Sie:Windows + Shift + 3.

Um einen ausgewählten Teil aufzunehmen, drücken Sie:Windows + Shift + 4 und so weiter…

So ändern Sie das Screenshot-Dateiformat auf dem Mac
Standardmäßig werden die Screenshots auf dem Mac im .PNG-Format aufgenommen. Sie können es jedoch in JPG (oder sogar TIFF/PDF/GIF) ändern. Der Prozess beinhaltet die Verwendung des Terminals. Aber es ist einfach. Wir haben eine einfache Anleitung, die Ihnen erklärt, wie das geht.
So deaktivieren Sie die Screenshot-Miniaturansicht auf dem Mac
Wenn Sie auf modernen Macs einen Screenshot machen, sehen Sie einige Sekunden lang dessen Miniaturansicht. Sie können darauf klicken, um es zu bearbeiten oder es über AirDrop, Mail, Nachrichten usw. zu teilen. Wenn Sie dies jedoch nicht mögen und es als unnötigen Eingriff betrachten, können Sie es wie folgt deaktivieren.
- Drücken Sie Befehl + Umschalt + 5.
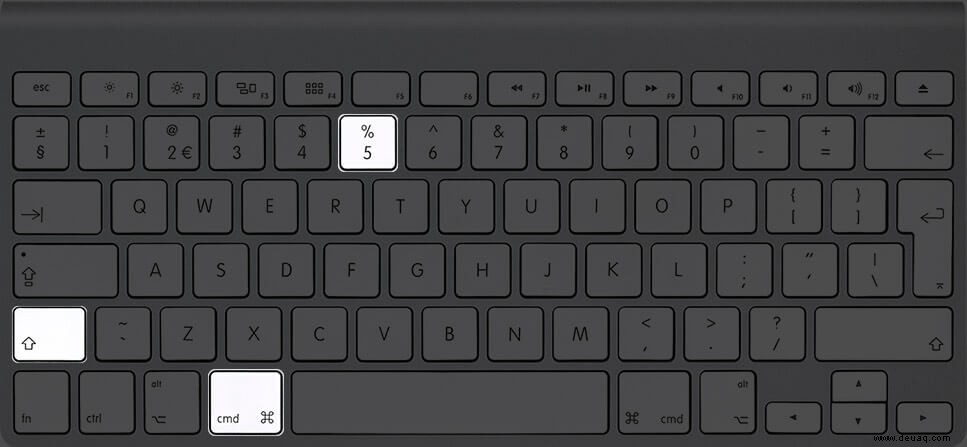
- Klicken Sie auf Optionen.
- Klicken Sie unter Optionen auf Schwebende Miniaturansicht anzeigen um es abzuwählen.
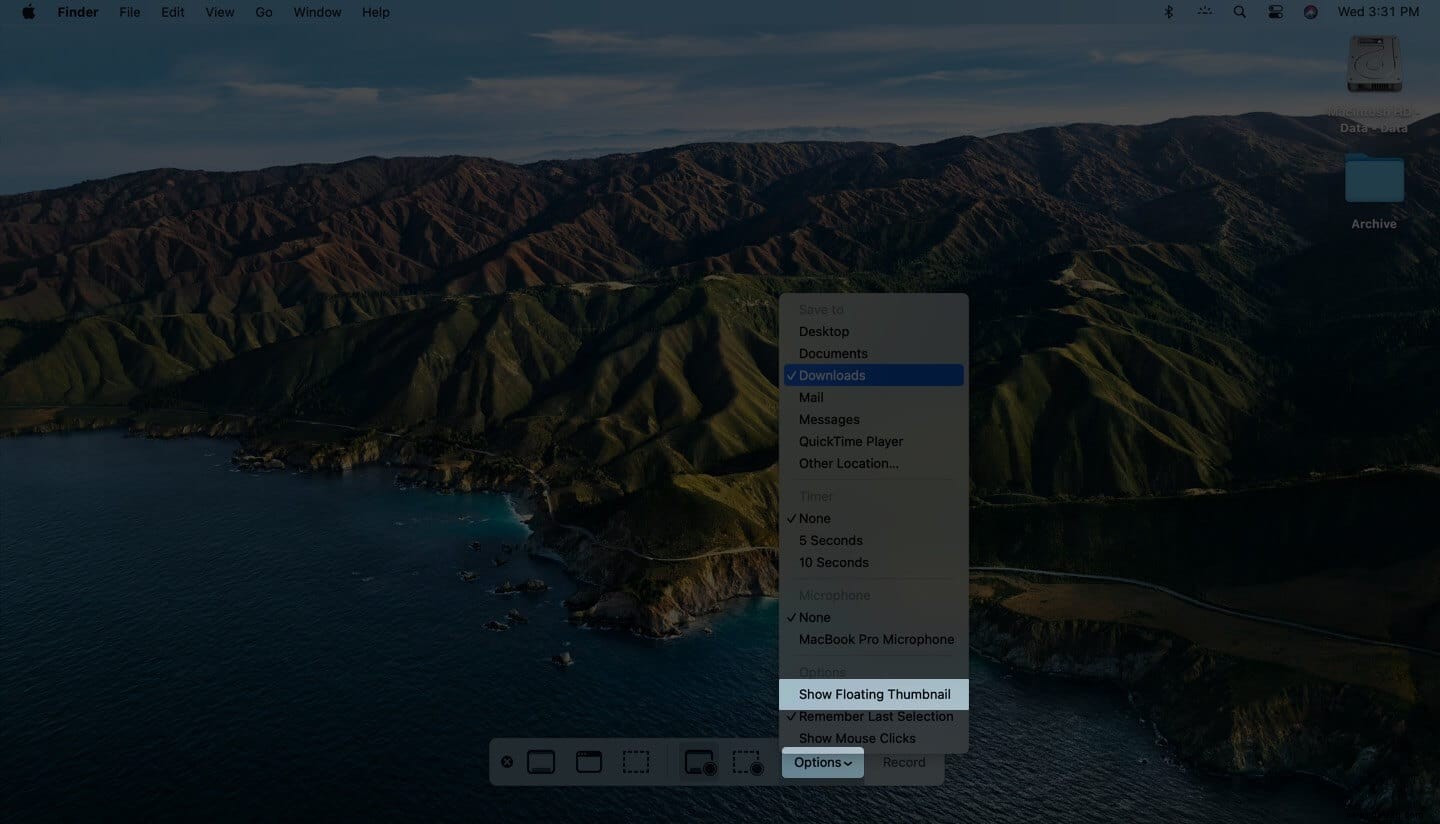
So meistern Sie Screenshots auf dem Mac. Ich hoffe, diese Anleitung ist hilfreich. Wenn Sie weitere verwandte Fragen haben, können Sie diese gerne im Kommentarbereich unten stellen.
Sie können auch hier lesen:
- Tastaturkürzel für Apple Notes auf dem Mac
- So verwenden Sie Markup zum Bearbeiten von Screenshots auf dem Mac
- So installieren Sie Git auf einem Mac (3 einfache Methoden)
- So ändern Sie das Benutzerprofilbild auf dem Mac