Sie haben Discord gerade installiert, um Ihrem Lieblings-YouTuber zu folgen, oder wegen des Gruppenzwangs, haben aber keine Ahnung, was Discord ist? Nun, wir haben Sie mit diesem umfassenden Leitfaden versorgt, der sich darauf konzentriert, Ihnen dabei zu helfen, Discord zu erkunden und optimal zu nutzen.
Zunächst einmal ist Discord eine VoIP-Instant-Messaging-Plattform, die Sprachanrufe, Videoanrufe, das Teilen von Medien unterstützt und Communities für eine Vielzahl von Themen bietet. Das Beste daran ist, dass es auf einem iPhone so glatt wie Seide funktioniert. Lesen Sie weiter, um zu verstehen, wie Sie beginnen!
- Richten Sie ein Discord-Konto auf dem iPhone ein
- So finden oder fügen Sie Freunde auf Discord hinzu
- Erstelle einen Discord-Server und -Kanal
- So löschen Sie einen Discord-Kanal und -Server
- Wie man einem Discord-Server beitritt
- Verwende den Discord-Voice-Chat auf dem iPhone
- Bildschirmfreigabe auf Discord mit dem iPhone
- So verwendest du Discord auf dem iPhone beim Spielen
- Grundlegende Discord-Befehle
- Weitere Dinge, die Sie über Discord wissen sollten
Richten Sie ein Discord-Konto auf dem iPhone ein
Führen Sie nach dem Herunterladen und Installieren von Discord auf Ihrem iPhone die folgenden Schritte aus:
- Öffne Discord und tippe auf Registrieren .
Sie können sich entweder mit einer Telefonnummer oder einer E-Mail-Adresse registrieren. - Wenn Sie fertig sind, geben Sie Ihren Benutzernamen ein und legen Sie ein Passwort fest.
Hinweis :Sie können diesen Benutzernamen in Zukunft ändern.
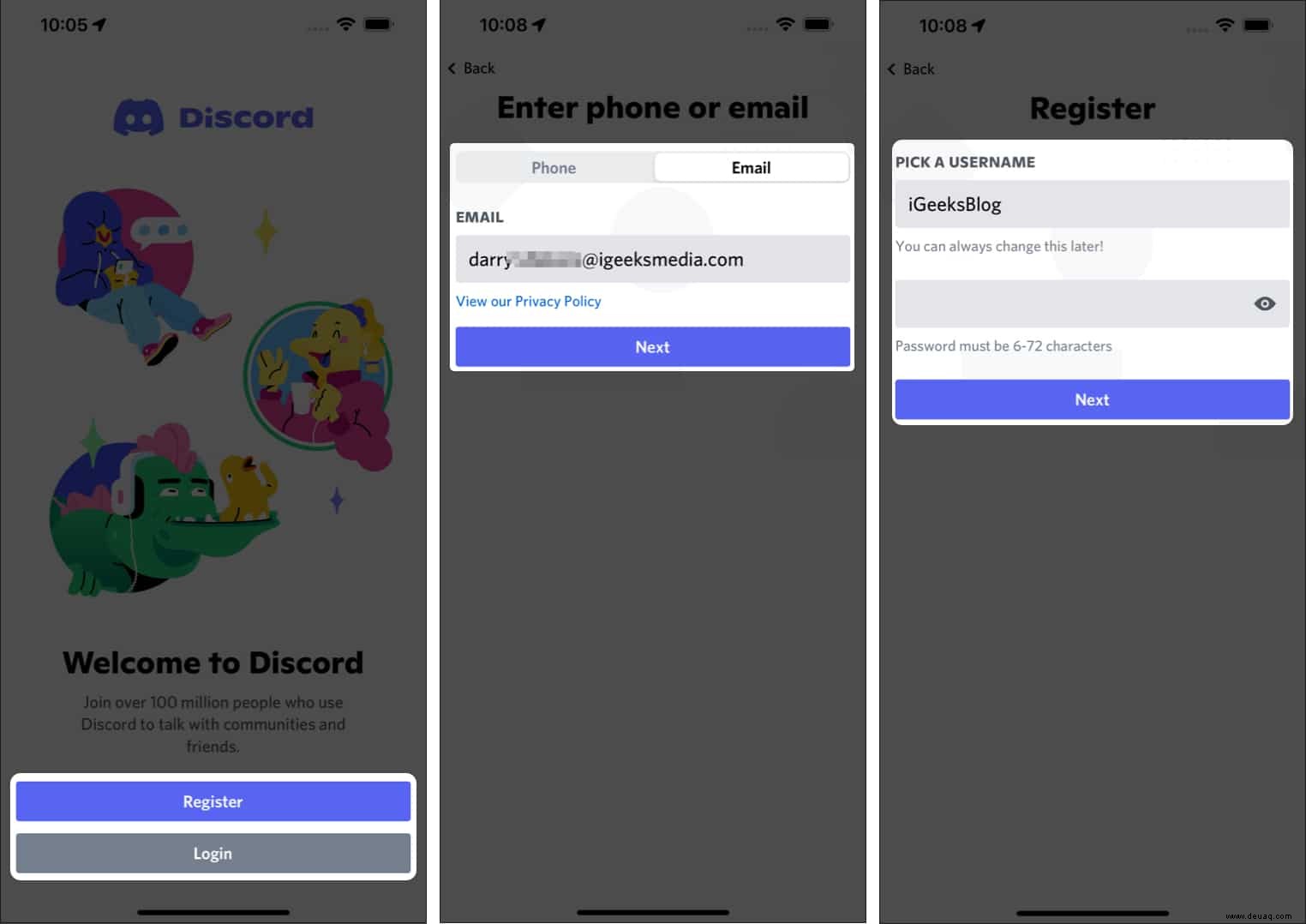
- Folgen Sie nun den Anweisungen auf dem Bildschirm .
- Fügen Sie zum Schluss ein Profilbild hinzu .
Sie können aus den vorhandenen Avataren auswählen oder ein Bild Ihrer Wahl hinzufügen. Erteilen Sie die erforderlichen Berechtigungen dafür.
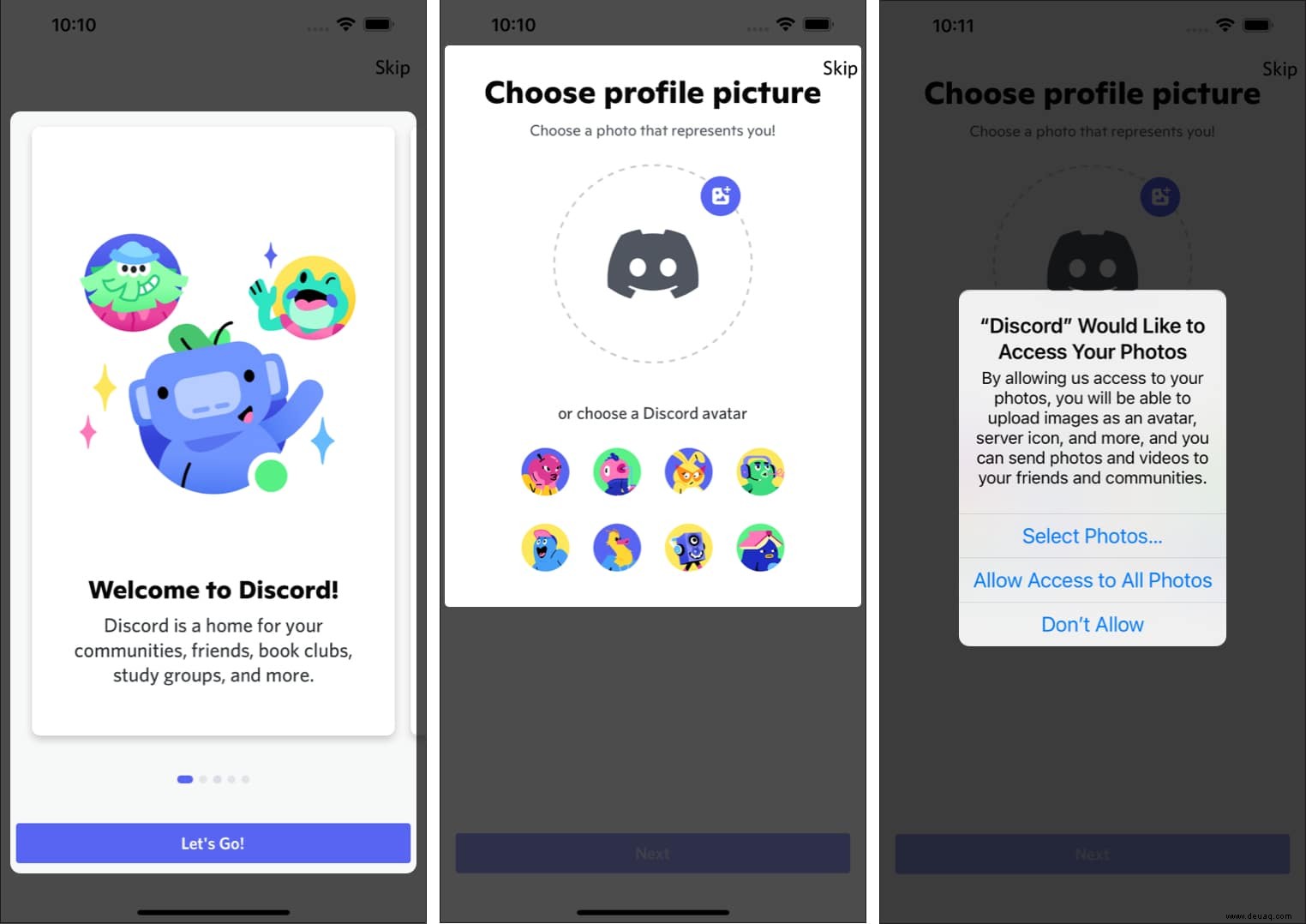
- Das ist es! Sie haben jetzt Ihr Discord-Konto erstellt.
Hinweis : Das Mindestalter für den Zugriff auf Discord beträgt 13 Jahre, es sei denn, die lokale Gesetzgebung schreibt ein höheres Alter vor.
Datenschutzeinstellungen zum Optimieren von Discord
Nachdem Ihr Profil nun fertig ist, können wir einige grundlegende Einstellungen sortieren.
- Tippen Sie in Discord auf Ihr Profilbild unten links.
- Tippen Sie auf Datenschutz und Sicherheit . Nachfolgend sind die Optionen aufgeführt, die Sie erhalten:
- Sichere Direktnachrichten :Du kannst entscheiden, wessen Nachrichten Discord scannen soll. Diese Einstellung schützt Sie vor Benutzern, die Ihnen explizite oder NSFW-Bilder usw. senden.
- Server-Datenschutzstandard :Aktivieren, um Benutzern von jedem Server, dem Sie beitreten, zu erlauben, Ihnen eine Direktnachricht zu schicken.
- Wer kann Sie als Freund hinzufügen :Entscheiden Sie, wer Sie als Freund hinzufügen darf. Aktivieren oder deaktivieren Sie die Optionen nach Belieben.
- Kontakte synchronisieren :Wenn Sie Freunde über Ihre Telefonnummer oder E-Mail-Adresse hinzufügen möchten, aktivieren Sie Kontakte synchronisieren , und aktivieren Sie unter Ermittlungsberechtigungen die gewünschten Optionen.
- Wie wir Ihre Daten verwenden :Sie können Optionen in diesem Abschnitt deaktivieren, um zu verhindern, dass Discord Ihre Daten verwendet.
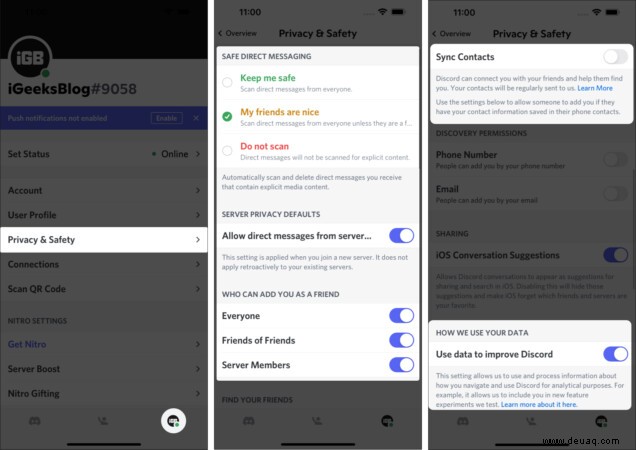
Nachdem Ihr Konto eingerichtet ist und Sie die Grundlagen kennen, können wir mit dem nächsten Schritt zur Erweiterung Ihres Kreises fortfahren.
So verknüpfen Sie Gaming- und Social-Media-Konten mit Discord
Spieler verwenden Discord weitgehend, da es die Verknüpfung von Steam-, Battle.net-, PlayStation Network- und Xbox-Konten ermöglicht. Andere Dienste, die Sie mit Ihrem Discord-Konto verknüpfen können, sind Facebook, GitHub, Reddit, Spotify, Twitch, Twitter und YouTube. So geht's:
- Tippen Sie auf Ihr Profilbild unten rechts → Verbindungen auswählen .
- Klicken Sie auf Hinzufügen oben rechts.
- Verknüpfen Sie jetzt Ihre bevorzugten Konten .
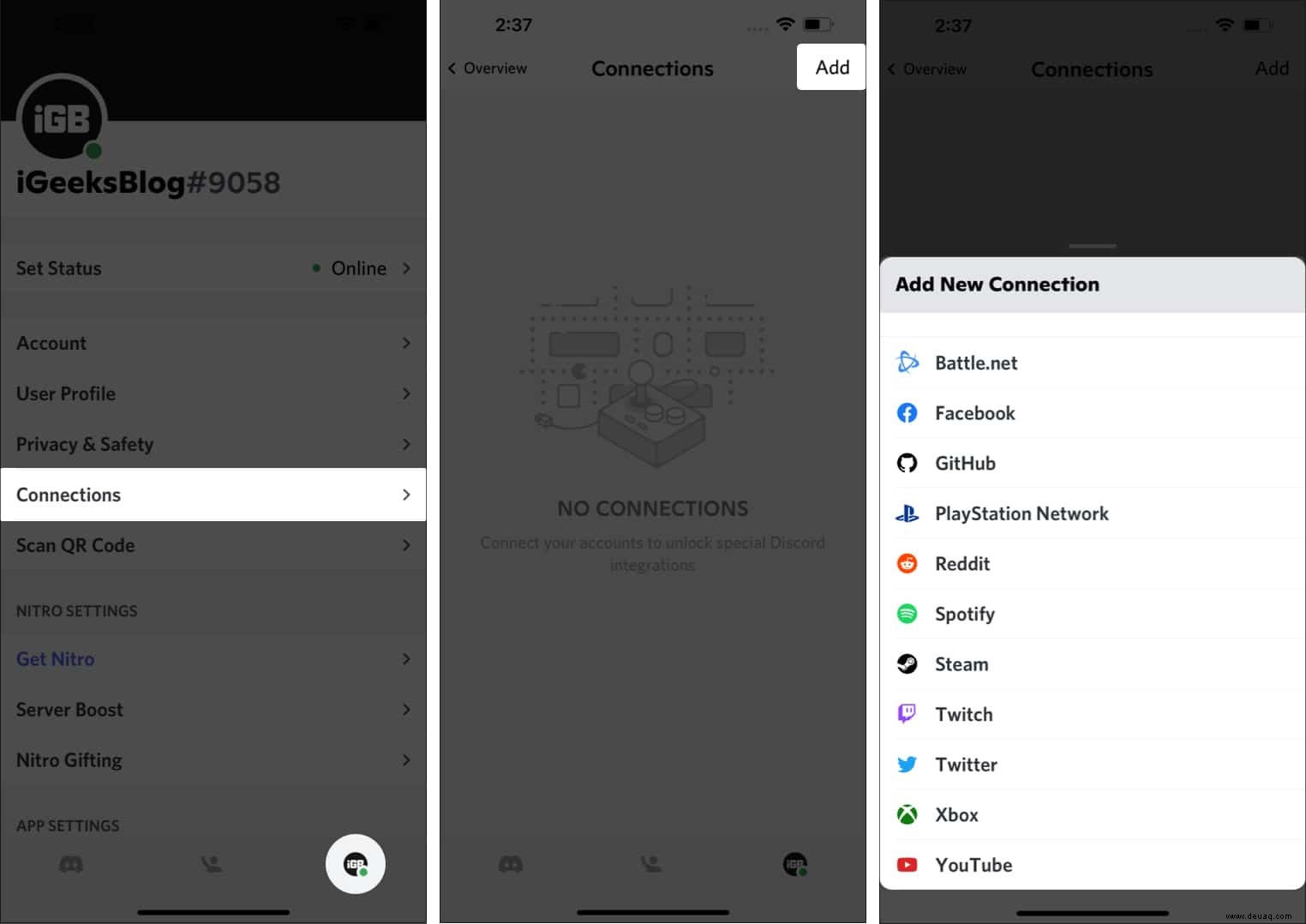
Unterhaltsame Tatsache : Sobald Sie Ihre bevorzugten Konten verknüpft und den Zugriff gewährt haben, wird Discord die Aktivitäten Ihrer anderen Plattform in Ihrem Profil übertragen und Ihren Freunden ermöglichen, sie zu sehen. Wenn Sie beispielsweise einen Song auf Spotify abspielen, wird er unter Ihrem Profil angezeigt.
So finden oder fügen Sie Freunde auf Discord hinzu
Wenn Sie keine Freunde auf Discord haben:
- Tippen Sie auf die zweite Registerkarte (eine winkende Person) unten in Discord.
- Tippe auf Finde deine Freunde auf Discord Option.
- Wenn Sie Kontakte synchronisieren aktiviert haben, zeigt der Bildschirm Ihre Freunde an, die Discord verwenden.
- Falls nicht, können Sie sie über ihre Benutzernamen hinzufügen, die aus einem Namen, einem Hashtag (#) und vier Nummern (automatisch zugewiesen) bestehen.
- Hinzufügen Sie.
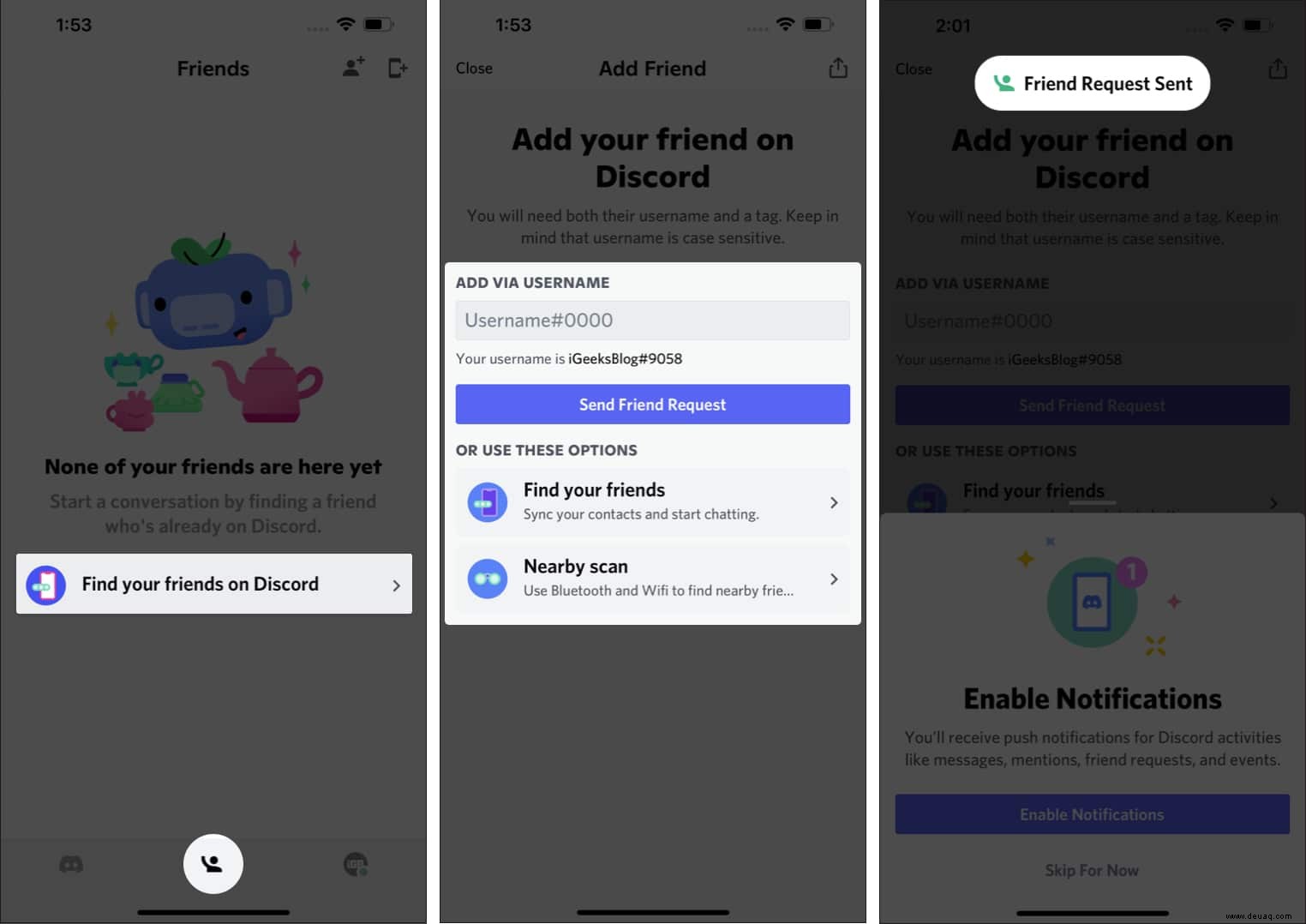
Die Freunde werden in den Ausstehenden Anfragen angezeigt Sektion. Sobald sie es akzeptiert haben, können Sie sie anhand ihres Aktivitätsstatus finden.
Wenn Sie bereits Freunde auf Discord haben, aber weitere hinzufügen möchten, gehen Sie zu derselben Registerkarte und tippen Sie auf das Symbol oben rechts.
💡 Zusätzliche Informationen: Während Sie die Möglichkeit haben, Ihren Benutzernamen zu ändern, müssen Sie zum Ändern des vierstelligen Tags Discord Nitro abonnieren, das Premium-Abonnement von Discord, das viele Vorteile bietet. Es ist jedoch nicht erforderlich, Nitro zu abonnieren, da die meisten Funktionen auch ohne Nitro einwandfrei funktionieren.
Erstelle einen Discord-Server und -Kanal
Discord hat Server für eine Vielzahl von Interessen. Wenn Sie einen Server erstellen möchten, befolgen Sie diese Schritte, um Ihren ersten Discord-Server einzurichten.
- Öffne Discord und tippen Sie auf das Plus-Symbol oben links.
- Wählen Sie eine Vorlage aus oder erstellen Sie einen Server von Grund auf neu.
Ich empfehle, die Vorlagenoption zu wählen, da sie schneller und einfacher ist. - Als nächstes, Name Ihrem Server und fügen Sie ein Anzeigebild hinzu .
- Das ist es!
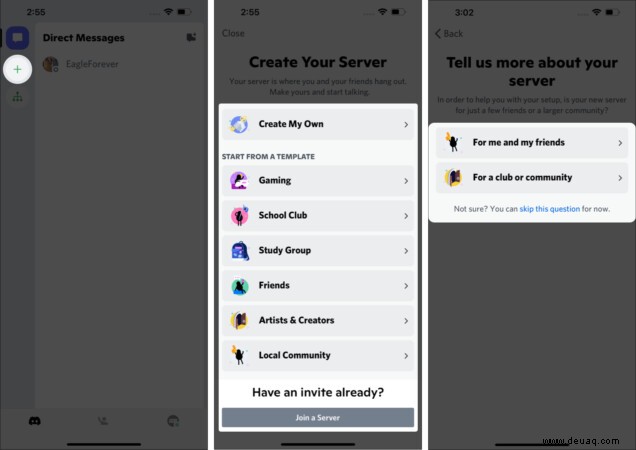
Sie haben die grundlegende Einrichtung Ihres allerersten Discord-Servers abgeschlossen. Du kannst deine Freunde jetzt direkt auf Discord einladen oder ihnen auf jeder anderen Plattform einen Link senden.
Hinweis: Der Einladungslink läuft standardmäßig nach 7 Tagen ab und Sie können dies ändern, indem Sie auf Einladungslink bearbeiten tippen und den Link so einstellen, dass er nie abläuft.
Unterschied zwischen Discord-Servern und -Kanälen
Wenn Sie zwischen einem Discord-Server und einem Kanal verwirrt sind, ist es ganz einfach. Es gibt mehrere Kanäle, einschließlich Text- und Sprachkanäle, unter einem Server. Alle Kanäle sind entsprechend ihrer Verwendung gekennzeichnet. Sie müssen sich an die Regeln eines Servers halten und in den vorgeschlagenen Kanälen chatten. Wenn Sie also jemand bittet, zum Thema des Kanals zu gehen und dort zu chatten, wissen Sie, was zu tun ist.
So löschen Sie einen Discord-Kanal und -Server
Hinweis :Du kannst nur einen Kanal oder Server löschen, der dir gehört. So geht's:
So löschen Sie einen Discord-Kanal
- Drücken Sie lange auf einen Text-/Sprachkanal um es zu löschen.
- Wählen Sie Kanal bearbeiten aus .
- Scrolle nach unten und tippe auf Kanal löschen .
- Wählen Sie Ja wenn aufgefordert.
Hinweis :Sie können diese Aktion nicht rückgängig machen, nachdem Sie sie durchgeführt haben.
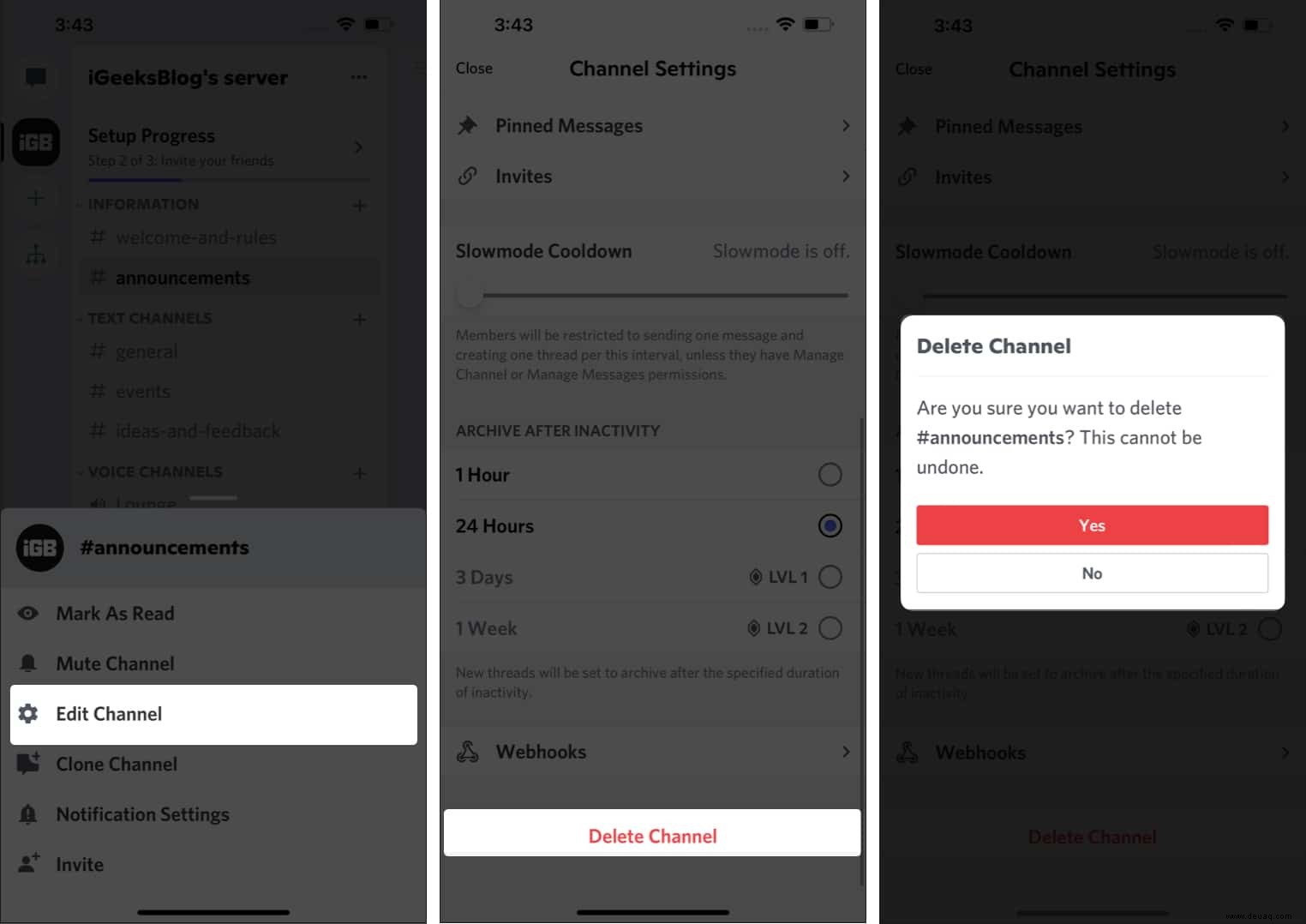
So löschen Sie einen Discord-Server
- Öffne Discord und tippen Sie auf das Dreipunkt-Symbol oben rechts.
- Wählen Sie Einstellungen → Übersicht .
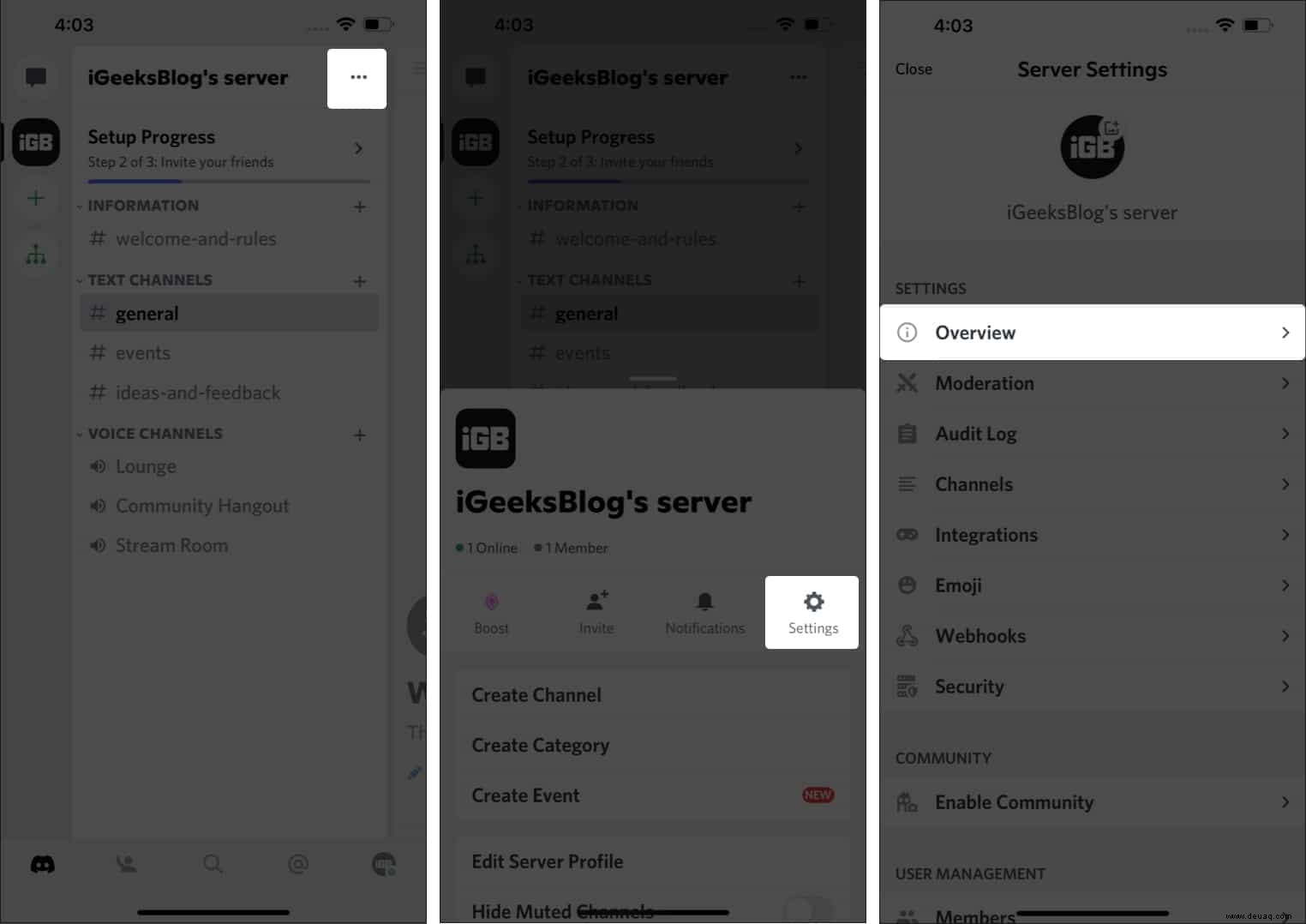
- Scrollen Sie nach unten und tippen Sie auf Server löschen .
- Wählen Sie Ja wenn Sie dazu aufgefordert werden.
Dein Discord-Server wird gelöscht.
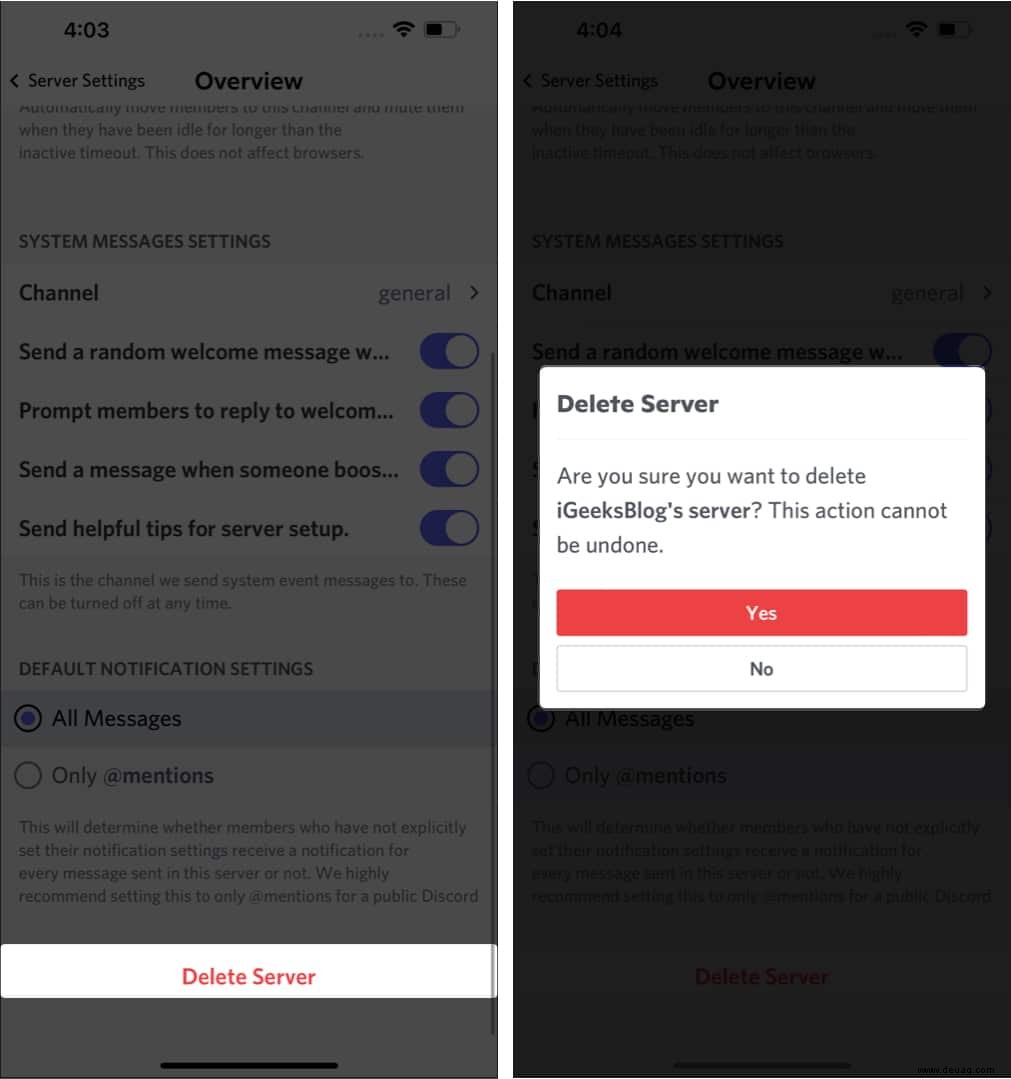
Wie man einem Discord-Server beitritt
Um Servern auf Discord beizutreten, benötigen Sie einen Einladungslink zum Server.
Falls Sie den Einladungslink haben, folgen Sie diesen Schritten:
- Tippen Sie auf das Plus-Symbol auf der Discord-Homepage.
- Wählen Sie Einem Server beitreten ganz unten.
- Geben Sie nun den Einladungslink ein und wählen Sie Server beitreten .
- Fertig! Du bist erfolgreich einem Discord-Server beigetreten.
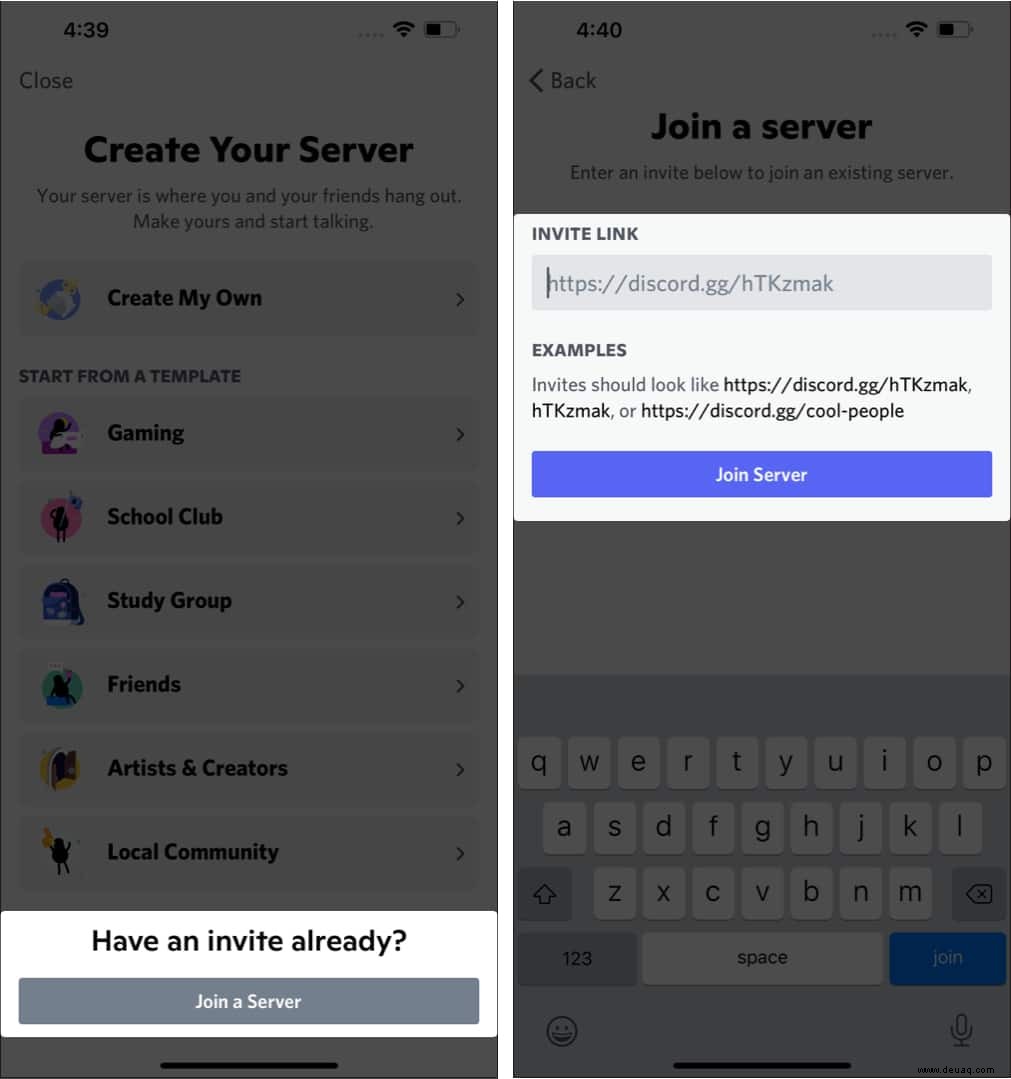
Wenn Sie keine Links zu Discord-Servern haben, machen Sie sich keine Sorgen. Links zu Discord-Servern finden Sie auf Reddit. So geht's:
- Gehen Sie zu den Subreddits du bist beigetreten.
- Tippen Sie auf den Abschnitt Über uns .
- Scrollen Sie nach unten, um einen Link für den Subreddits-Discord-Server zu finden .
- Klicken Sie auf den Link und akzeptieren Sie ihn die Einladung.
Sie sind jetzt dem Discord-Server Ihres Interesses beigetreten.
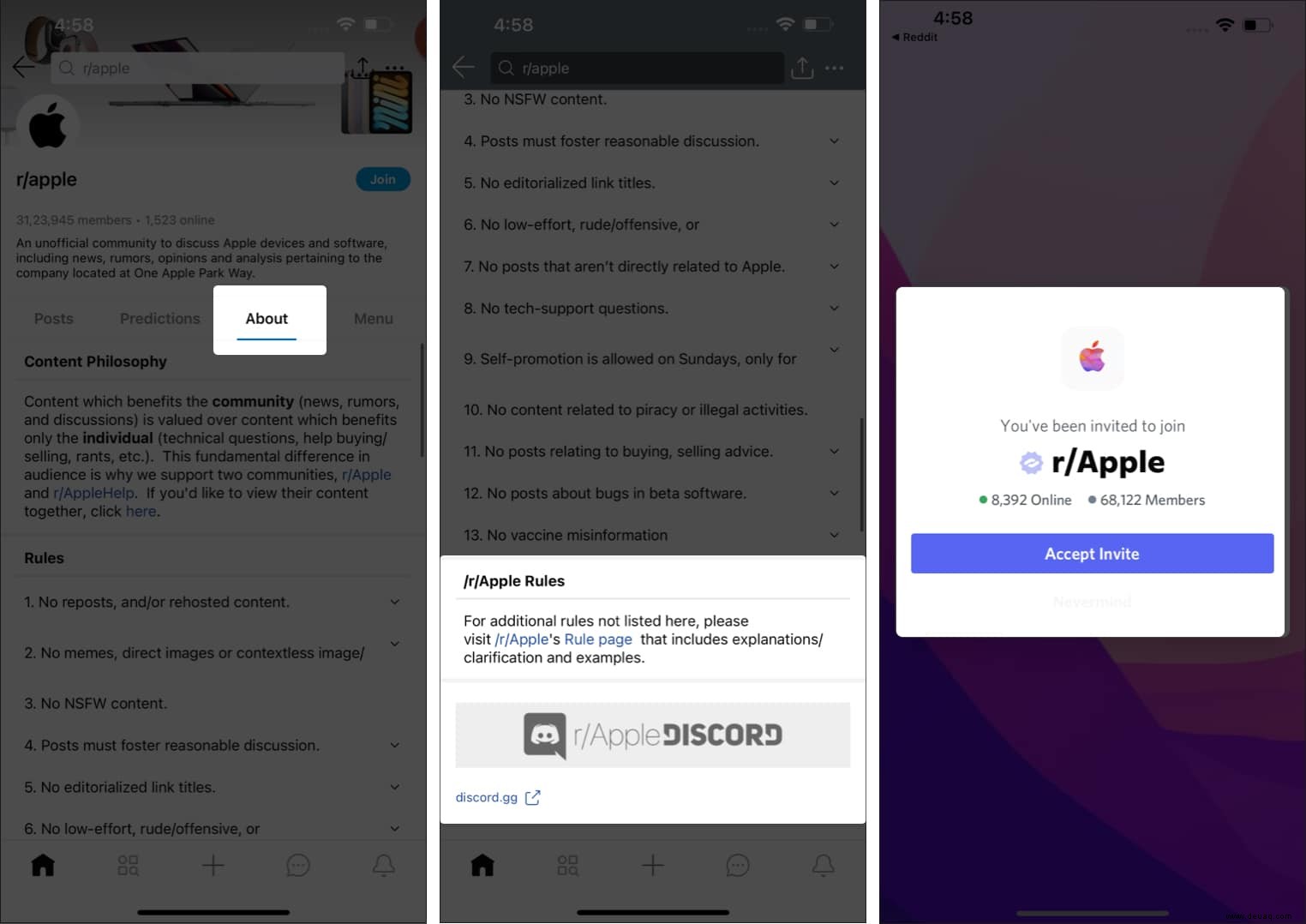
Hinweis: Sie können auch Discord-Server-Links Ihrer bevorzugten Influencer auf ihren Social-Media-Konten finden.
Verwenden Sie den Discord-Voice-Chat auf dem iPhone
Bevor Sie den Voice-Chat auf dem iPhone starten, werden Sie aufgefordert, dem Mikrofon und, wenn Sie schon dabei sind, auch den Kameras die Erlaubnis zu erteilen.
Sprach-/Video-Chat mit Freunden
Für den Voice-Chat muss eine Person zu Ihrer Freundesliste hinzugefügt werden. Gehen Sie jetzt zu ihrem Profil und tippen Sie auf das Telefon- oder Videosymbol nach oben rechts. Auch wenn sich die Person in Ihren ausstehenden Anfragen befindet Abschnitt, können Sie nicht per Sprach-/Video-Chat mit ihnen chatten.
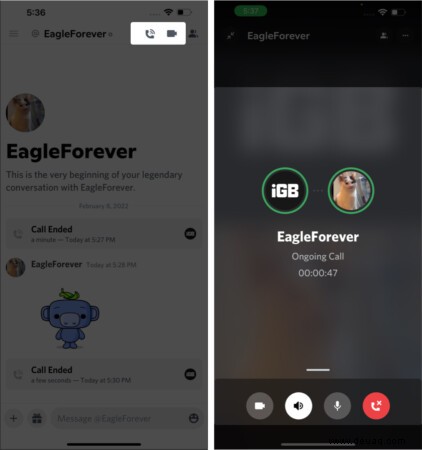
Sprach-/Video-Chat durch Beitritt zu Sprachkanälen auf Servern
- Gehe zu einem Sprachkanal auf dem Server deiner Wahl und tippe darauf.
- Wählen Sie Voice beitreten .
- Sobald Sie verbunden sind, können Sie mit anderen Mitgliedern im Sprachkanal chatten.
- Es besteht auch die Möglichkeit, zum Videochat zu wechseln, indem Sie auf das Videosymbol unten links tippen.
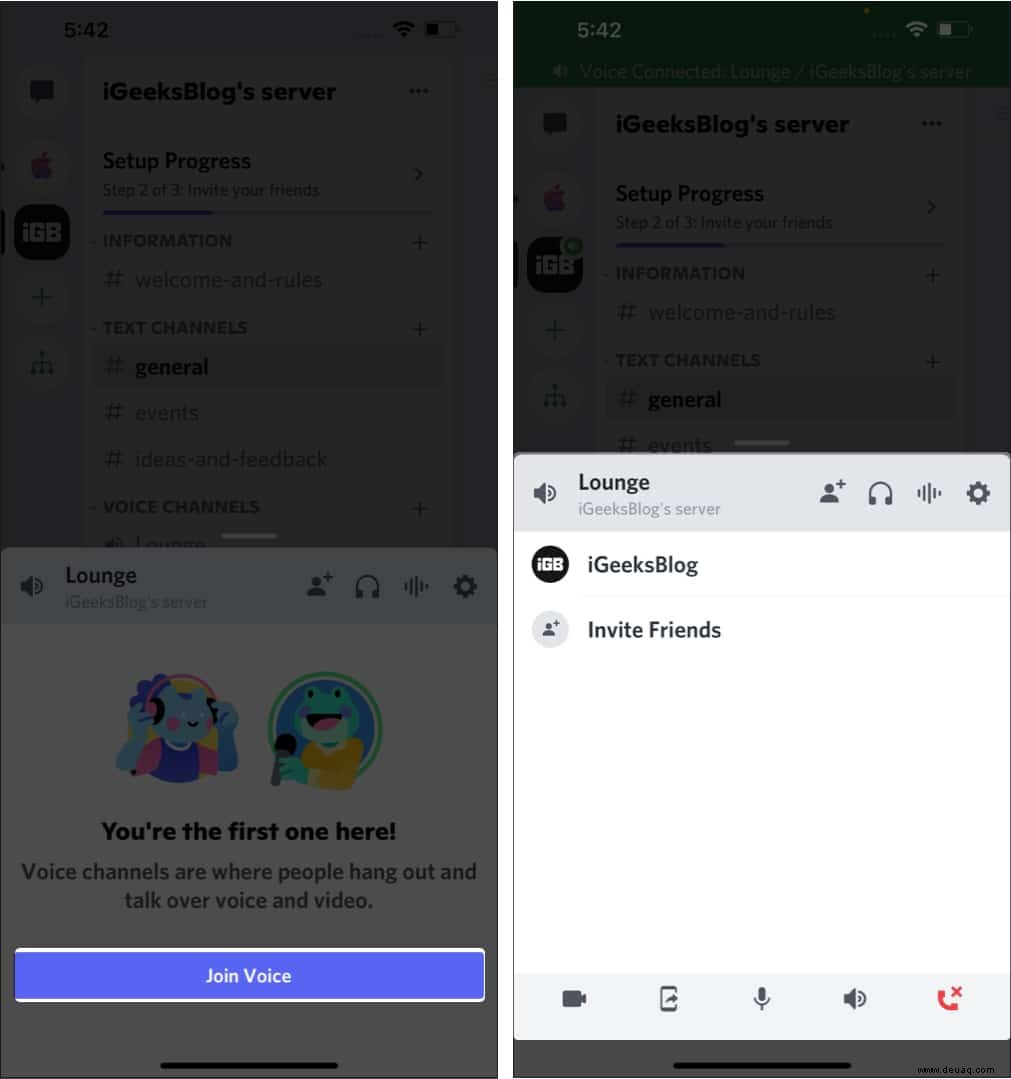
Bildschirmfreigabe auf Discord mit dem iPhone
Jetzt, da wir uns mit der Verwendung von Sprach-/Video-Chat auf Discord auskennen, ist die Bildschirmfreigabe eine weitere nützliche Funktion, die Discord bietet. Dies ist möglich, wenn Sie sich in einem Sprach-/Videoanruf mit einem Freund befinden oder einem Sprachkanal auf einem Server beigetreten sind.
So teilen Sie den Bildschirm mit einem Freund auf Discord
- Folgen Sie den gleichen Schritten wie das Starten eines Sprach-/Video-Chats mit Freunden.
- Wischen Sie die vier Optionen nach oben .
- Wählen Sie Bildschirm freigeben aus .
- Erteilen Sie die erforderlichen Berechtigungen und der Bildschirm wird freigegeben.
Hinweis :Sie benötigen eine schnelle Internetverbindung für eine nahtlose Bildschirmfreigabe.
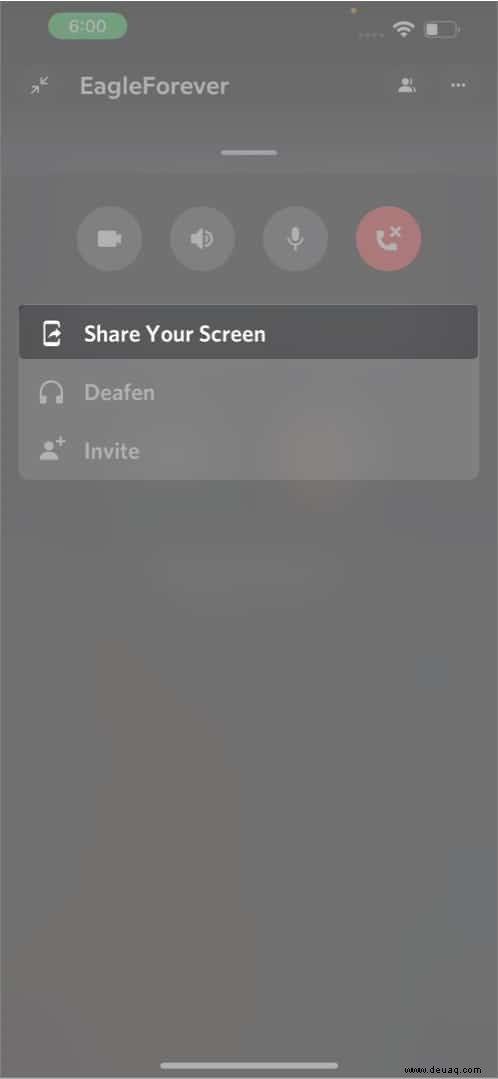
Bildschirmfreigabe in Sprachkanälen auf Servern
- Befolgen Sie die gleichen Schritte wie beim Beitritt zu Sprachkanälen auf Discord-Servern.
- Tippen Sie auf die zweite Option ganz unten.
- Erteilen Sie jetzt die erforderlichen Berechtigungen, um mit der Freigabe Ihres Bildschirms zu beginnen.
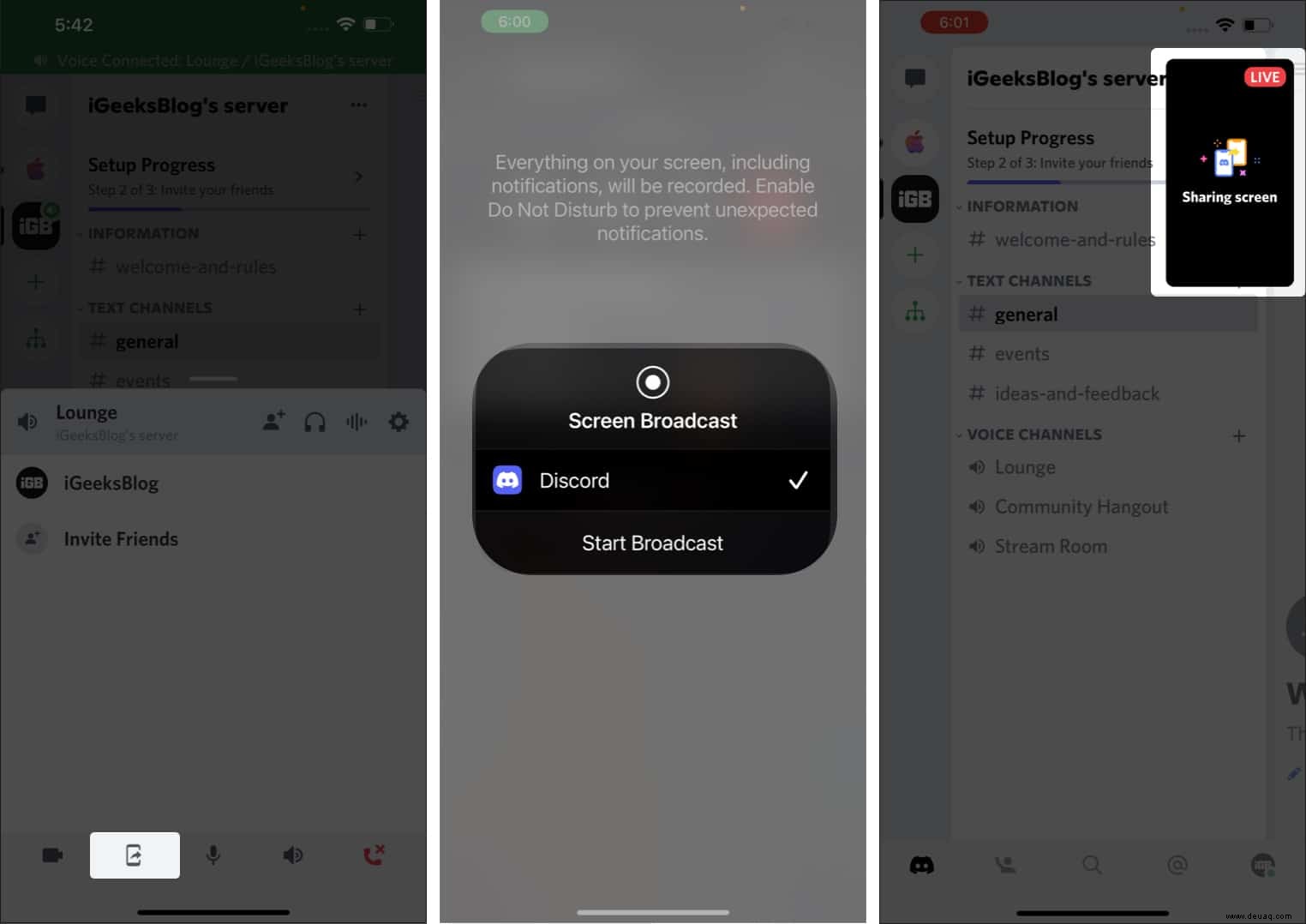
So verwenden Sie Discord auf dem iPhone während des Spielens
Spieler verwenden Discord weitgehend; Zum Teufel, seine Gründer genossen das Spielen, und da die Kommunikationstools damals nicht großartig waren, wurde Discord zum Leben erweckt. Befolgen Sie also diese Schritte, um Discord auf Ihrem iPhone zu verwenden, während Sie Spiele spielen.
- Öffnen Sie den Server → treten Sie dem Sprachkanal bei , das deine Freunde hat.
- Gehen Sie jetzt zum Startbildschirm Ihres iPhones , und öffnen Sie dasSpiel du spielen willst.
Discord läuft im Hintergrund und du kannst spielen, während du mit deinen Freunden per Sprachchat chattest.
Grundlegende Discord-Befehle
Obwohl es zahlreiche Discord-Befehle gibt, werden wir einige grundlegende erwähnen, die sich als nützlich erweisen könnten.
- @jeder und @hier ermöglicht es Ihnen, alle auf dem Server zu erwähnen und ihnen eine Benachrichtigung zu senden. Dies hilft Benutzern, Ankündigungen usw. zu machen.
- @Benutzername – Anstelle von @username ersetzen Sie es durch die Person, die Sie markieren möchten. Beispiel:@iGeeksBlog.
- #Kanal – Verwenden Sie das Hashtag gefolgt von einem Kanalnamen, dem Benutzer beitreten sollen. Wenn Ihre Freunde beispielsweise im Kanal #allgemein chatten und Sie möchten, dass sie die Konversation in einen anderen Kanal verschieben, geben Sie #ideas-and-feedback ein und senden Sie es. Sobald sie darauf tippen, werden sie zu diesem bestimmten Kanal weitergeleitet.
- / – Wenn Sie den Schrägstrich/Schrägstrich verwenden, werden Sie mit einigen integrierten Befehlen aufgefordert. Diese haben einige großartige Befehle.
Sonstige Wissenswertes über Discord
Kennen Sie Ihre Etikette
Regeln und Vorschriften sind von Server zu Server unterschiedlich. Einige grundlegende Regeln, die für alle Server gelten, sind jedoch:
- Organisieren oder beteiligen Sie sich nicht an Belästigungsaktivitäten von Einzelpersonen oder Gruppen.
- Unterlassen Sie Hassreden, rassistische Kommentare usw.
- Halten Sie sich zurück, wenn Sie andere beleidigen oder bedrohen möchten.
- Informieren Sie die Moderatoren, wenn einer dieser Punkte nicht eingehalten wird.
Es gibt andere Regeln und Richtlinien von Discord. Nehmen Sie Anonymität nicht als selbstverständlich hin und nehmen Sie an Aktivitäten teil, die Sie sonst nicht tun würden. Kurz gesagt, sei ein guter Mensch. Um andere Discord-Regeln zu kennen.
Discord Nitro
Discord Nitro ist das Premium-Abonnement von Discord, das mit seinen Vorteilen ausgestattet ist. Es ist in zwei Abonnements erhältlich, Discord Nitro und Discord Nitro Classic. Discord Nitro kostet 9,99 $ pro Monat oder 99,99 $ pro Jahr und Discord Nitro Classic kostet 4,99 $ pro Monat oder 49,99 $ pro Jahr. Besuchen Sie hier, um mehr über Discord Nitro zu erfahren.
Discord-Bots
Discord-Bots sind KI-Tools, die Serverbesitzern/Moderatoren dabei helfen, Aufgaben wie das Willkommen heißen neuer Benutzer, das Moderieren von Benutzern, das Sperren von Benutzern, das Abspielen von Musik usw. zu automatisieren. Gehen Sie zu diesem Link, um mehr über Discord-Bots zu erfahren.
Das ist es!
Dies war also eine grundlegende Anleitung zur Verwendung von Discord auf Ihrem iPhone. Wir hoffen, dass dies Ihnen beim Einstieg hilft. Wenn Sie weitere Zweifel haben, fragen Sie sie in den Kommentaren unten und wir werden unser Bestes geben, um Ihnen zu helfen.
Weiterlesen:
- Die besten Telegram-Tipps und -Tricks auf dem iPhone zum Ausprobieren
- So verwenden Sie WhatsApp auf dem Mac ohne verbundenes iPhone
- So verwenden Sie die Zoom-App auf iPhone und iPad
- Discord-Benachrichtigungen funktionieren nicht auf dem iPhone