Sie sind ziemlich aufgeregt, Ihren Apple AirTag zu verwenden. Aber irgendwie durchläuft Ihr AirTag den Einrichtungsprozess nicht erfolgreich oder kann das Element auf Ihrem iPhone oder iPad nicht verfolgen. In diesem Artikel habe ich die 9 besten Korrekturen zusammengefasst, um Ihnen zu helfen, wenn AirTag nicht mit dem iPhone-Problem funktioniert.
Aber bevor wir zu den Fehlerbehebungen springen, stellen wir sicher, dass Sie alle Anforderungen für die Verwendung von AirTag erfüllen.
Anforderungen zum Einrichten eines AirTag auf Ihrem iPhone oder iPad
Der Einrichtungsprozess ist einfach und geschieht ohne viel Aufhebens. Wenn Sie Ihren AirTag jedoch nicht mit Ihrem iPhone oder iPad verbinden können, sollten Sie die folgenden Anforderungen überprüfen, bevor Sie zu den Fehlerbehebungen springen.
- Stellen Sie sicher, dass auf Ihrem iPhone oder iPad iOS 14.5 oder iPadOS 14.5 oder höher ausgeführt wird.
- Sie müssen Bluetooth auf Ihrem iPhone oder iPad einschalten.
- Halten Sie nur einen AirTag in der Nähe :Haben Sie eine Packung mit 4 AirTags gekauft? Groß! Bewahren Sie beim Einrichten jedoch immer nur einen davon in der Nähe des iPhones auf. Wenn Sie mit dem einen fertig sind, bringen Sie das andere näher, um es einzurichten.
- Stellen Sie sicher, dass Sie mit einem stabilen WLAN oder Mobilfunknetz verbunden sind.
- Aktiviere „Wo ist?“ :Öffnen Sie Einstellungen → Ihr Name oben → Find My → Find My iPhone → aktivieren Sie Find My iPhone und Find My network.
- Ortungsdienste aktivieren :Öffnen Sie Einstellungen → Datenschutz → Ortungsdienste → Ortungsdienste aktivieren. Tippen Sie als Nächstes auf „Systemdienste“ und vergewissern Sie sich, dass der Schalter für „Mein iPhone suchen“ grün ist.
- Damit Precision Finding mit AirTag auf den iPhone-Serien 11 und 12 funktioniert :Öffnen Sie die App „Einstellungen“ → „Datenschutz“ → „Ortungsdienste“ → scrollen Sie nach unten und tippen Sie auf „Wo ist?“ → aktivieren Sie „Genauer Standort“. Wenn „Wo ist?“ nicht unter „Ortungsdienste“ angezeigt wird, gehen Sie zum iPhone-Startbildschirm/zur App-Bibliothek und öffnen Sie die „Wo ist?“-App. Danach wird es angezeigt.
Wenn das Problem weiterhin besteht, lesen Sie weiter, um das Problem zu lösen.
- 9 Tipps zur Behebung des Problems, dass AirTag keine Verbindung herstellt
- Deaktivieren und aktivieren Sie iPhone Bluetooth
- Überprüfen Sie die WLAN- oder mobile Datenverbindung
- Starten Sie Ihr iPhone und iPad neu
- Neueste iOS-Version aktualisieren
- Reinigen Sie den Apple AirTag
- AirTag entfernen und erneut verbinden
- Nehmen Sie die AirTag-Batterie heraus und setzen Sie sie wieder ein
- iPhone-Netzwerkeinstellungen zurücksetzen
- AirTag zurücksetzen
- AirTags werden nach dem Zurücksetzen nicht mit dem iPhone gekoppelt
9 Tipps zur Behebung des Problems, dass AirTag keine Verbindung herstellt
1. iPhone Bluetooth deaktivieren und aktivieren
Sie können einige grundlegende Verbindungsprobleme beheben, indem Sie Bluetooth aus- und wieder einschalten.
- Gehen Sie zu Einstellungen und tippen Sie auf Bluetooth .
Verwenden Sie hierfür nicht das Kontrollzentrum. - Schalten Sie Bluetooth aus .
- Schalten Sie es nach 30 Sekunden wieder ein.
2. Überprüfen Sie die WLAN- oder mobile Datenverbindung
Stellen Sie sicher, dass Sie mit einem starken WLAN oder Mobilfunknetz verbunden sind. Öffnen Sie Safari oder YouTube und spielen Sie ein Video ab. Wenn es in guter Qualität reibungslos abgespielt wird, bedeutet dies, dass Ihre Verbindung in Ordnung ist. Wenn nicht, gehen Sie zu diesen Leitfäden und beheben Sie Ihre WLAN- oder mobilen Datenprobleme.
- WLAN funktioniert nicht in iOS 14 auf iPhone oder iPad? Zehn Lösungsansätze
- 3G, 4G <E funktionieren nicht auf dem iPhone oder iPad? So beheben Sie das Problem
3. Starten Sie Ihr iPhone und iPad neu
Das Neustarten Ihres Geräts ist eine einfache und wichtige Methode, um das Problem zu beheben, dass AirTag nicht funktioniert oder keine Verbindung herstellt. Um Ihr iPhone ein- und auszuschalten, verwenden Sie die Schaltflächen oder öffnen Sie die Einstellungen → Allgemein → Herunterfahren . Schalten Sie nach einer Minute Ihr iPhone ein.
4. Aktualisieren Sie die neueste iOS-Version
Kurz nach der Veröffentlichung von iOS 14.5 veröffentlichte Apple iOS 14.5.1. Dies beinhaltet mehrere Fehlerbehebungen. Nachdem ein neues Produkt auf den Markt gebracht wurde, sehen Sie normalerweise häufige Software-Updates, und jedes davon behebt Fehler, Störungen und Probleme, mit denen die Benutzer konfrontiert sind.
Um sicherzustellen, dass AirTag richtig funktioniert, öffnen Sie die iPhone-Einstellungen → Tippen Sie auf Allgemein → Softwareaktualisierung . Wenn Sie ein Update zur Verfügung haben, tippen Sie auf Herunterladen und installieren oder Jetzt installieren (falls es bereits heruntergeladen wurde.)
5. Reinigen Sie das Apple AirTag
Nehmen Sie den AirTag aus seiner Hülle, seinem Riemen oder dem von Ihnen verwendeten Gehäuse. Stellen Sie sicher, dass die Oberfläche nicht mit Staub, Wachs oder anderen unnötigen Beschichtungen bedeckt ist. AirTags sind spritzwasser-, wasser- und staubgeschützt (IP67), aber Sie müssen beim Reinigen der Oberfläche vorsichtig sein.
6. AirTag entfernen und erneut verbinden
- Öffnen Sie Find My auf Ihrem iPhone oder iPad.
- Tippen Sie auf Elemente in der untersten Reihe.
- Tippen Sie auf Ihren AirTag (es können Schlüssel, eine Tasche oder der von Ihnen festgelegte Name sein).
- Tippen Sie als Nächstes auf Element entfernen → Entfernen .
Nachdem Sie das AirTag entfernt haben, starten Sie Ihr iPhone neu und verbinden Sie das AirTag erneut.
7. Nehmen Sie die AirTag-Batterie heraus und setzen Sie sie wieder ein
AirTag verfügt über eine vom Benutzer austauschbare CR2032-Knopfzellenbatterie. So nehmen Sie es heraus und setzen es wieder ein.
- Drücken Sie die hintere Edelstahlabdeckung des AirTag nach unten.
- Während Sie nach unten drücken, drehen Sie es gegen den Uhrzeigersinn (von rechts nach links), bis es aufhört, sich weiter zu drehen.
- Ziehen Sie nun die hintere Abdeckung ab und nehmen Sie den Akku heraus.
- Achten Sie beim Wiedereinsetzen darauf, dass die positive (+) Seite oben ist.
- Drücken Sie den Akku nach unten, bis Sie einen Ton hören, der bestätigt, dass der Akku richtig eingesetzt ist.
- Setzen Sie nun die Abdeckung wieder auf und drehen Sie sie im Uhrzeigersinn (von links nach rechts), um sie zu sichern.
So können Sie die AirTag-Batterie entfernen und wieder einsetzen, um damit verbundene Probleme zu beheben. Dies ist auch praktisch, wenn Sie die erschöpfte AirTag-Batterie ersetzen müssen (normalerweise nach 10–12 Monaten).

8. Setzen Sie die iPhone-Netzwerkeinstellungen zurück
Wenn Sie die Netzwerkeinstellungen zurücksetzen, werden Ihre WLAN-, Bluetooth-, VPN-, mobilen Daten- und zugehörigen Einstellungen gelöscht. Persönliche Daten wie Fotos, Apps, Musik usw. bleiben jedoch unverändert. Um AirTag-Probleme zu beheben, setzen Sie die iPhone-Netzwerkeinstellungen mit den folgenden Schritten zurück.
- Öffnen Sie Einstellungen und tippen Sie auf Allgemein .
- Scrollen Sie nach unten und tippen Sie auf Zurücksetzen .
- Tippen Sie auf Netzwerkeinstellungen zurücksetzen .
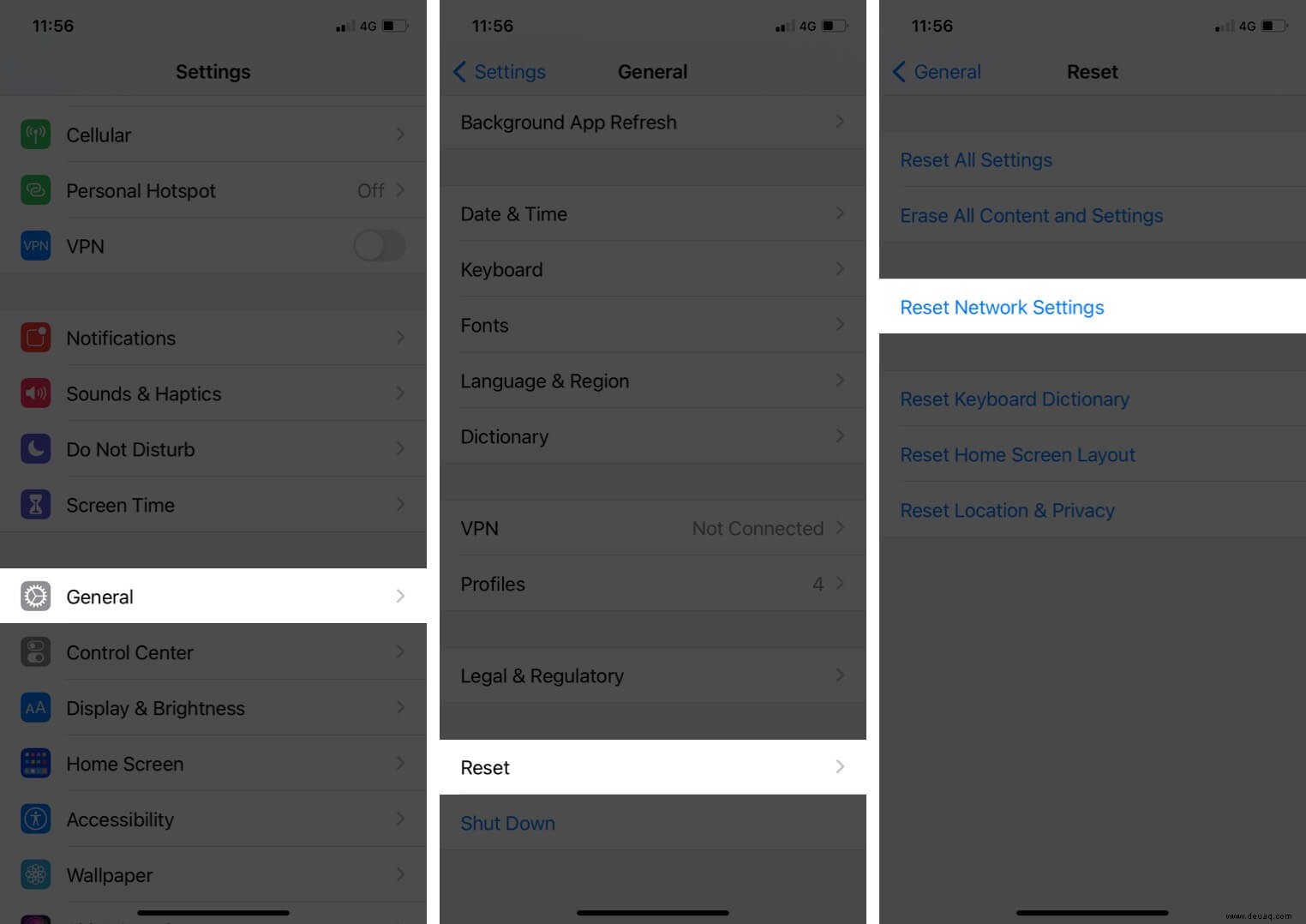
Sobald Ihr iPhone neu gestartet wird, verbinden Sie es mit Wi-Fi oder Mobilfunkdaten, und das Problem sollte nicht mehr bestehen. So können Sie fast alle AirTag-Probleme beheben und es effektiv nutzen, um Ihre alltäglichen Dinge im Auge zu behalten.
9. AirTag zurücksetzen
Manchmal kann das Zurücksetzen eines AirTags helfen, das Problem zu beheben. Zum Zurücksetzen müssen Sie den Akku fünfmal entfernen und wieder einsetzen. Das bedeutet, dass Sie den Ton für das erfolgreiche Einsetzen der Batterie fünfmal hören.
Sie müssen jedoch die Zählung verfolgen und dies mit Genauigkeit tun. Wenn nicht, müssen Sie das Verfahren erneut durchführen, was ziemlich frustrierend sein kann.
Weitere Informationen finden Sie in unserer Anleitung zum Zurücksetzen eines AirTag.
AirTags werden nach dem Zurücksetzen nicht mit dem iPhone gekoppelt
Ein häufiges Problem mit AirTag ist, dass es nach einem Zurücksetzen nicht mit einem neuen oder demselben iPhone gekoppelt werden kann. Obwohl der Grund dafür noch nicht klar ist, scheinen die grundlegenden Methoden zur Fehlerbehebung zu helfen.
Insbesondere die oben genannten Methoden zur Fehlerbehebung helfen auch bei der Lösung des Problems, versuchen Sie es also mit
- Neustart Ihres iPhones
- AirTag neu starten (Akku herausnehmen und wieder einsetzen)
- Überprüfen Sie die WLAN- oder mobile Datenverbindung
- Deaktivieren und aktivieren Sie iPhone Bluetooth
Wenn die Setup-Animation verschwindet
Wenn Sie mit der Kopplung eines AirTag beginnen, erscheint eine schnelle Animation auf Ihrem iPhone. Wenn diese Animation MIA ist, müssen Sie Ihr Gerät in den Ruhezustand versetzen:
- Drücken Sie die Seiten- oder Sleep/Wake-Taste auf Ihrem iPhone.
- Nach ein paar Sekunden das iPhone aufwecken und entsperren.
- Warten Sie bis zu 15 Sekunden und die AirTag-Animation sollte wieder erscheinen.
AirTag ist mit einer anderen Apple-ID verbunden
Wenn der Verbindungsvorgang mit einer Meldung unterbrochen wird, dass der AirTag mit einer anderen Apple-ID verbunden ist, müssen Sie ihn möglicherweise von der vorherigen Apple-ID entfernen.
Wenn Sie jemandem den AirTag abgenommen haben, müssen Sie sich insbesondere an den Vorbesitzer wenden und ihn bitten, AirTag aus seinem Konto zu entfernen. (Interlink aus dem Artikel – AirTag entfernen und erneut verbinden) Wenn Sie fertig sind, versuchen Sie erneut, das AirTag zu verbinden.
Versuche und versuche es, bis es dir gelingt
Obwohl es lächerlich ist, hat dieses tatsächlich für mich funktioniert. Ich musste den AirTag mehrmals zurücksetzen (genau dreimal, aber wer zählt), und endlich konnte ich meinen AirTag reparieren.
Es tut mir wirklich leid, wenn es soweit gekommen ist, aber wir stecken in diesem Teufelskreis, bis Apple eine intelligentere Firmware oder bessere Lösung bereitstellt.
Abmeldung
Ich hoffe, diese Anleitung war hilfreich. Wenn Sie weitere Hilfe benötigen, wenden Sie sich an den Apple Support und erläutern Sie Ihr spezifisches Problem.
Sehen Sie sich die nächsten Artikel an:
- Beste AirTag-Alternativen für iPhone und Android
- Aktivieren Sie den versteckten Entwicklermodus von Apple AirTag auf dem iPhone
- AirTag Precision Finding funktioniert nicht? Probieren Sie diese Korrekturen aus!
- So aktualisieren Sie Ihren AirTag auf die neueste Firmware