Manchmal fällt es Ihnen möglicherweise schwer, Wi-Fi auf Ihrem iPhone zum Laufen zu bringen. Trotz bestehender Verbindung werden Websites oder Apps möglicherweise nicht geladen. Manchmal wird es für Ihr Gerät sogar unmöglich, sich einem WLAN-Netzwerk anzuschließen. Zum Glück haben wir einige getestete Lösungen entwickelt, um das Problem zu beheben, dass das WLAN auf iPhone und iPad nicht funktioniert.
- Überprüfen Sie den Router
- WLAN deaktivieren und erneut verbinden
- Flugmodus aktivieren und deaktivieren
- Starten Sie Ihr iPhone neu
- Vergessen Sie das WLAN-Netzwerk und treten Sie erneut bei
- VPN deaktivieren
- iPhone auf das neueste iOS aktualisieren
- Netzwerkeinstellungen zurücksetzen
- Benutzerdefiniertes DNS verwenden
- Apple-Support kontaktieren
1. Prüfen Sie den Router
Der erste Schritt besteht darin, sicherzustellen, dass Sie sich innerhalb der Reichweite des drahtlosen Routers befinden und die Dinge an diesem Ende korrekt sind.
Öffnen Sie Einstellungen auf Ihrem iPhone und tippen Sie auf WLAN . Stellen Sie sicher, dass Sie mit dem richtigen Netzwerk verbunden sind. Ein blaues Häkchen vor dem Namen zeigt an, dass Sie verbunden sind. Tippen Sie danach auf „i“. ‘ neben dem korrekten Namen des verbundenen WLANs und schalten Sie den Schalter für Automatische Verbindung ein .
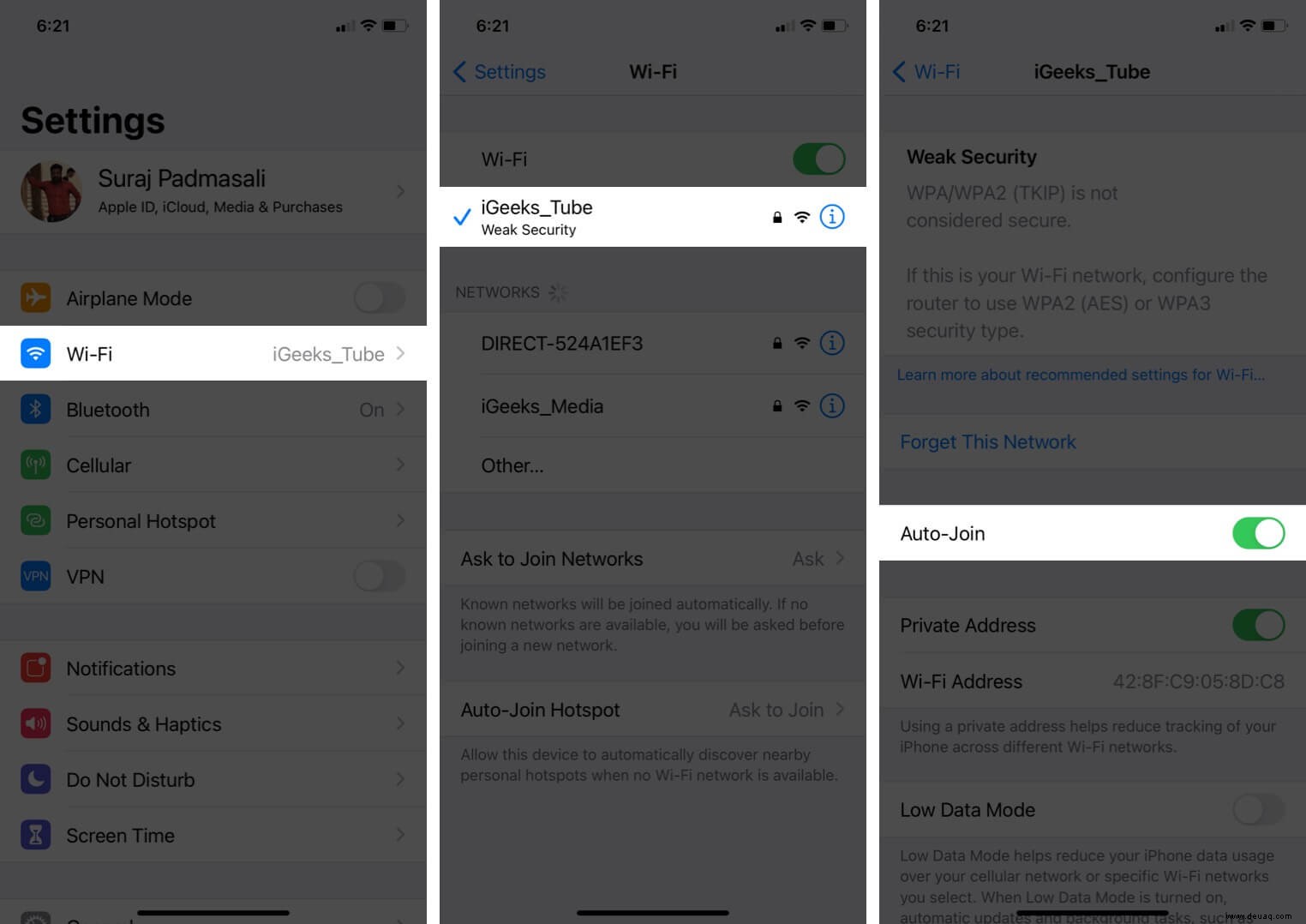
Hinweis :Manchmal kann Ihr Gerät anstelle des tatsächlichen Netzwerks (Heim, Büro usw.) automatisch einem offenen, nicht funktionierenden Netzwerk beitreten, mit dem Sie in der Vergangenheit versehentlich oder absichtlich verbunden waren. Um dies zu beheben, tippen Sie auf „i“. ‘ neben diesem WLAN-Namen und schalten Sie den Schalter für „Automatisch verbinden“ aus.
Abschließend und vor allem starten Sie den WLAN-Router neu . Dies ist eine der einfachsten, sichersten und schnellsten Möglichkeiten, dieses Problem zu beheben. Sie können den Hauptschalter oder den Netzschalter am Router verwenden, um ihn aus- und nach einer Minute wieder einzuschalten.
2. Deaktivieren Sie das WLAN und stellen Sie die Verbindung wieder her
- Öffnen Sie Einstellungen und tippen Sie auf WLAN .
- Schalten Sie den Schalter für WLAN aus .
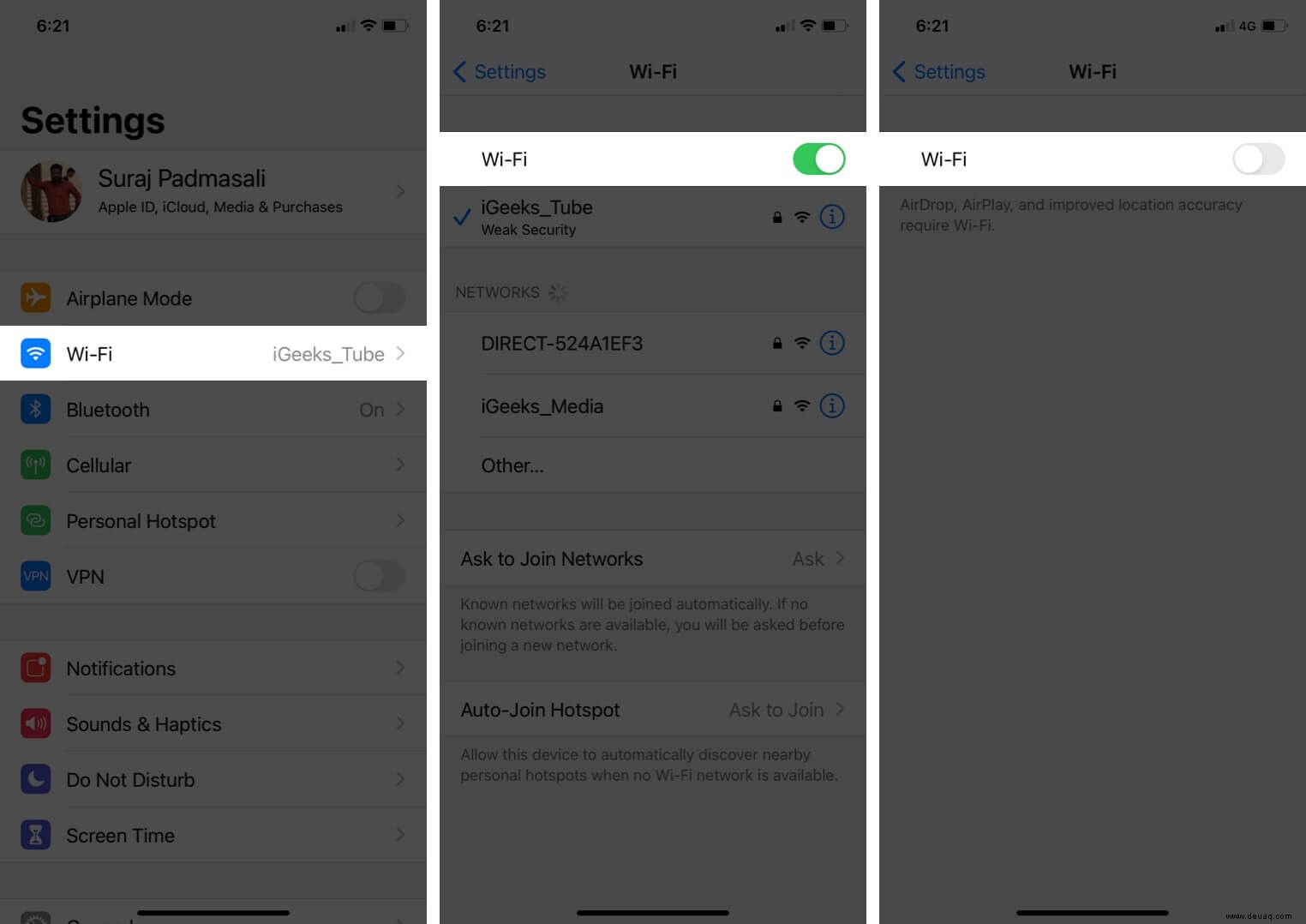
- Tippen Sie nach 30 Sekunden auf denselben Schalter, um ihn wieder einzuschalten.
- Lassen Sie Ihr iPhone sich mit dem bekannten Netzwerk verbinden. Oder tippen Sie bei Bedarf auf den WLAN-Namen, um ihm beizutreten. Geben Sie das WLAN-Passwort ein, wenn Sie dazu aufgefordert werden.
3. Flugmodus aktivieren und deaktivieren
- Öffnen Sie das Kontrollzentrum:Streichen Sie auf einem iPhone mit Face ID von oben rechts auf dem Bildschirm nach unten. Wischen Sie bei Modellen mit Home-Taste vom unteren Bildschirmrand nach oben.
- Tippen Sie auf das Flugzeug Symbol, um es zu aktivieren.
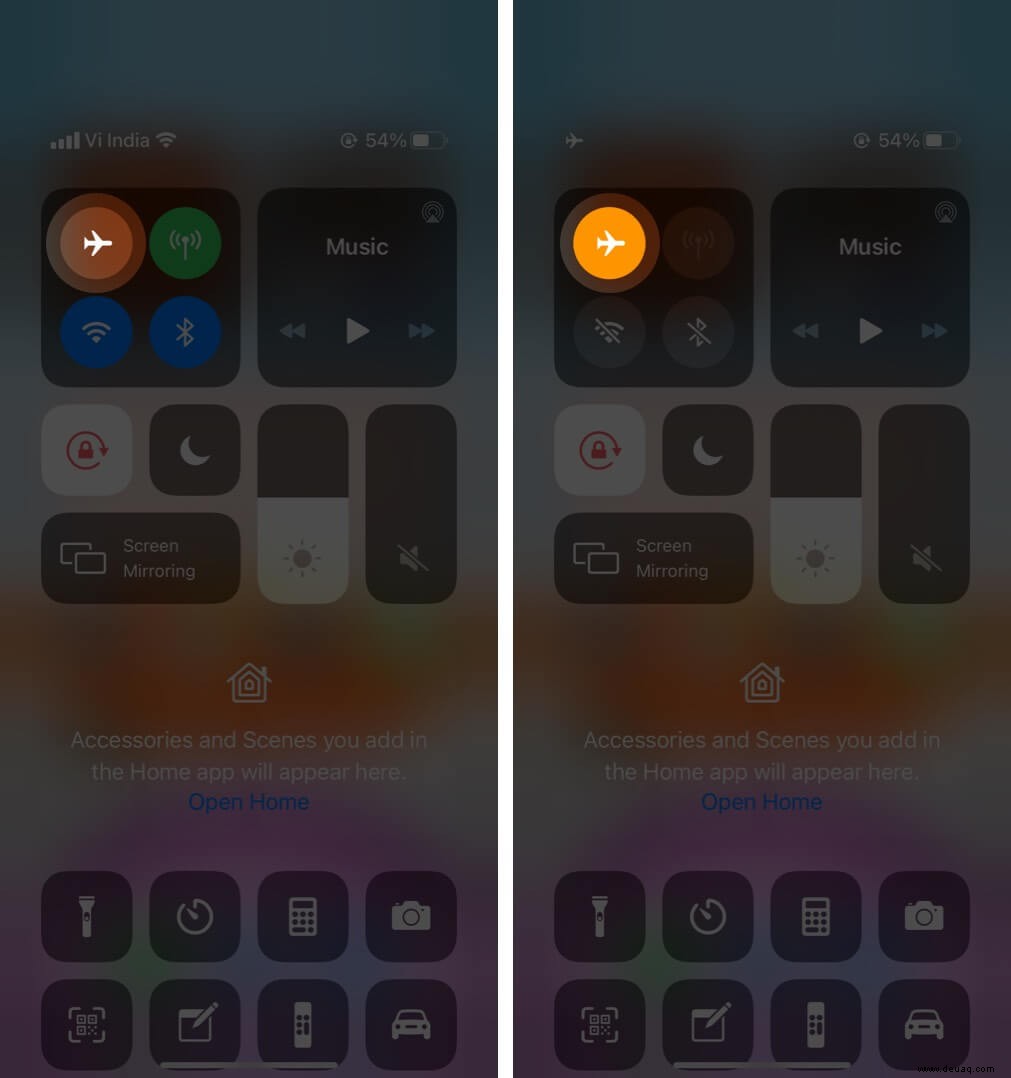
- Tippen Sie nach 15 Sekunden auf dasselbe Symbol, um es zu deaktivieren.
Ihr iPhone sollte automatisch eine Verbindung zu einem Wi-Fi-Netzwerk herstellen und die Dinge sollten ordnungsgemäß funktionieren. Stellen Sie bei Bedarf über die Einstellungen-App manuell eine WLAN-Verbindung her (obige Methode ).
4. Starten Sie Ihr iPhone neu
Dies ist eine effektive Lösung zur Lösung mehrerer iPhone-Netzwerkprobleme. Wenn Sie das Gerät neu starten, wird der Arbeitsspeicher gelöscht, abgebrochene Aufgaben werden zurückgesetzt, fehlerhafte Apps werden neu gestartet und vieles mehr. Dadurch werden vorübergehende Probleme behoben.
Beim Neustart wird das Gerät aus- und wieder eingeschaltet. Du kannst die physischen Tasten wie gewohnt verwenden oder unserer Anleitung zum Neustarten deines iPhones folgen.
5. Vergessen Sie das WLAN-Netzwerk und treten Sie erneut bei
Stellen Sie sicher, dass Sie das WLAN-Passwort kennen, bevor Sie die folgenden Schritte ausführen.
- Öffnen Sie Einstellungen und tippen Sie auf WLAN .
- Tippen Sie auf „i ' neben dem verbundenen Netzwerk.
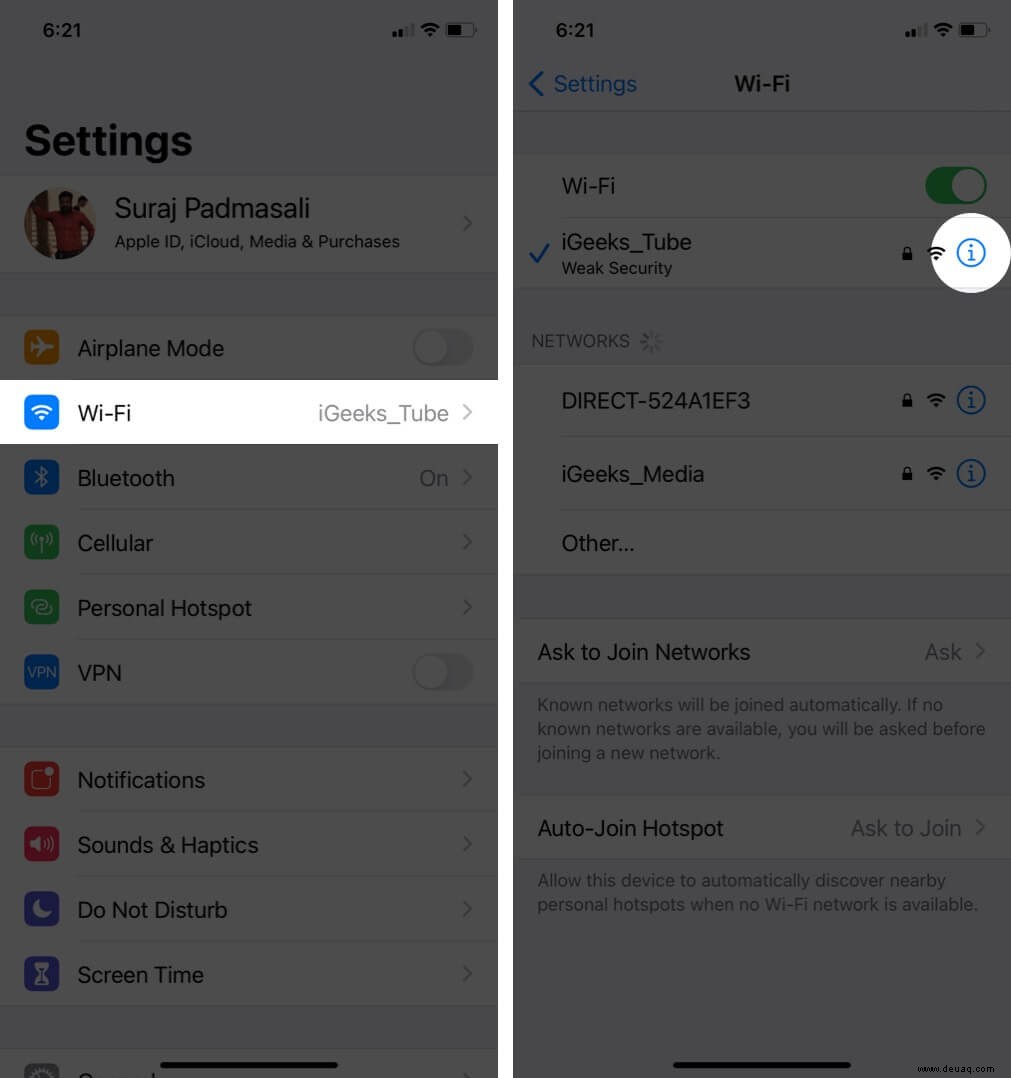
- Tippen Sie auf Dieses Netzwerk vergessen → Vergessen .
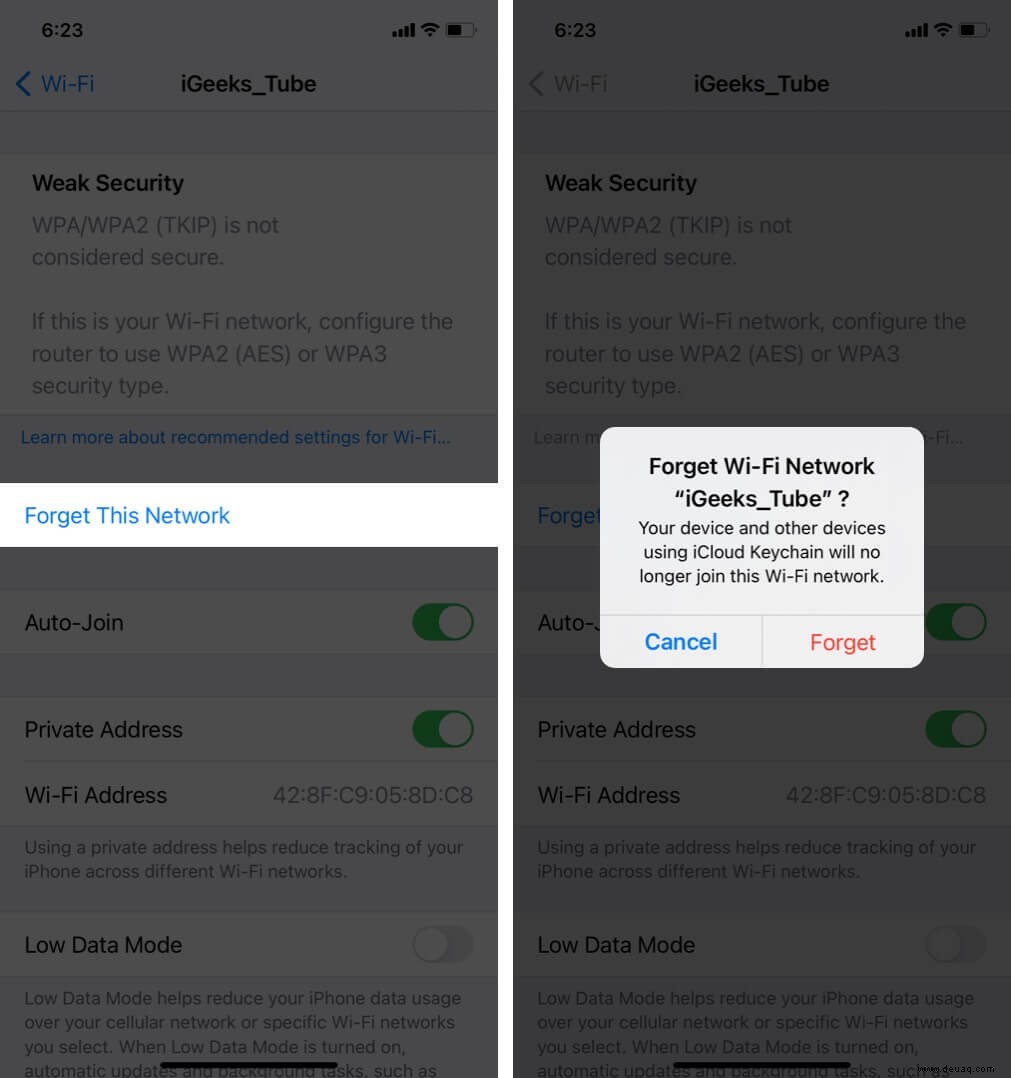
- Optional, aber empfohlen :Starten Sie Ihr iPhone neu.
- Öffnen Sie Einstellungen → WLAN . Bitte tippen Sie auf den WLAN-Namen und geben Sie das Passwort ein, um die Verbindung wiederherzustellen.
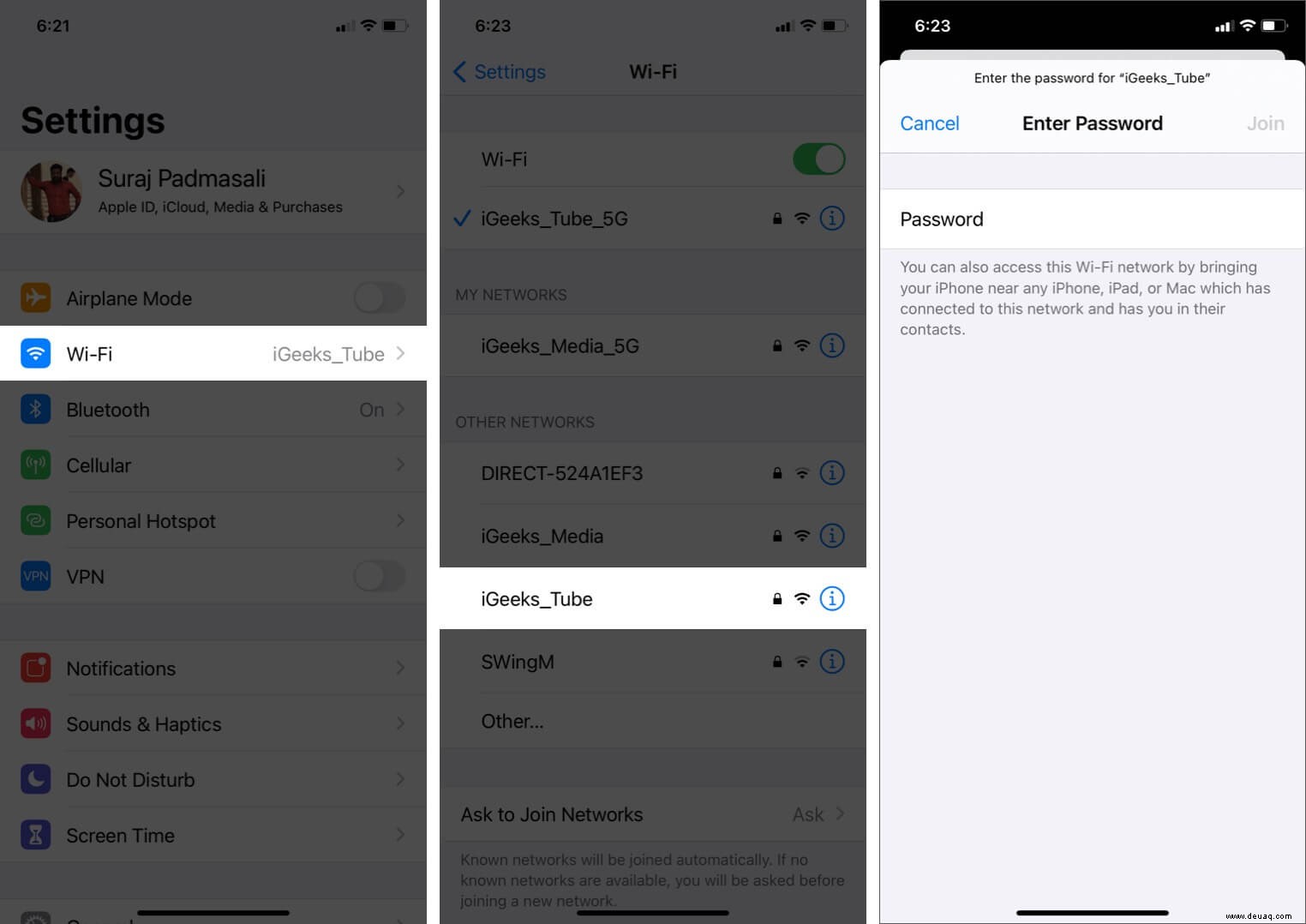
6. Deaktivieren Sie VPN
Es können Probleme auftreten, wenn eine VPN-Verbindung besteht (in einigen Fällen und bei einigen Apps und Websites). Um dies zu beheben, schalten Sie das VPN mit seiner Anwendung aus. Oder öffnen Sie Einstellungen und deaktivieren Sie den Schalter für VPN .
7. Aktualisieren Sie das iPhone auf das neueste iOS
Es ist eine gute Idee, die neueste Version des Betriebssystems zu haben. Dadurch wird sichergestellt, dass Sie über die neuesten Funktionen und die neuesten Verbesserungen verfügen. Aktualisieren Sie daher Ihr iPhone für ein reibungsloses, sorgenfreies Erlebnis. Danach gehören Ihre WLAN-Probleme möglicherweise der Vergangenheit an!
8. Netzwerkeinstellungen zurücksetzen
Dadurch werden alle Netzwerkeinstellungen auf Ihrem iPhone wie gespeicherte Wi-Fi-, Bluetooth-Geräte, VPN-Konfigurationen usw. gelöscht und auf die Standardeinstellungen zurückgesetzt. Persönliche Daten wie Fotos, Videos, Kontakte, Apps sind jedoch nicht betroffen.
- Öffnen Sie Einstellungen und tippen Sie auf Allgemein .
- Gehen Sie zum Ende und tippen Sie auf Zurücksetzen .
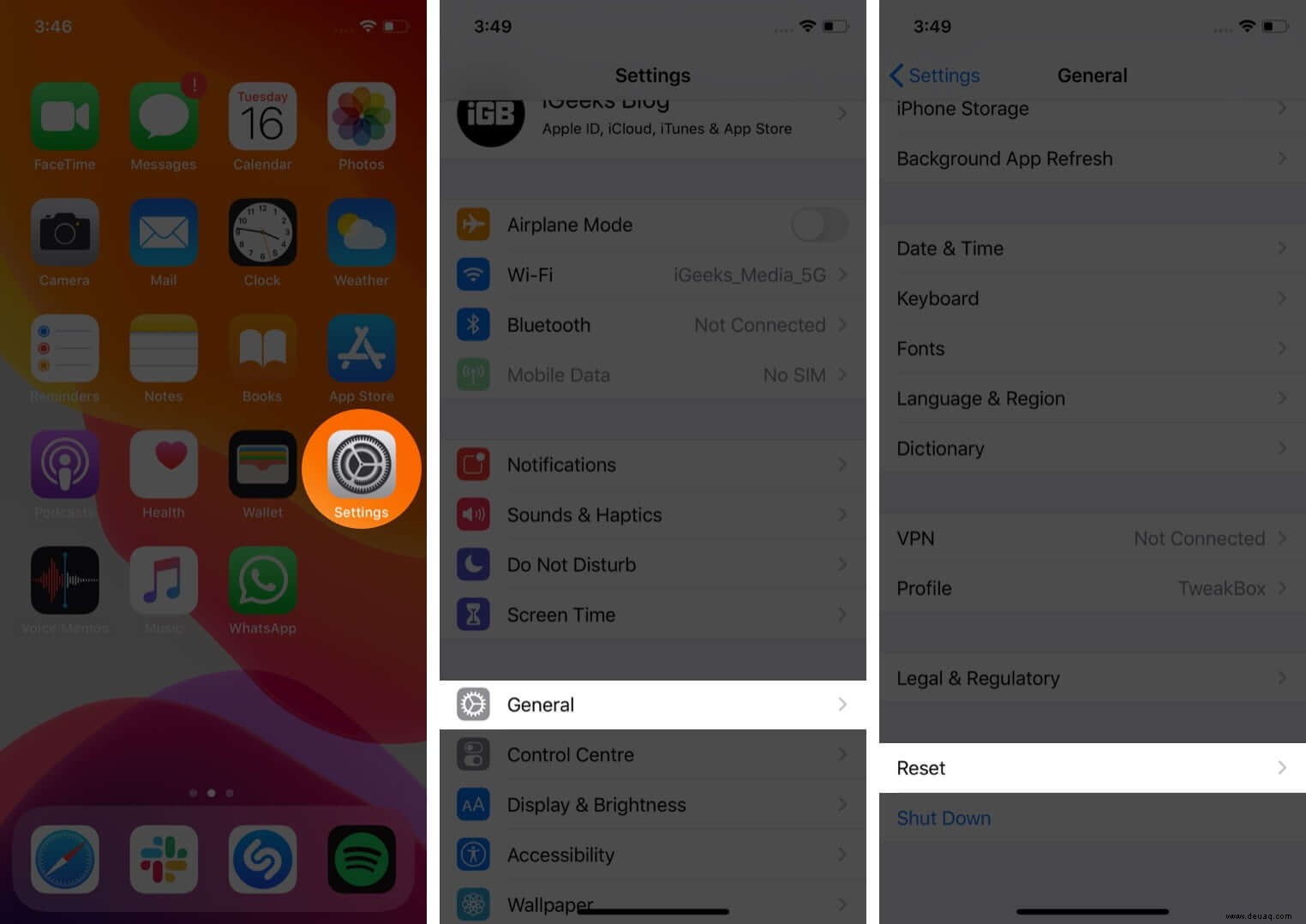
- Tippen Sie auf Netzwerkeinstellungen zurücksetzen .
- Geben Sie Ihren Gerätepasscode ein und bestätigen Sie.
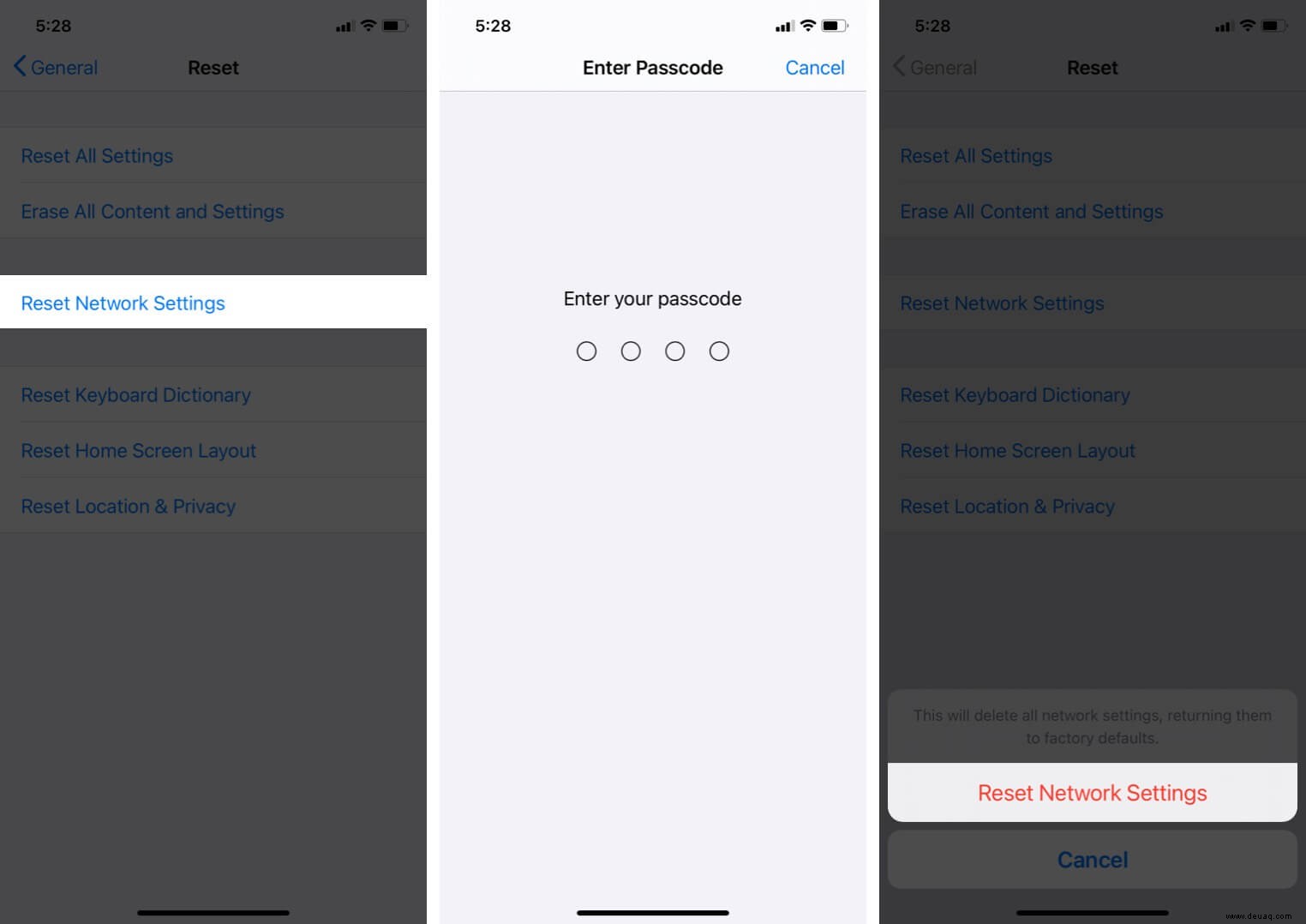
9. Benutzerdefiniertes DNS verwenden
Keine der oben genannten Lösungen funktioniert für Sie? In einer solchen Situation können Sie versuchen, das DNS auf Ihrem iPhone zu ändern. Dies kann das Problem beheben, dass das WLAN nicht funktioniert, insbesondere wenn Sie Probleme beim Zugriff auf bestimmte Websites und Apps haben.
10. Wenden Sie sich an den Apple-Support
Schließlich, wenn nichts das Problem zu lösen scheint, ist es an der Zeit, den offiziellen Apple Support zu kontaktieren. Sie können sie per Online-Chat, Anruf oder sogar Twitter erreichen.
Abmeldung
Ich hoffe, Sie konnten das Problem beheben und das WLAN wieder zum Laufen bringen. Bitte teilen Sie uns und den zukünftigen Lesern mit, welche Lösungen für Sie funktioniert haben. Sie können auch weitere Tricks erwähnen, die Sie haben.
Wenn Sie Wi-Fi-Probleme mit Ihrem Mac haben, hilft Ihnen unser ausführlicher Leitfaden weiter.
Zum Schluss würde ich vorschlagen, dass Sie einige iPhone-bezogene Inhalte überprüfen. Die neueste Version hat einige neue Funktionen gebracht, die Sie nicht verpassen dürfen!
- So ändern Sie App-Symbole auf dem iPhone-Startbildschirm
- So verwenden Sie Back Tap auf dem iPhone
- So verwenden Sie die iPhone-App-Bibliothek
- So ändern Sie das WLAN-Netzwerk im Kontrollzentrum auf dem iPhone