Instant Hotspot macht es sehr einfach, die Datenverbindung von Ihrem iOS-Gerät zu teilen. Es verwendet Bluetooth Low Energy (BT LE), überträgt Daten über Wi-Fi und authentifiziert sich per Apple ID. Normalerweise funktioniert es zuverlässig, aber manchmal funktioniert es möglicherweise nicht richtig. Neulich funktionierte Instant Hotspot auf meinem iPhone nicht mehr und ich musste verschiedene Tricks ausprobieren, um das Problem zu lösen.
Wenn Instant Hotspot auf Ihrem iPhone oder iPad nicht zu funktionieren scheint, können die folgenden Lösungen Sie retten. Ich habe mehrere Lösungen erwähnt, da das Problem auf mehr als einen Grund zurückzuführen sein kann. Beginnen Sie mit der ersten Lösung und fahren Sie nur dann mit dem nächsten Trick fort, wenn es nicht klickt.
So beheben Sie das Problem, dass Instant Hotspot nicht funktioniert
Stellen Sie sicher:
- Auf Ihrem iPhone und iPad muss iOS 8.1 oder höher ausgeführt werden, und auf Ihrem Mac muss OS X Yosemite oder höher installiert sein
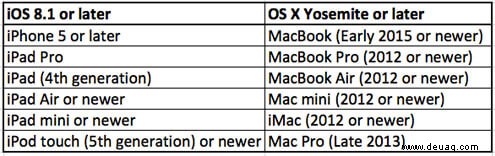
- Achten Sie darauf, Ihre Geräte nahe beieinander zu halten
- Vergewissern Sie sich, dass Ihr iPhone oder iPad (Wi-Fi + Cellular) über einen aktivierten Mobilfunktarif verfügt, der diese Funktion unterstützt
- Wenden Sie sich an Ihren Mobilfunkanbieter, um sicherzustellen, dass Sie einen Tarif verwenden, der Tethering zulässt
- Ihre Geräte müssen mit derselben Apple-ID bei iCloud angemeldet sein
Lösung Nr. 1:Radios aus-/einschalten
Der erste Trick, den ich Ihnen vorschlagen würde, ist das Ein- und Ausschalten der Radios. Es kann das Problem höchstwahrscheinlich lösen.
Öffnen Sie die Einstellungen App auf Ihrem iOS-Gerät → tippen Sie auf WLAN/Bluetooth und schalten Sie es aus. Warten Sie ein paar Minuten und schalten Sie sie dann ein.
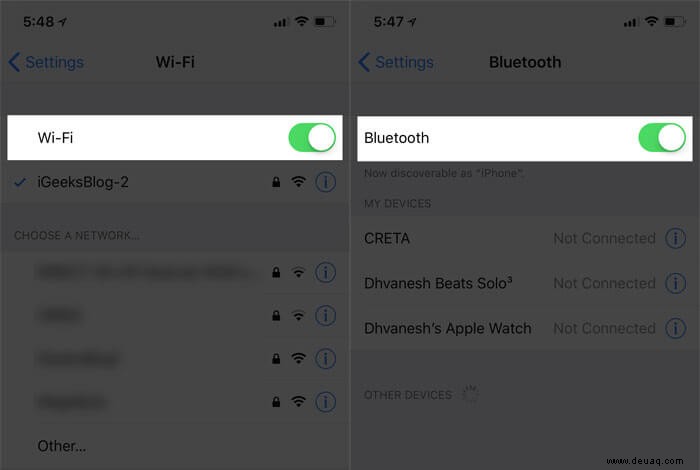
Hinweis: Aktualisieren Sie auch Wi-Fi und Bluetooth auf Ihrem Mac. Schalten Sie die Funkgeräte aus und starten Sie den Computer neu. Schalten Sie sie dann ein.
Lösung Nr. 2:Hard-Reset Ihres Geräts
Wenn die Aktualisierung des Radios das Problem nicht gelöst hat, setzen Sie Ihr Gerät hart zurück.
Auf Ihrem iPhone 6s Plus, iPhone SE oder älter Halten Sie einfach die Sleep/Wake-Taste und die Home-Taste gleichzeitig gedrückt, bis das Apple-Logo erscheint.

Auf Ihrem iPhone 7/7 Plus Sie müssen die EIN/AUS-Taste und die Leiser-Taste gleichzeitig gedrückt halten.
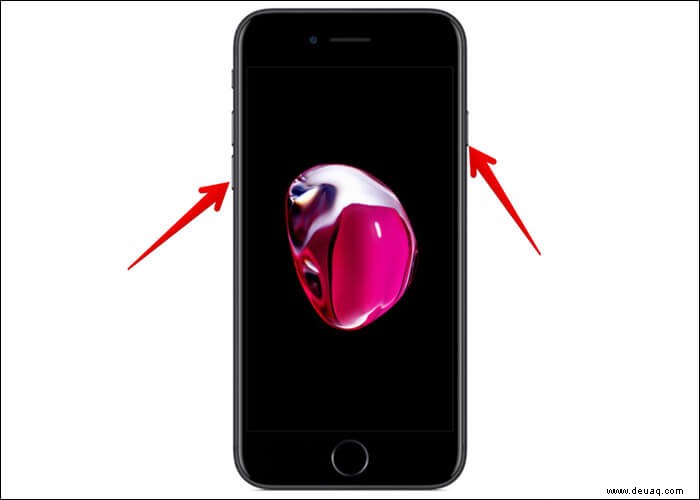
Auf Ihrem iPhone X, 8/8 Plus Drücken und loslassen der Lauter-Taste, Drücken und Loslassen der Leiser-Taste. Halten Sie dann die Seitentaste gedrückt.
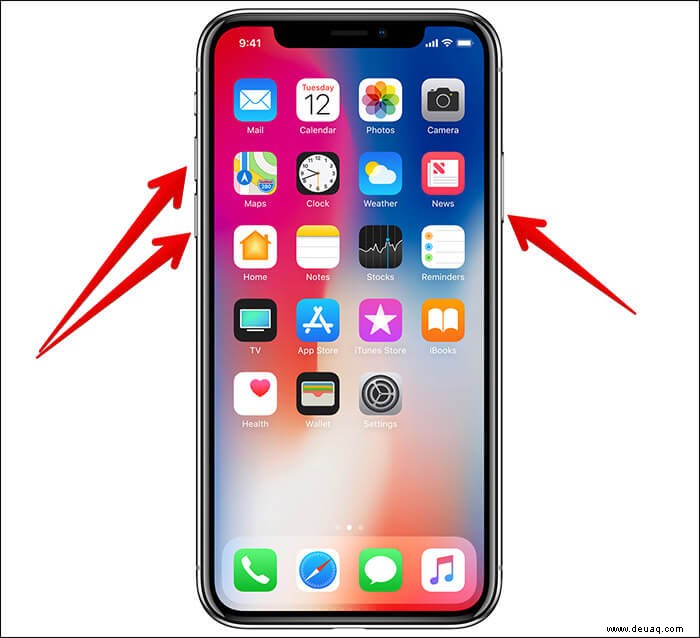
Lösung Nr. 3:Ändern Sie den Namen Ihres iPhone oder iPad
Einmal hatte ich dieses Problem und konnte es beheben, indem ich den Namen meines Geräts änderte. Ja, das mag ganz komisch klingen. Aber zu der Zeit machen solche Tricks Klick. Probieren Sie es daher aus.
Schritt 1. Öffnen Sie die Einstellungen App und tippen Sie auf Allgemein.
Schritt #2. Tippen Sie nun auf Info.
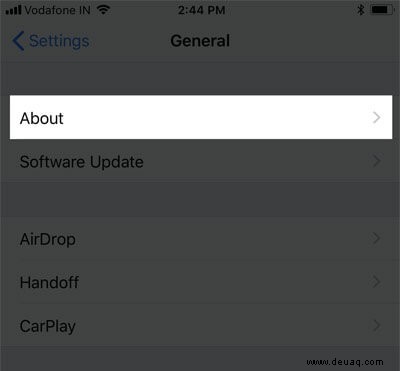
Schritt #3. Tippen Sie auf Name.
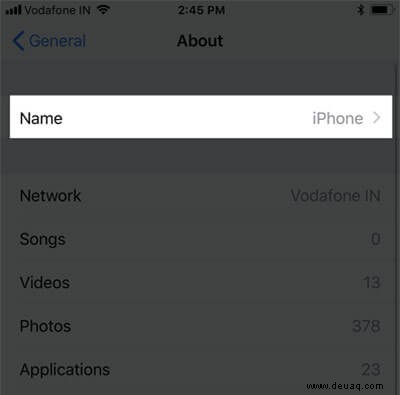
Als nächstes müssen Sie den neuen Namen eingeben und tippen Sie auf Fertig auf der Tastatur. Starten Sie dann Ihr Gerät neu.
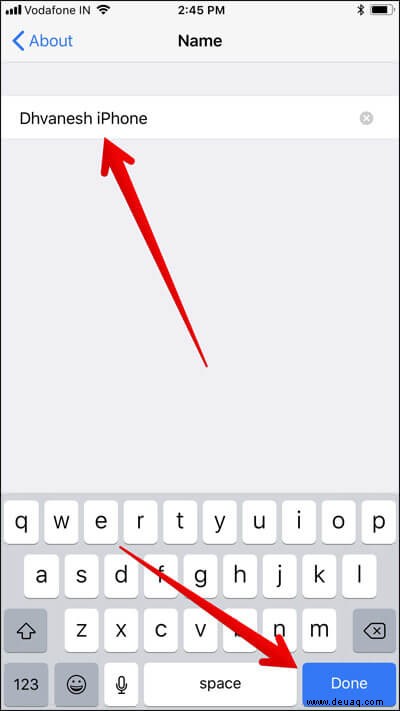
Schritt #4. Überprüfen Sie nach dem Neustart, ob das Problem behoben ist.
Lösung Nr. 4:Von iCloud abmelden und bei iCloud anmelden
Funktioniert Instant Hotspot immer noch nicht? Versuchen Sie, sich von Ihrer Apple-ID abzumelden und dann wieder anzumelden.
Schritt 1. Öffnen Sie Einstellungen app → Tippen Sie auf Apple-ID-Banner.
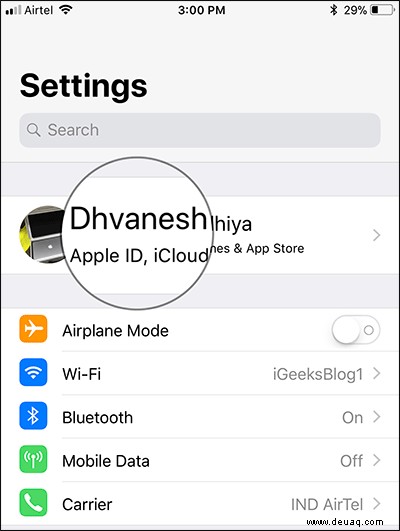
Schritt #2. Tippen Sie auf Abmelden und geben Sie dann zur Bestätigung Ihre Apple-ID-Passwörter ein.
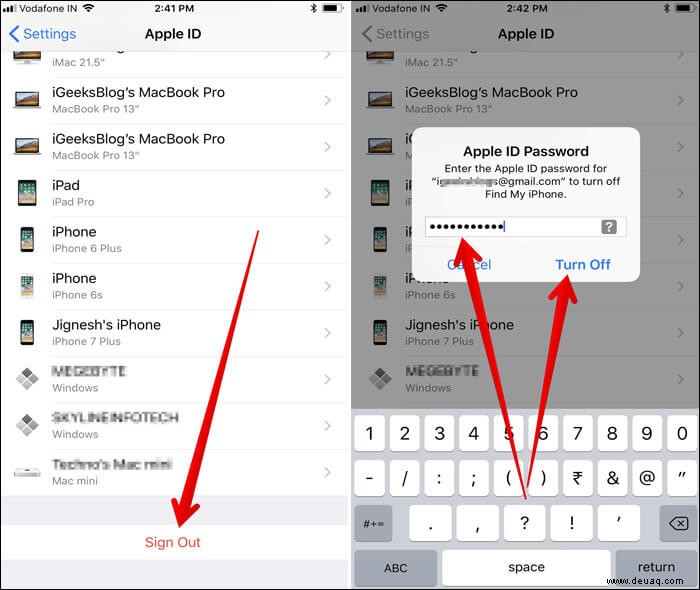
Schritt #3. Verlassen Sie jetzt die Einstellungen und warte irgendwann. Melden Sie sich dann erneut an.
Prüfen Sie nun, ob das Problem behoben wurde. Wenn ja; genial. Wenn nicht, lesen Sie weiter…
Lösung Nr. 5:Netzwerkeinstellungen auf Ihrem iOS-Gerät zurücksetzen
Es ist an der Zeit, alle vorhandenen Netzwerkeinstellungen zu löschen. Ich weiß, dass Sie das vielleicht nicht möchten, aber manchmal ist es besser, schwierige Entscheidungen zu treffen, um Probleme zu beheben.
Schritt 1. Starten Sie die Einstellungs-App auf Ihrem iOS-Gerät.
Schritt #2. Tippen Sie auf Allgemein .
Schritt #3. Scrollen Sie nach unten und tippen Sie auf Zurücksetzen → Netzwerkeinstellungen zurücksetzen .
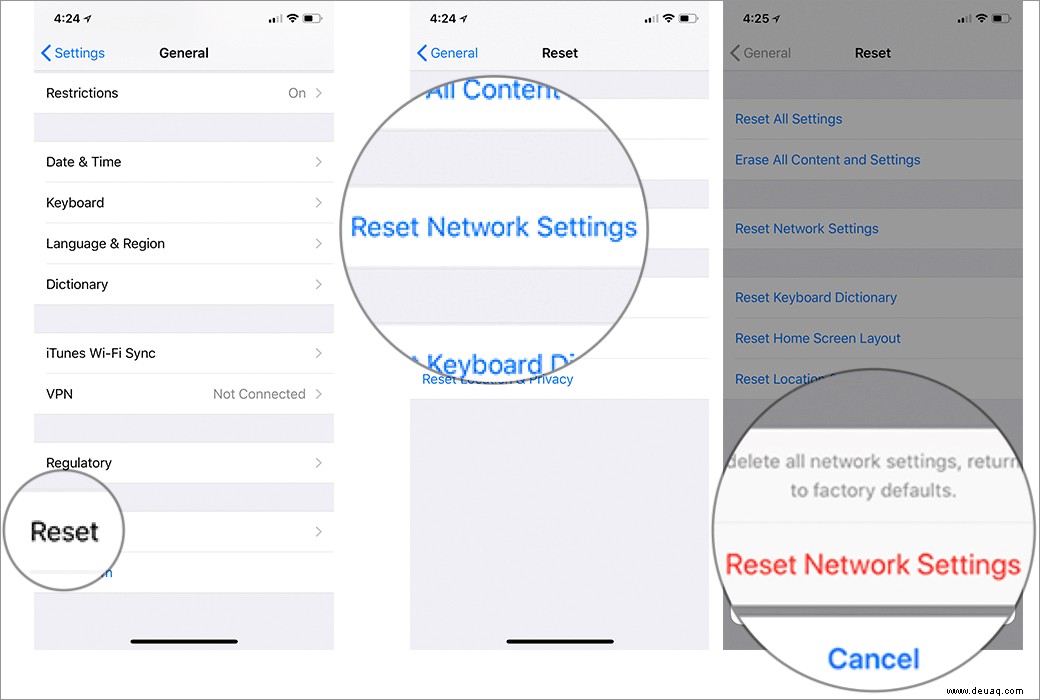
Geben Sie Ihren Passcode ein, wenn Sie dazu aufgefordert werden, und bestätigen Sie ihn dass Sie Ihre Netzwerkeinstellungen zurücksetzen möchten.
Verbinden Sie Ihr Gerät jetzt erneut mit dem WLAN-Netzwerk.
Lösung Nr. 6:Aktualisieren Sie Ihr Gerät
Wenn das Problem weiterhin besteht, aktualisieren Sie Ihr Gerät auf die neueste iOS-Version. Stellen Sie vor dem Software-Update sicher, dass Ihr Gerät zu mindestens 50 % aufgeladen und mit dem WLAN-Netzwerk verbunden ist.
Schritt 1. Öffnen Sie die App "Einstellungen" auf Ihrem iOS-Gerät.
Schritt #2. Tippen Sie nun auf Allgemein .
Schritt #3. Tippen Sie anschließend auf Software-Update .
Dann herunterladen und installieren das Update.
Nach dem Update wäre das Problem höchstwahrscheinlich behoben. Überprüfen Sie, ob es geklickt hat.
Das ist so ziemlich alles!
Abschluss:
In den meisten Fällen können Sie dieses Problem beheben, indem Sie einfach die Radios aktualisieren. Aber bei manchen Gelegenheiten müssen Sie vielleicht in die Ferne gehen. Lassen Sie uns wissen, welche der oben genannten Lösungen Ihre Arbeit erledigt hat.
Beachten Sie auch diese Posts:
- Übergabe funktioniert nicht? Hier ist die Lösung
- So beheben Sie das Problem, dass AirDrop nicht funktioniert
- So beheben Sie das Problem, dass die Bildschirmaufzeichnung nicht funktioniert
- So verbessern Sie die iPhone-Akkulaufzeit