YouTube-Benachrichtigungen sind eine großartige Quelle, um uns über neue Inhalte auf dem Laufenden zu halten, aber meistens unterbrechen sie unsere Erfahrung bei der Verwendung des Geräts. Nun, Apple und YouTube haben uns das Privileg gegeben, diese kleinen Aufmerksamkeitssucher unseren Anforderungen anzupassen. Hier sind also zwei Möglichkeiten, YouTube-Benachrichtigungen auf dem iPhone und iPad zu deaktivieren.
- So aktivieren oder deaktivieren Sie YouTube-Benachrichtigungen auf iPhone und iPad
- So verwalten Sie YouTube-Benachrichtigungen auf iPhone und iPad
- So aktivieren Sie YouTube-Benachrichtigungen für empfohlene Inhalte
So aktivieren oder deaktivieren Sie YouTube-Benachrichtigungen auf iPhone und iPad
Methode 1
- Öffnen Sie die Einstellungen auf Ihrem iPhone.
- Tippen Sie auf YouTube .
- Tippen Sie auf Benachrichtigungen .
- Schalten Sie es ein/aus, um Benachrichtigungen nach Ihren Wünschen zuzulassen.
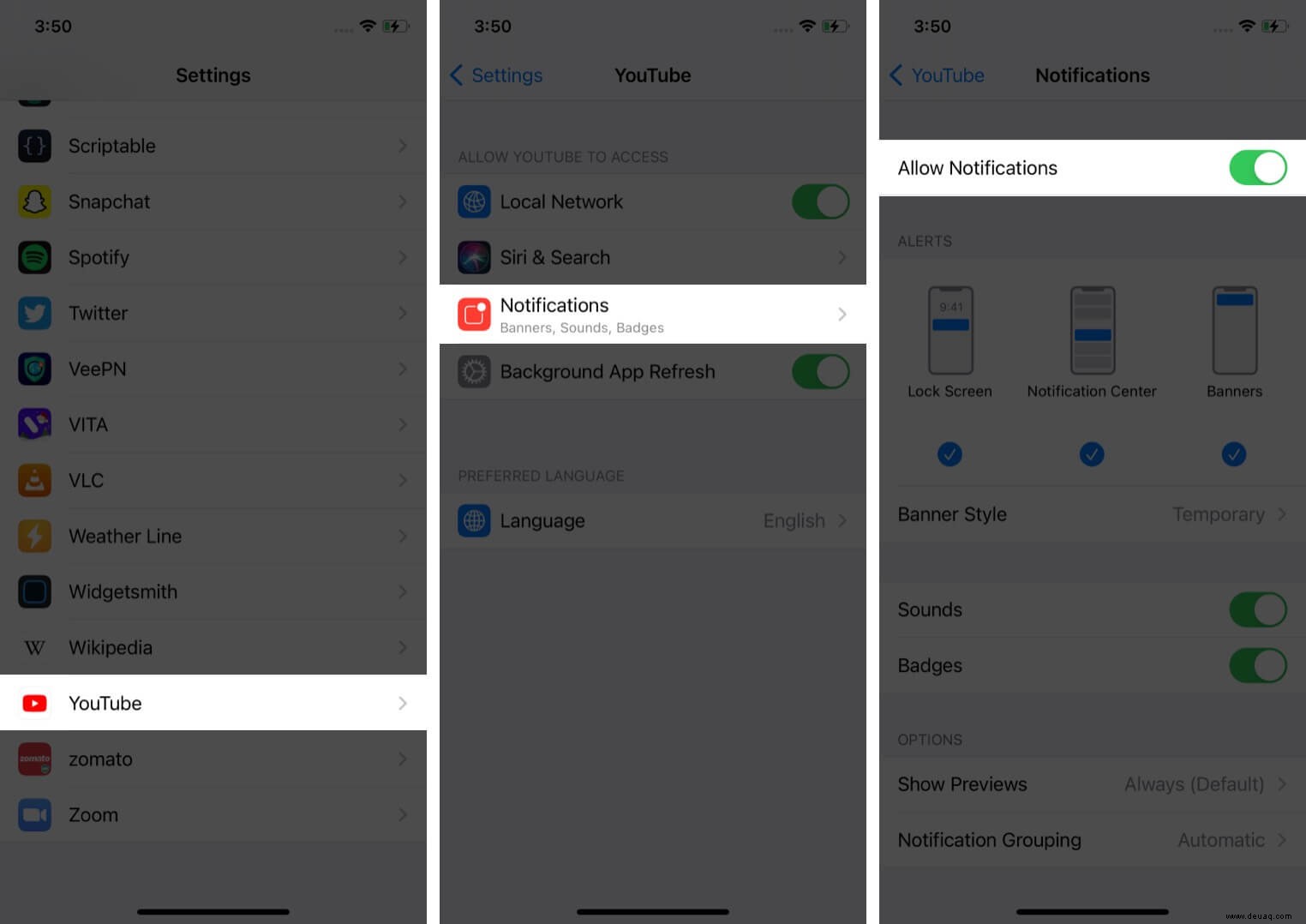
Methode 2
- Starten Sie Einstellungen auf Ihrem iOS-Gerät.
- Tippen Sie auf Benachrichtigungen, scrollen Sie nach unten und wählen Sie YouTube aus aus der Liste.
- Schalten Sie als Nächstes Benachrichtigung zulassen ein und richten Sie es nach Ihren Wünschen ein.
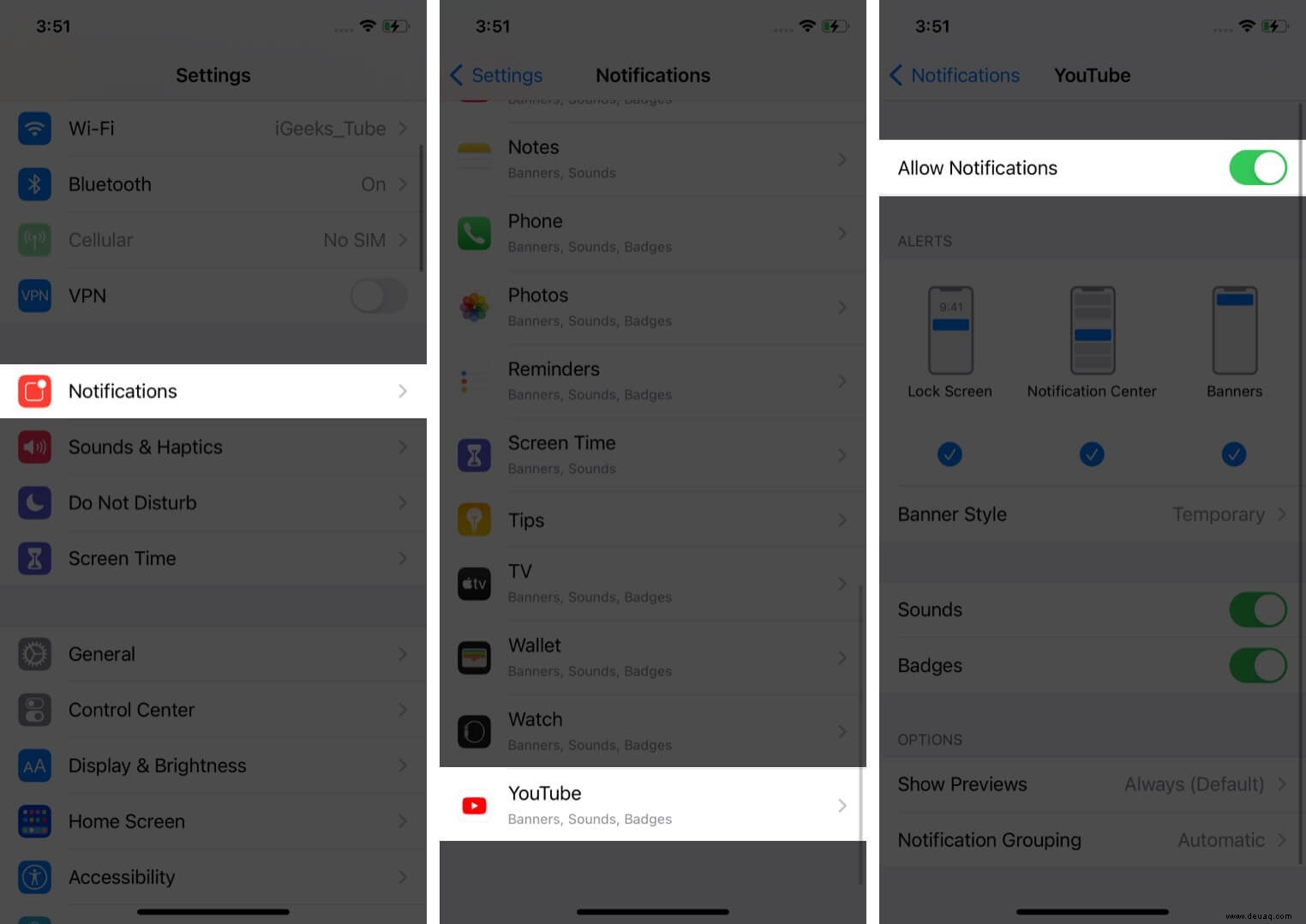
- Schalten Sie die aufgelisteten Unteroptionen wie Benachrichtigungen, Töne und Abzeichen ein/aus, um Benachrichtigungen weiter anzupassen.
Aber das ist es nicht!
Du kannst die Benachrichtigung auch verwalten, indem du den Typ auswählst, den du von YouTube erhalten möchtest.
So verwalten Sie YouTube-Benachrichtigungen auf iPhone und iPad
So aktivieren Sie selektive Benachrichtigungen auf YouTube
- Öffnen Sie YouTube App und tippen Sie auf Ihr Profilsymbol .
- Gehen Sie als Nächstes zu Einstellungen .
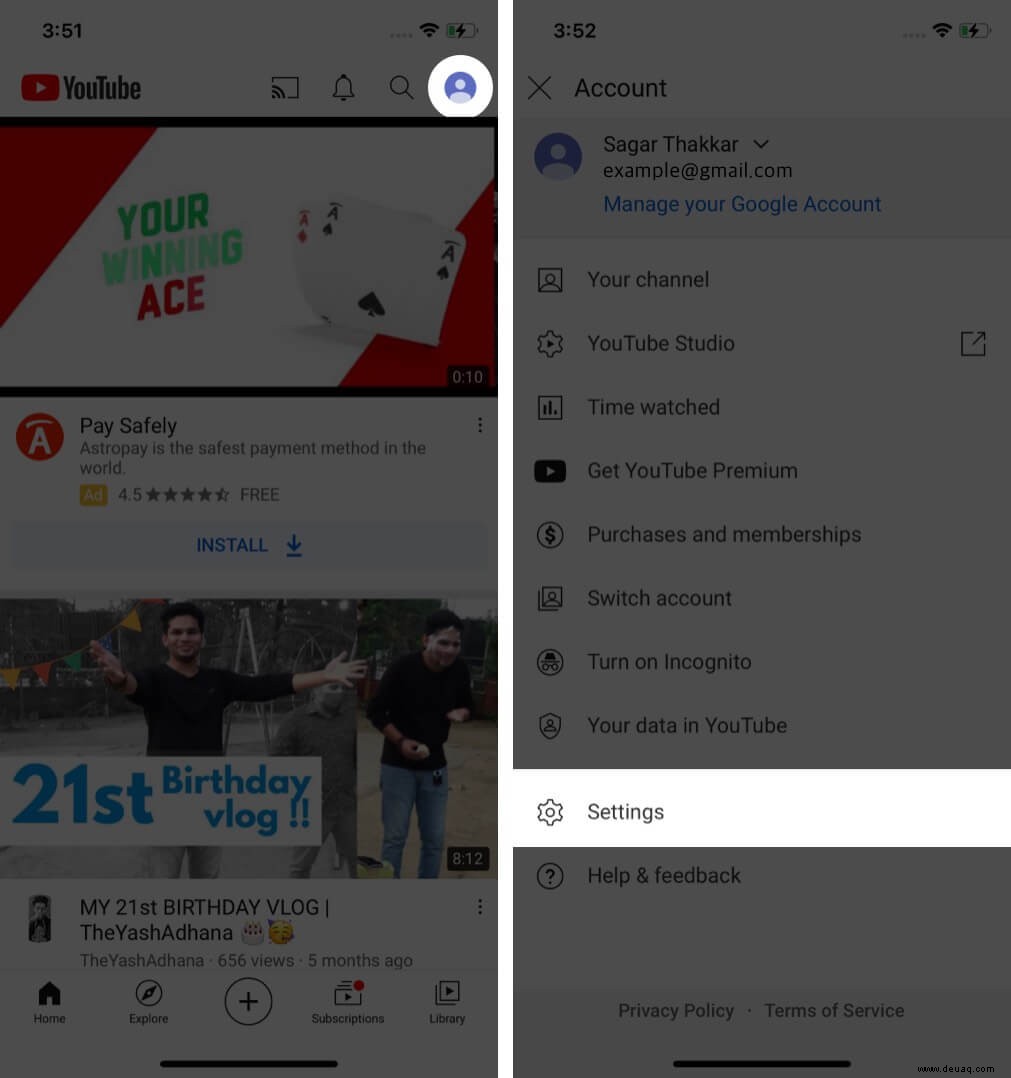
- Tippen Sie auf Benachrichtigungen aus der Liste und hier ein-/ausschalten die Optionen nach Ihren Wünschen.
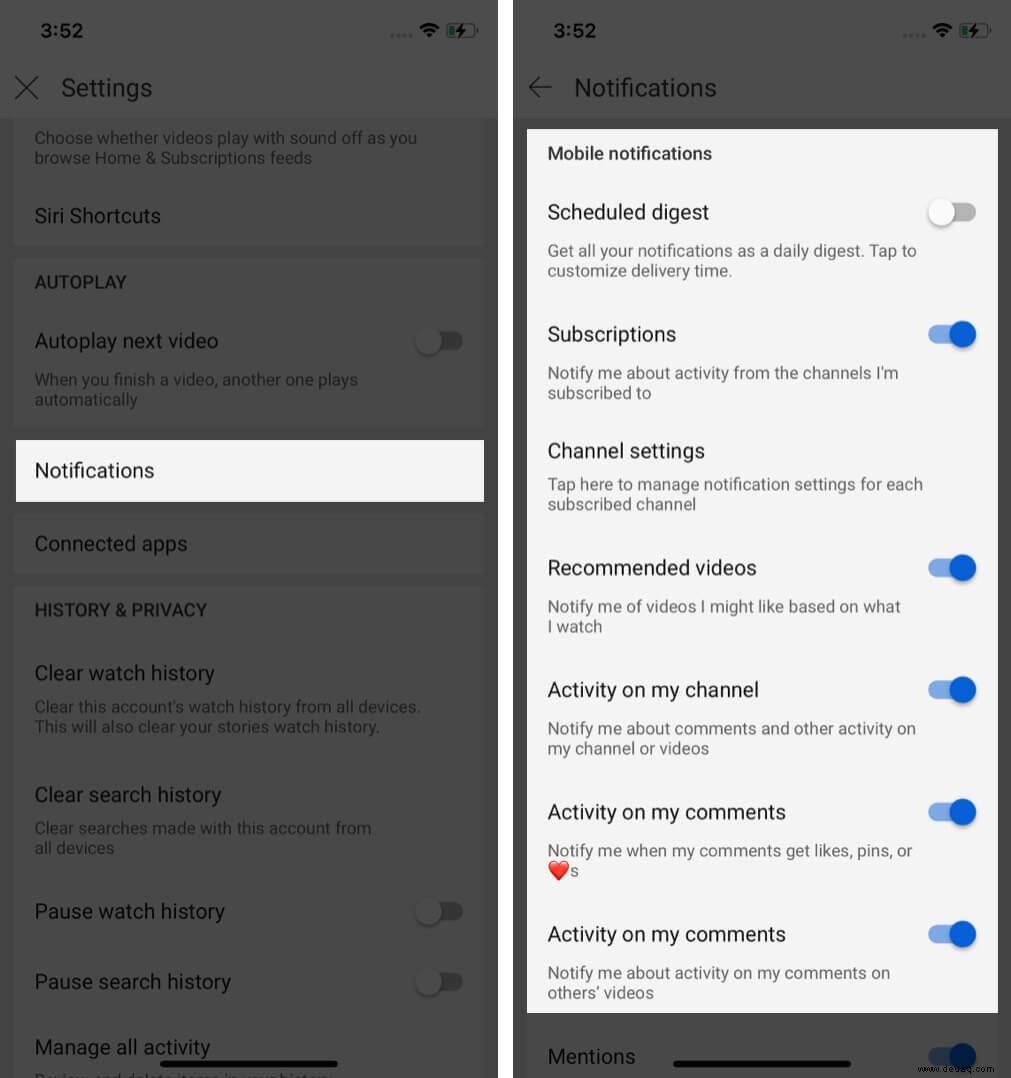
Hinweis :Stellen Sie sicher, dass Ihre YouTube-Benachrichtigungen auf Ihrem Gerät aktiviert sind. Wenn nicht, bringt dich YouTube zurück zu den YouTube-Einstellungen deines iOS.
Hier ist, was jede Option tut:
- Geplante Zusammenfassung :Geplante Übersicht kombiniert alle Ihre Push-Benachrichtigungen des Tages und sendet Ihnen stattdessen eine tägliche Übersichtsbenachrichtigung. Sie können auch eine bestimmte Zeit festlegen, zu der Sie den Digest erhalten möchten, indem Sie darauf tippen.
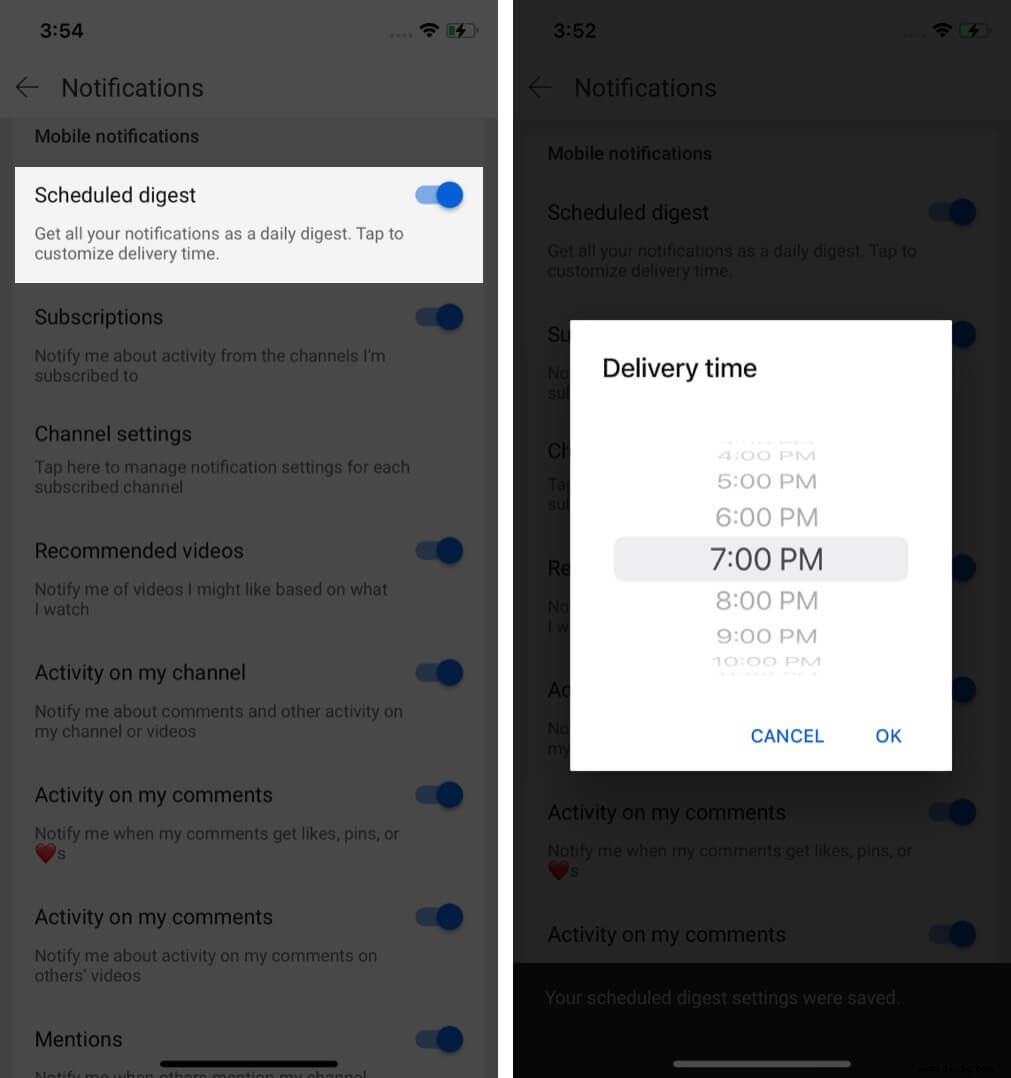
- Abonnements :Diese Option sendet dir nur die Benachrichtigungen von den Kanälen, die du abonniert hast.
- Kanaleinstellungen :Damit können Sie die Benachrichtigungen der abonnierten Kanäle verwalten.
- Empfohlene Videos :Dadurch sendet dir YouTube Empfehlungen basierend auf den von dir konsumierten Inhalten.
- Aktivität auf meinem Kanal/Kommentare :Diese Optionen senden Ihnen eine Benachrichtigung, wenn jemand auf Ihren Inhalt reagiert oder einen Kommentar oder eine „Gefällt mir“-Angabe trifft.
- Erwähnungen :Du erhältst eine Benachrichtigung, wenn jemand deinen Kanal erwähnt.
- Geteilter Inhalt :Dies benachrichtigt dich, wenn jemand deine Inhalte auf seinem Kanal teilt.
- Produktaktualisierungen :Hiermit werden Sie benachrichtigt, wenn neue Produktaktualisierungen oder Ankündigungen aufgrund Ihres Interesses erfolgen.
- Im Fernsehen ansehen :YouTube filtert die Inhalte und sendet dir eine Benachrichtigung, dass du sie dir vielleicht auf einem großen Bildschirm ansehen möchtest.
- Töne und Vibrationen deaktivieren :Wenn Sie diese Option aktivieren, werden die Benachrichtigungen zu Ihrer angegebenen Zeit stummgeschaltet. Sie können darauf tippen, um die Uhrzeit einzustellen.
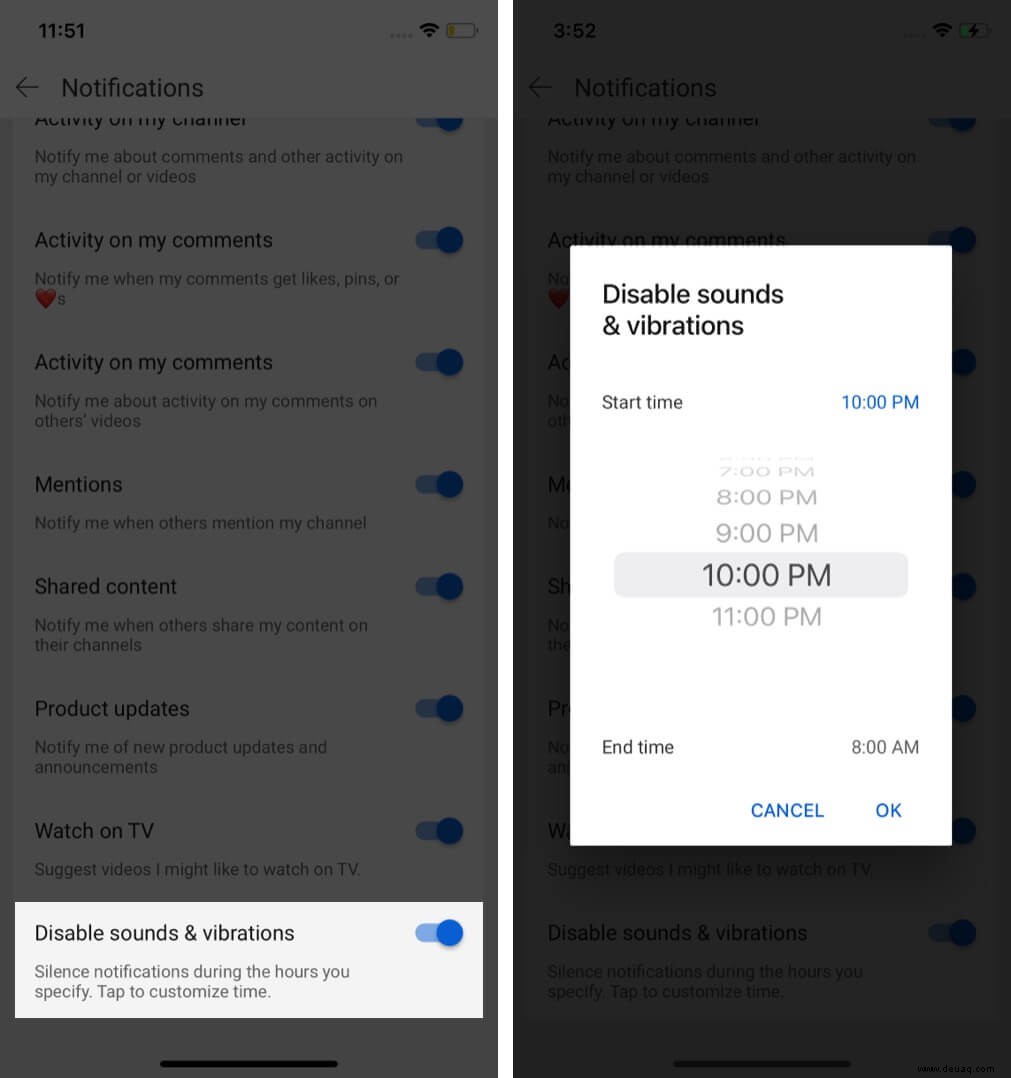
Es gibt eine andere Möglichkeit, mit der Sie die Benachrichtigungen für die von Ihnen abonnierten Kanäle verwalten können. So können Sie es tun.
Benachrichtigungen kanalübergreifend verwalten
- Öffne die YouTube-App und tippe auf Abonnements Seite.
- Sie sehen alle Kanäle, die Sie abonniert haben, oben.
- Tippen Sie auf Alle in der oberen rechten Ecke.
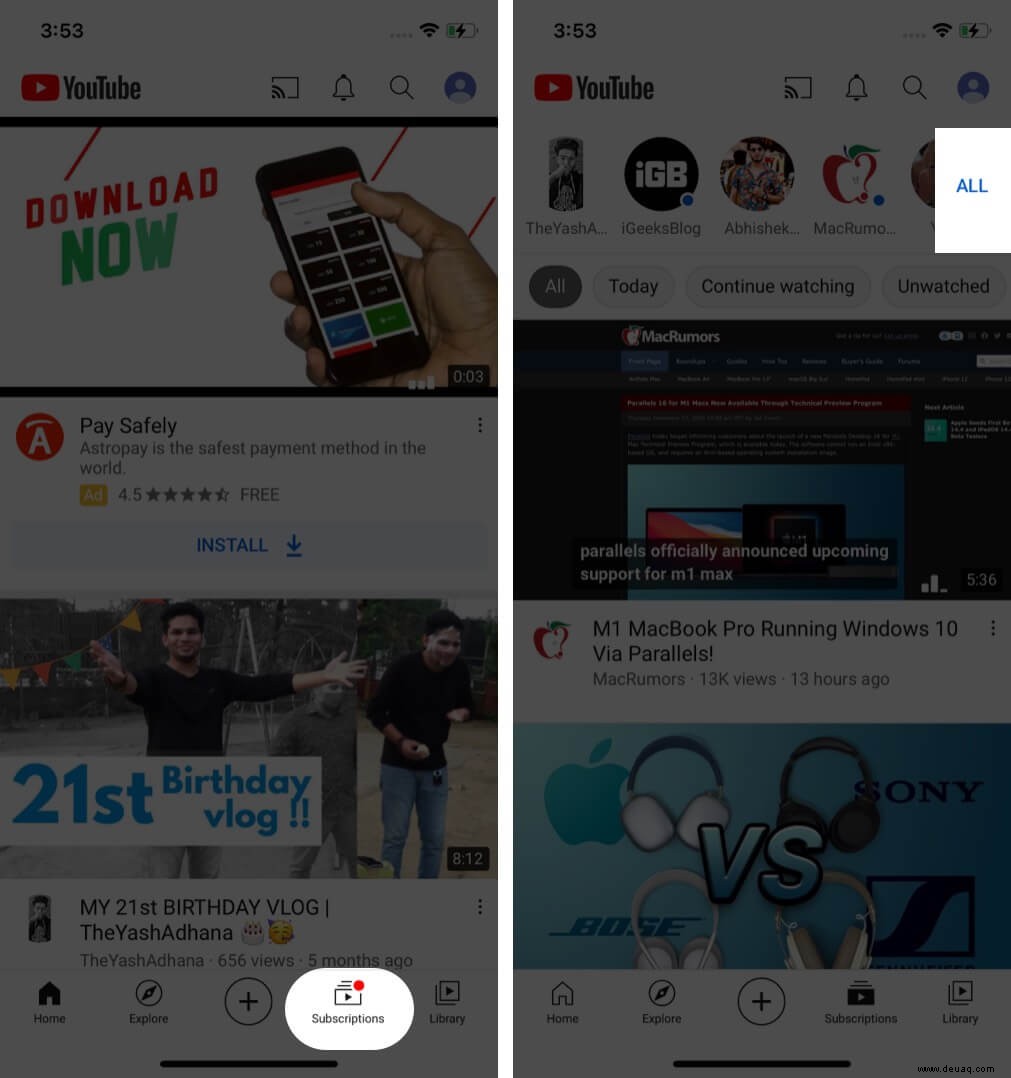
- Als nächstes tippen Sie auf Verwalten um Ihre Benachrichtigungseinstellungen zu ändern.
- Tippen Sie jetzt auf die Glocke Symbol neben wessen Benachrichtigungen verwaltet werden müssen.
- Wählen Sie Ihre bevorzugte Option aus dem Menü, um die Benachrichtigung des jeweiligen Kanals zu verwalten.
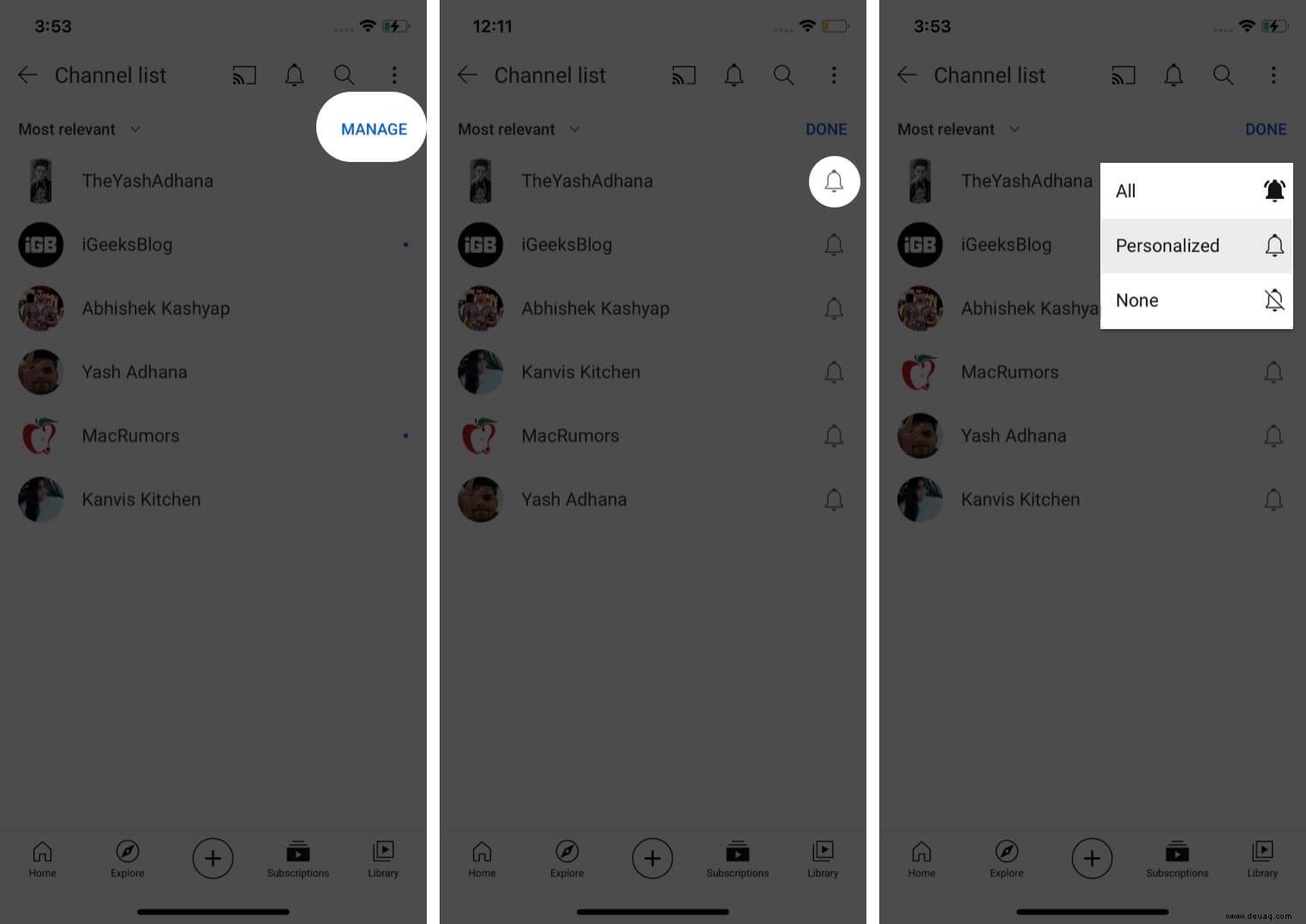
Was jede Option bedeutet;
- Alle :Das bedeutet, dass Sie Benachrichtigungen für alle Uploads und Livestreams dieses Kanals erhalten.
- Personalisiert :Wenn du diese Option wählst, personalisiert YouTube deine Benachrichtigungen basierend auf deinem Wiedergabeverlauf und den Kanälen, denen du folgst.
- Keine :Der Name sagt alles; Sie erhalten keine Benachrichtigung von dem jeweiligen Kanal, wenn Sie diese Option auswählen.
Scrollen Sie nach unten, wenn Sie die Einstellungen der Inhalte ändern möchten, die Ihnen die App als Empfehlungen vorschlägt.
So aktivieren Sie YouTube-Benachrichtigungen für empfohlene Inhalte
- Öffnen Sie YouTube und tippen Sie auf Ihr Profilbild.
- Tippen Sie als Nächstes auf Einstellungen und gehen Sie zu Benachrichtigungen .
- Hier sehen Sie die Option „Empfohlene Videos“. .“ Schalten Sie es ein.
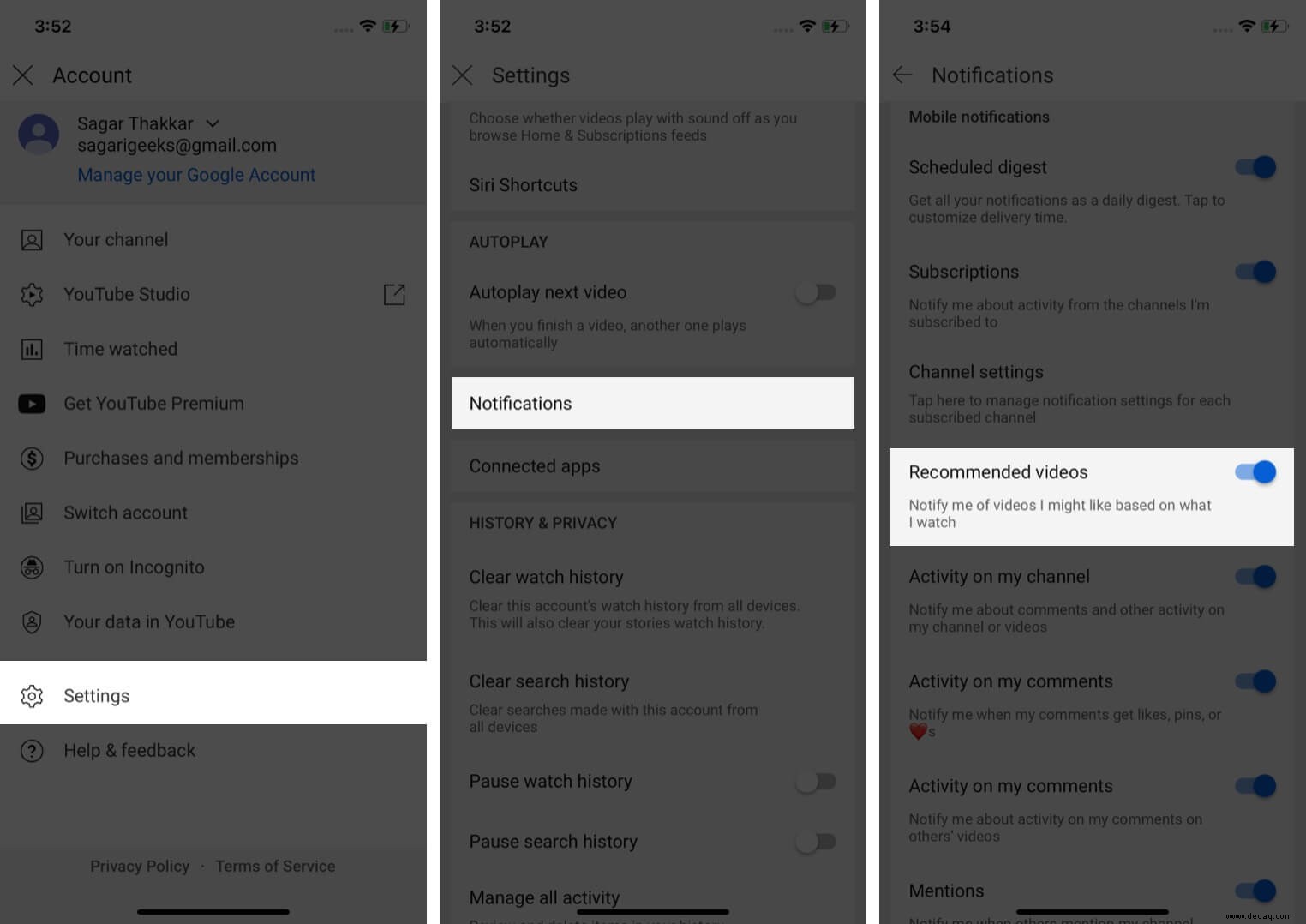
Hier hört die Glocke auf, Freunde zu läuten;
YouTube ist eine der meistgenutzten Apps und ich liebe es, darin zu surfen. Aber manchmal wird es ein bisschen zu viel und das Anpassen von Benachrichtigungen ist praktisch.
Viele Leute haben nach dieser Lösung gefragt. Während ich jede der E-Mails persönlich beantwortete, dachte ich, dass die Erstellung eines Artikels das Problem ein für alle Mal lösen würde. Wenn Sie weitere Fragen zu Apple haben, teilen Sie diese im Kommentarbereich mit, und wir werden versuchen, sie in unseren kommenden Artikeln zu behandeln.
In der Zwischenzeit viel Spaß beim Lesen:
- Ansehen von 4K-YouTube-Videos auf dem iPhone
- 14 Möglichkeiten, YouTube-Videos zu reparieren, die nicht auf Macs Safari abgespielt werden
- So verwendest du YouTube Shorts auf dem iPhone
- So löschen Sie YouTube-Offlinevideos auf iPhone und iPad