Anstatt mit Siri zu sprechen, können Sie über Ihre Tastatur damit interagieren. In den Barrierefreiheitseinstellungen gibt es eine Option, um die Eingabe von Siri auf dem iPhone und iPad zu aktivieren. Es ist hilfreich für Menschen, die nicht sprechen können. Auch Sie finden es manchmal praktisch, wenn Sie keine Sprachbefehle wie in einem Büro oder Meeting geben können. Nun, da Sie eine grundlegende Idee haben, lassen Sie uns sehen, wie Sie die Eingabe von Siri aktivieren.
- So aktivieren Sie Type to Siri auf iPhone und iPad
- So deaktivieren Sie Type to Siri auf iPhone und iPad
So aktivieren Sie Type to Siri auf iPhone und iPad
Schritt 1. Öffnen Sie die Einstellungen App auf Ihrem iPhone.
Schritt #2. Tippen Sie auf Barrierefreiheit → Scrollen Sie nach unten und tippen Sie auf Siri.
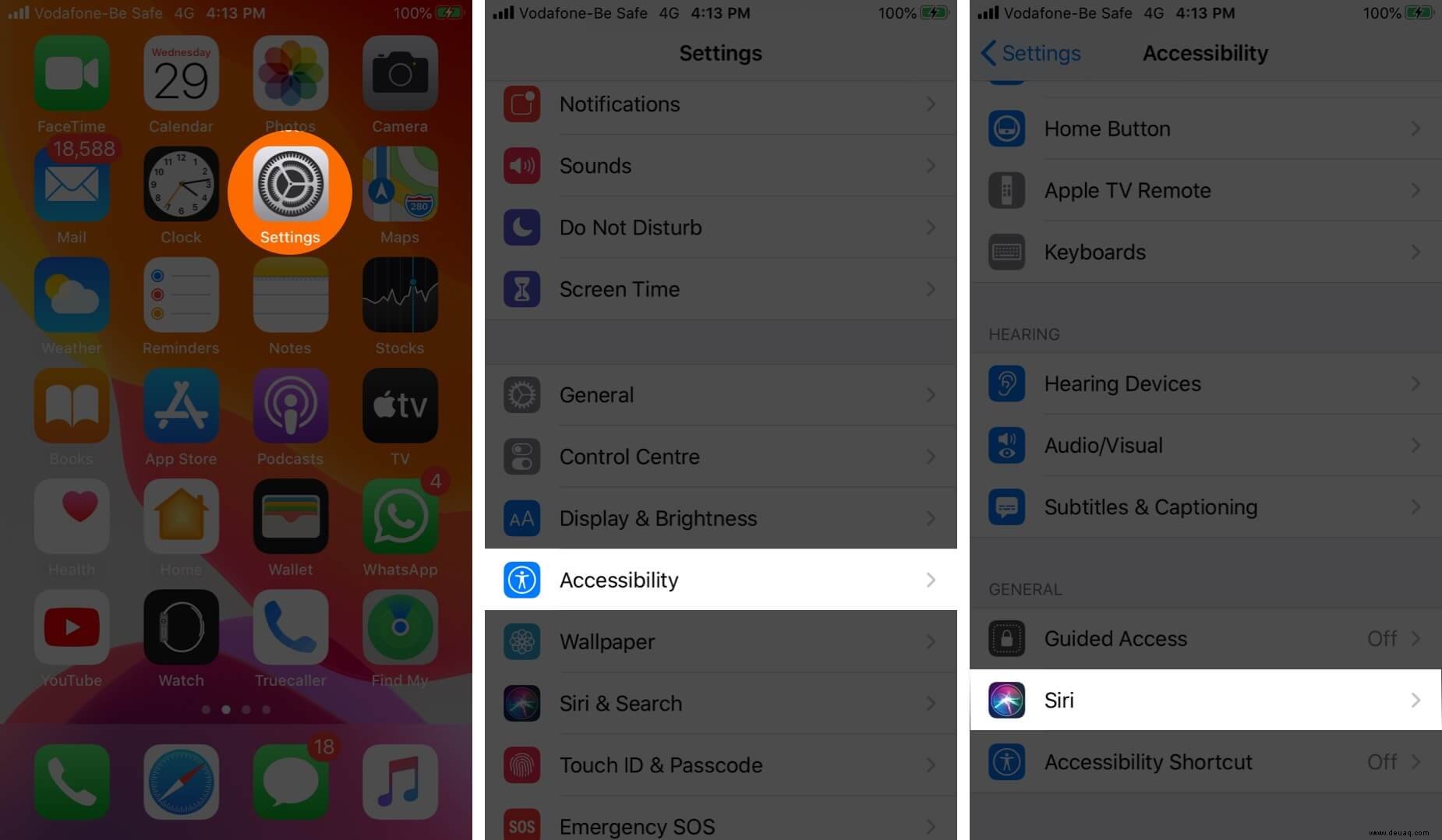
Schritt #3. Aktivieren Sie den Umschalter für In Siri eingeben.
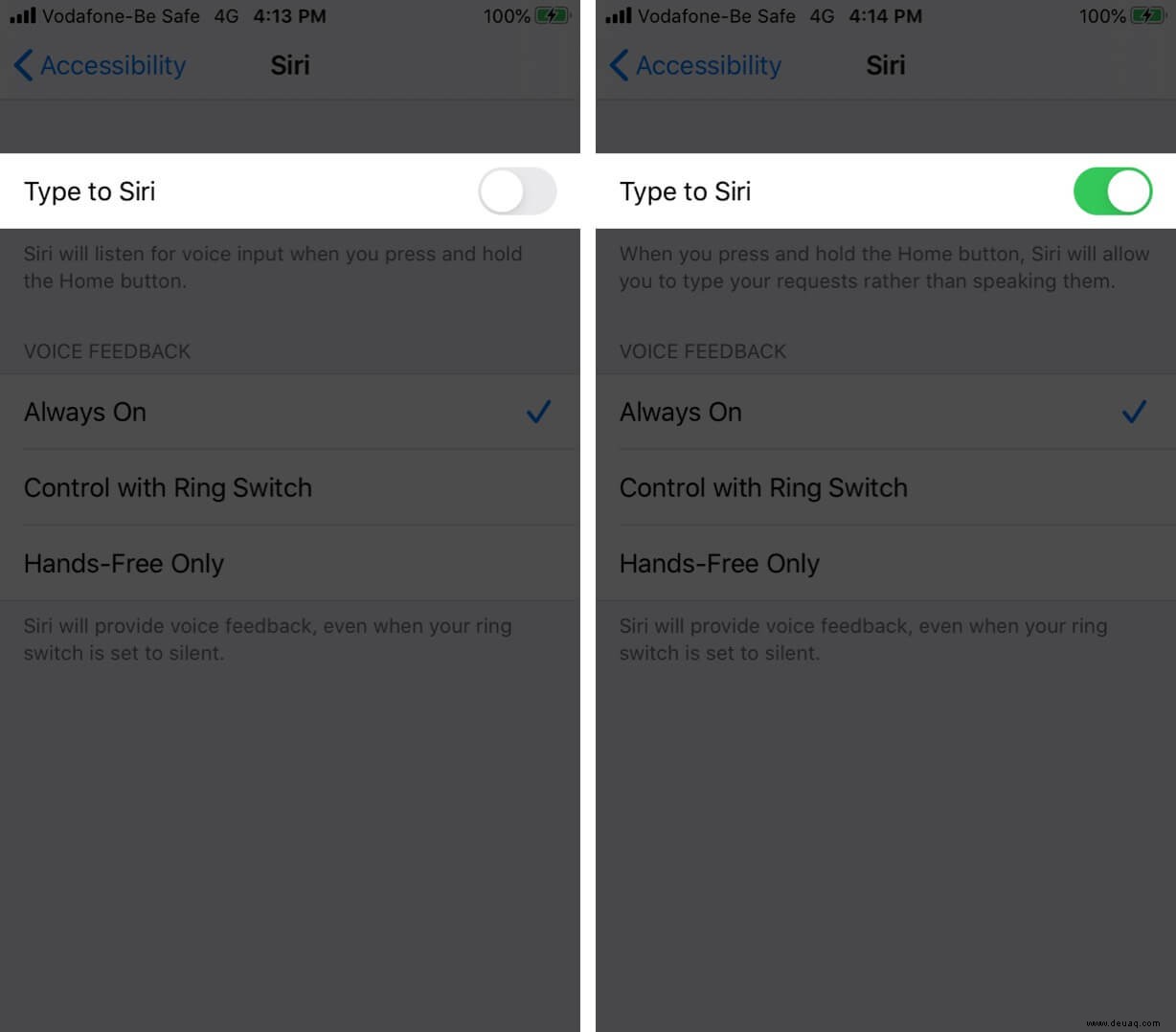
Ab jetzt kannst du Siri schriftliche Befehle erteilen, anstatt Sprachanweisungen zu geben.
Diese Methode verhindert, dass Sie mit Siri sprechen. Allerdings darf der Sprachassistent nicht die ganze Zeit stumm bleiben. Wenn Sie beispielsweise „Wie geht es Ihnen“ zu Siri eingeben, wird es antworten. Um dies zu beheben, können Sie unter SPRACHFEEDBACK (direkt unter der Option „Eingabe an Siri“) Folgendes auswählen:
- Immer eingeschaltet: Das bedeutet, dass Siri immer Sprachfeedback gibt
- Steuerung mit Ringschalter: Wenn sich Ihr iPhone im Klingelmodus befindet, wird Siri mit Ihnen sprechen. Wenn Ihr Telefon stumm ist, gibt Siri kein Sprachfeedback. Es gibt jedoch weiterhin Sprachfeedback, wenn Sie „Hey Siri“, Bluetooth-Geräte, Kopfhörer oder CarPlay verwenden
- Nur Freisprechen: Siri gibt nur Feedback, wenn Sie „Hey Siri“, Bluetooth-Geräte, Kopfhörer oder CarPlay verwenden
So deaktivieren Sie die Eingabe von Siri auf iPhone und iPad
Schritt 1. Öffnen Sie die Einstellungen app → Tippen Sie auf Barrierefreiheit.
Schritt #2. Scrollen Sie nach unten und tippen Sie auf Siri.
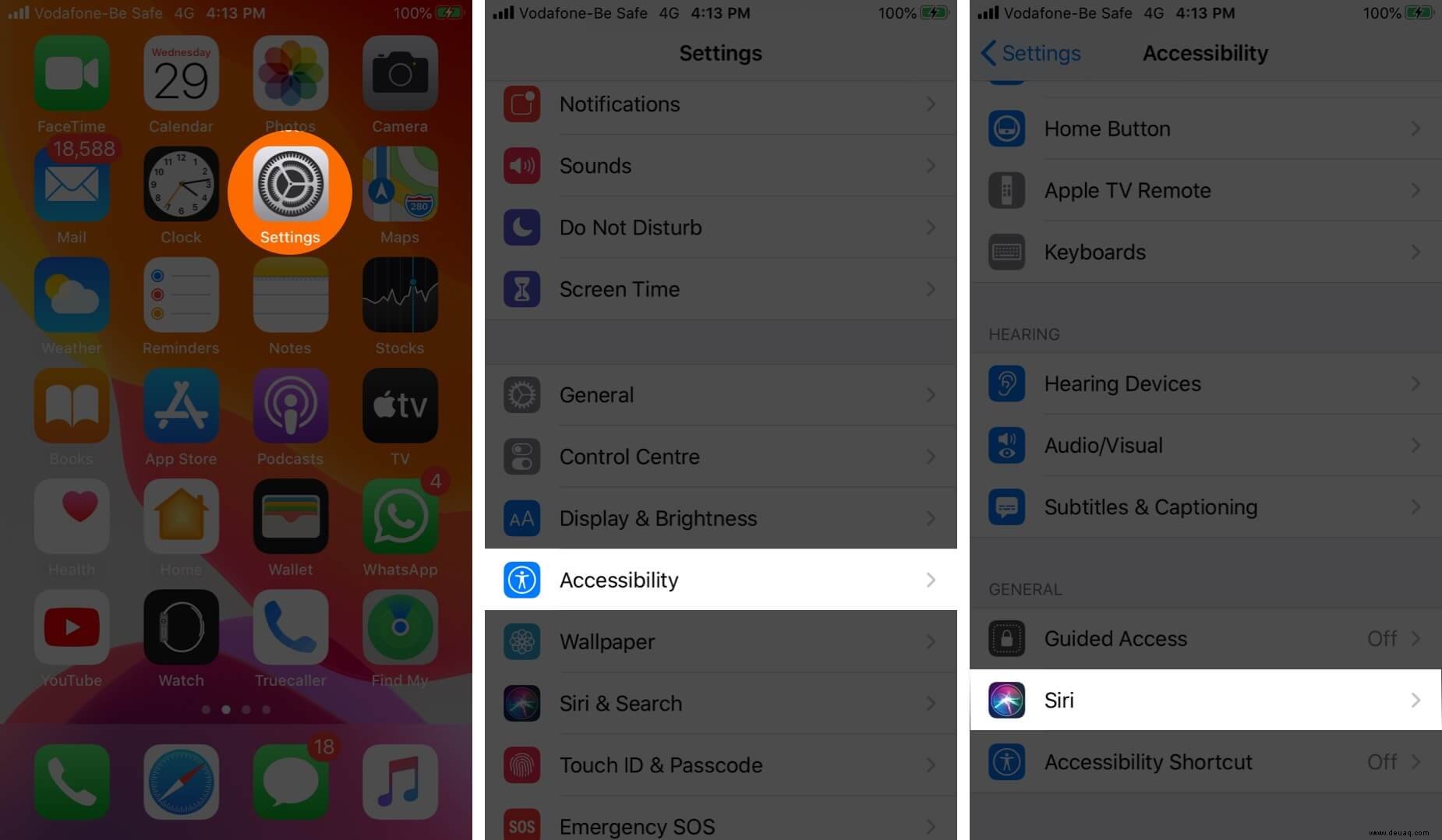
Schritt #3. Deaktivieren Sie Siri eingeben.
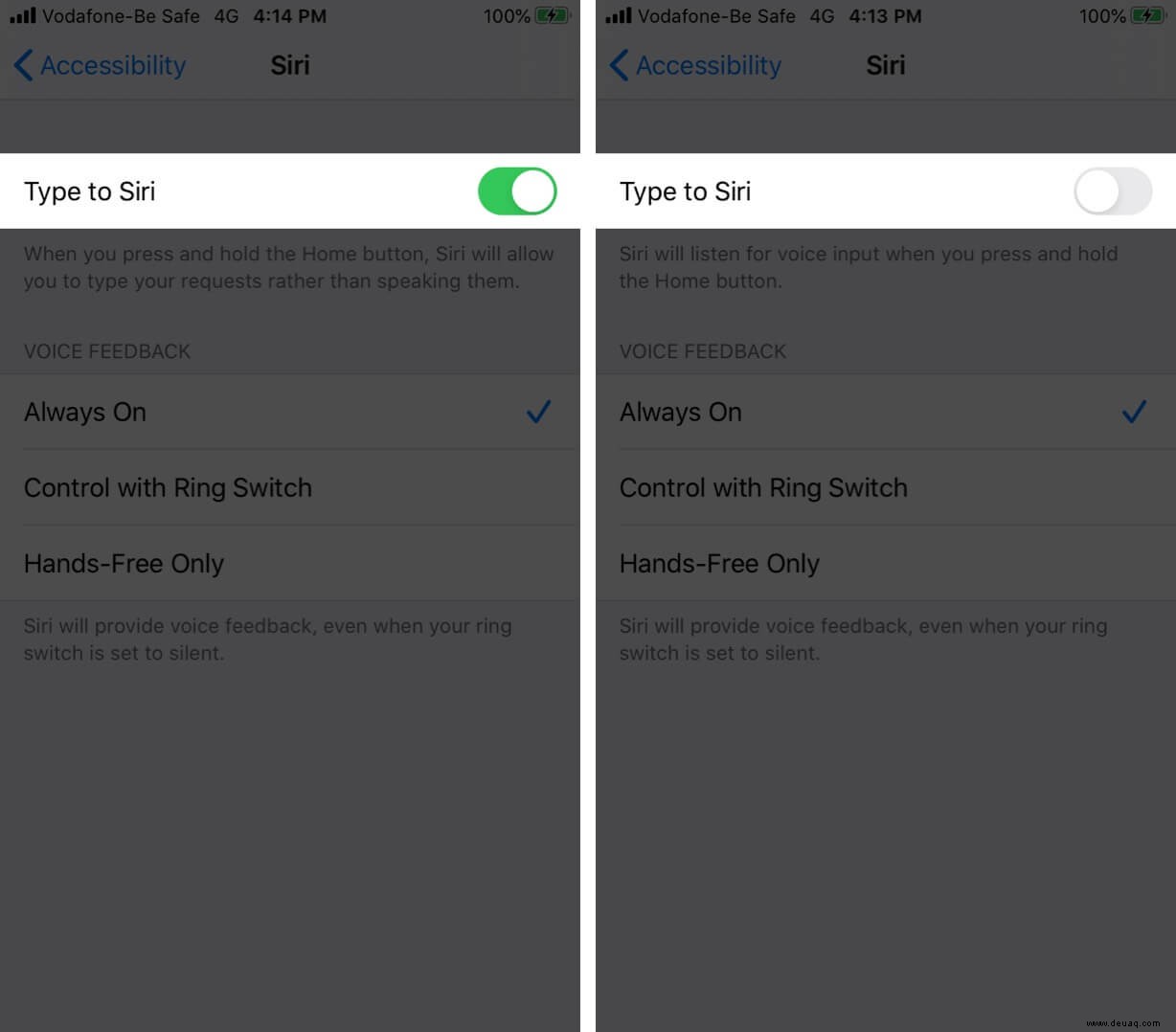
Das ist alles, Kumpel!
Ich hoffe, diese schnelle Anleitung ist hilfreich. Siri hat einen langen Weg zurückgelegt und wird mit jedem Update intelligenter. Es ist jedoch immer noch nicht so leistungsfähig wie der Google Assistant. Wenn Sie beispielsweise Type to Siri aktivieren, müssen Sie es deaktivieren, wenn Sie Sprachfeedback geben möchten. Mit dem Google Assistant hingegen können Sie Sprachfeedback geben und bequem tippen, alles auf demselben Bildschirm. Ich würde gerne eine solche Vielseitigkeit mit Siri auf iOS 14 sehen.
Sehen Sie sich einige nützliche Beiträge zu Siri an:
- 50 lustige Dinge, die man Siri fragen kann
- So ändern Sie die Stimme und Sprache von Siri auf dem iPhone und iPad
- So aktivieren Sie Siri-Nachrichtenankündigungen über Ihre AirPods
- Wie man Siri dazu bringt, beliebige Texte auf dem iPhone, iPad oder Mac vorzulesen
Haben Sie eine Verwirrung oder einen Vorschlag? Bitte schreiben Sie es in den Kommentarbereich unten.