Ähnlich wie bei der Texteingabe für Siri auf dem iPhone können Sie auch Type to Siri auf dem Mac verwenden. Das bedeutet, dass Sie, anstatt mit Siri zu sprechen, die Tastatur Ihres Mac verwenden und in den Sprachassistenten schreiben können. „Eingabe für Siri aktivieren“ befindet sich unter Eingabehilfen-Einstellungen auf dem Mac. Dies ist eine besonders nützliche Funktion für Menschen mit Sprachbehinderung oder Sprachproblemen. Aber es ist auch ziemlich praktisch, wenn Sie in einer Bibliothek oder einem Meeting sind und Siri ohne Ton verwenden möchten. Schauen wir uns also die Details an.
So aktivieren Sie Type to Siri auf einem Mac
Schritt 1. Klicken Sie auf das Apple-Symbol oben links auf dem Bildschirm.
Schritt #2. Klicken Sie auf Systemeinstellungen.
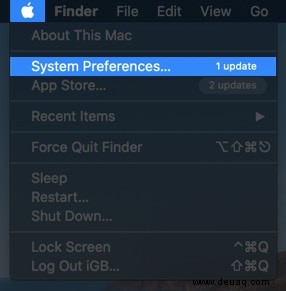
Schritt #3. Klicken Sie auf Barrierefreiheit.
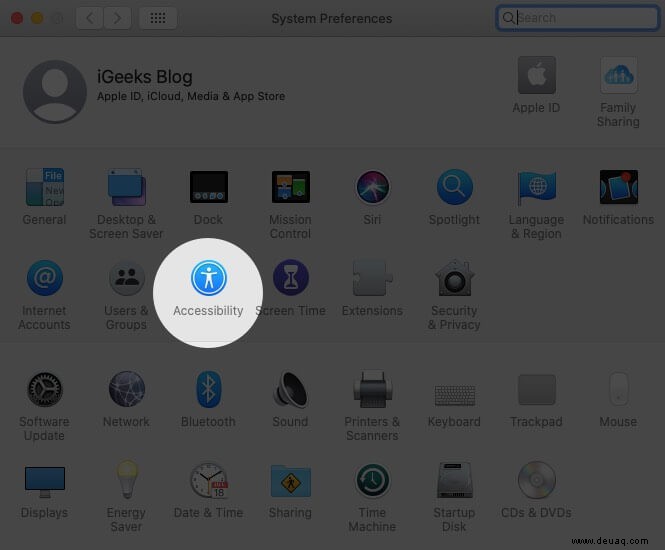
Schritt #4. Scrollen Sie in der linken Seitenleiste und klicken Sie auf Siri.
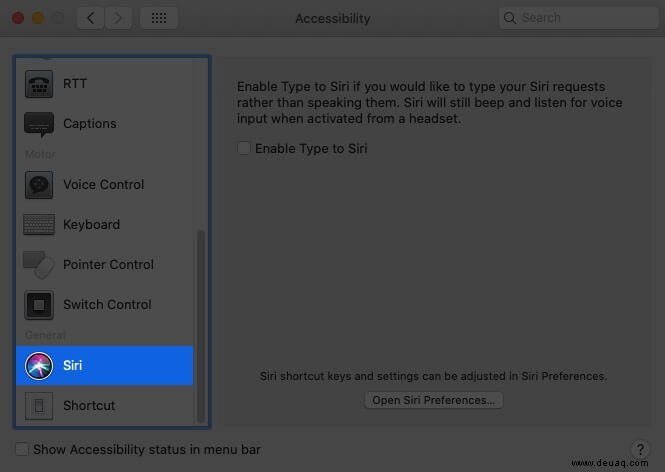
Schritt #5. Aktivieren Sie das Kontrollkästchen für Typ für Siri aktivieren.
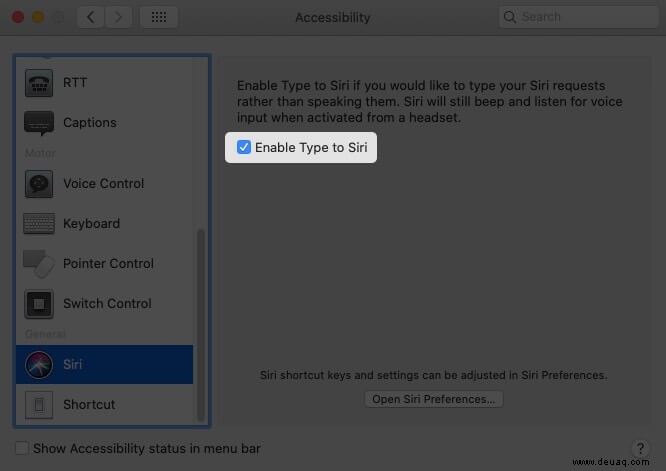
Von jetzt an kannst du Siri schreiben, anstatt mit ihm zu sprechen.
Als Nächstes fragen Sie sich, wie Sie Type to Siri auf dem Mac verwenden ? Es ist leicht. Klicken Sie auf das Siri-Symbol aus der Menüleiste. Sie können auch auf das Siri-Symbol klicken im Dock oder Launchpad. Oder halten Sie Befehlstaste ⌘ + Leertaste gedrückt etwas länger, um Type zu Siri zu rufen.
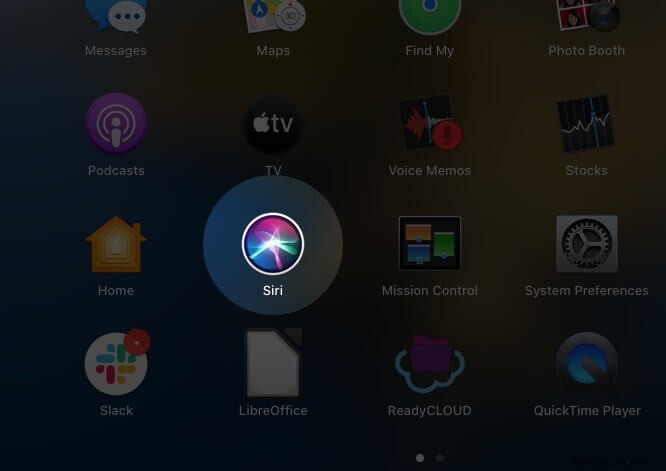
Danach geben Sie einfach Ihre Anfrage ein. Beispiel:„Erinnerung für Tee um 16:45 Uhr festlegen“ oder „FaceTime-Anruf an Jeet tätigen“ usw.
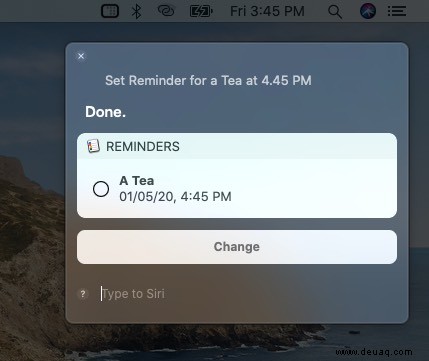
Zum Deaktivieren von Type to Siri auf dem Mac , führen Sie die obigen Schritte aus und deaktivieren Sie das Kontrollkästchen in Schritt 5.
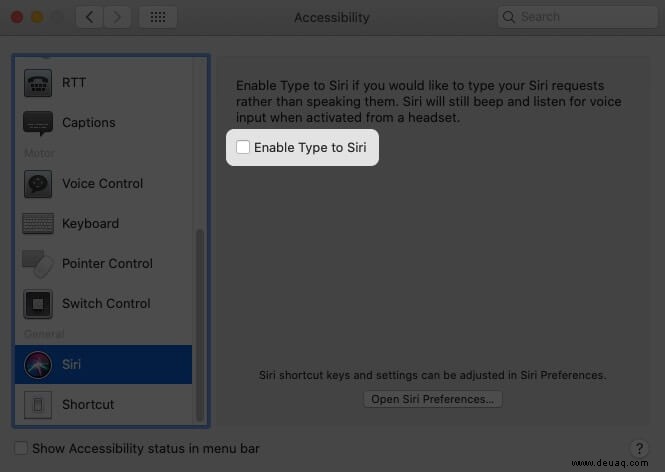
Zusammenfassend…
Jetzt wissen Sie, wie Sie Type to Siri auf einem Mac mit macOS Catalina aktivieren und verwenden. Eine Sache, die ich mir in einem zukünftigen macOS-Update wünschen würde, ist die Möglichkeit, gleichzeitig zu tippen und mit Siri zu sprechen. Dies wäre in vielen Situationen praktisch.
Ich hoffe, diese Kurzanleitung war hilfreich. Wenn Sie eine weitere verwandte Frage haben, können Sie uns gerne über den Kommentarbereich unten erreichen.
Sie möchten auch diese Beiträge lesen:
- So sehen Sie Ihre meistgespielten Songs auf Apple Music auf iPhone und Mac
- So erstellen Sie Desktop-Verknüpfungen auf dem Mac
- Suchen Sie die MAC-Adresse auf einem iPhone oder iPad