Da wir heutzutage alle in unserem Arbeits- und Privatleben so viele Dinge zu beachten haben, ist es manchmal schwierig, ohne neue automatisierte Technologien auszukommen – zum Beispiel Sprachassistenten.
Wenn Sie iOS oder macOS verwenden, ist Ihr Standard-Sprachassistent Apples Siri, der sich im Vergleich zur Konkurrenz recht gut behauptet und Ihnen bei einer Vielzahl von Aufgaben helfen kann, die von Anrufen und Textnachrichten bis hin zum Einstellen von Erinnerungen und dem Nachschlagen von Rezepten reichen. Das Drücken von Siri für sich wiederholende Aufgaben während des Tages kann schnell zu einer Zeitersparnis von mehreren Stunden führen. Wenn Sie also feststellen, dass Ihr übliches Hey Siri auf dem Mac nicht funktioniert, fühlen Sie sich möglicherweise hilflos. Keine Sorge, die folgende Anleitung wird Ihr angeschlagenes Siri im Handumdrehen reparieren.
Warum funktioniert Siri auf dem Mac nicht
Im Allgemeinen ist Siri auf dem Mac viel stabiler als sein iOS-Pendant, da weniger Dinge schief gehen können. Das heißt aber nicht, dass es immer perfekt funktioniert.
Wenn Sie Siri anrufen und es mit einem Satz wie „Siri nicht verfügbar“ antwortet, hat es wahrscheinlich etwas mit Ihrer Internetverbindung zu tun. Da Siri derzeit nicht im Offline-Modus arbeitet, müssen Sie entweder über Wi-Fi oder Ethernet verbunden sein, um ihm eine Frage zu stellen. Versuchen Sie also, Ihr WLAN (auf dem Mac oder Router) neu zu starten, oder trennen Sie Ihr Ethernet physisch und schließen Sie es wieder an.
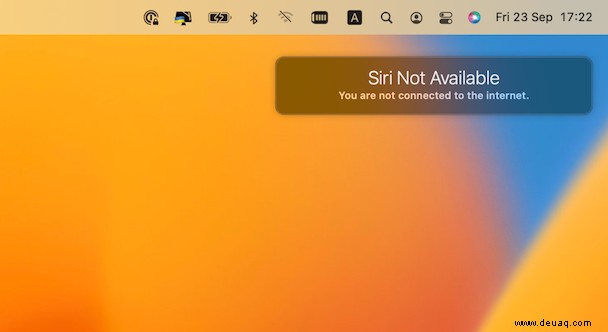
In seltenen Fällen kann es vorkommen, dass der Siri-Server selbst vorübergehend ausfällt, was bedeutet, dass Sie praktisch nichts anderes tun können, als zu warten. Prüfen Sie auf der Apple-Systemstatusseite, ob Siri serverseitig aktiv ist.
Sobald Sie wissen, dass es nicht das Internet ist, das für das Siri-Audioproblem verantwortlich ist, das Macs manchmal haben, stellen Sie die folgende Checkliste in die Warteschlange, um das Problem schnell zu lösen.
1. Vergewissern Sie sich, dass Siri aktiviert ist
Selbst wenn Sie Siri schon eine Weile verwenden, ist es möglich, dass eine Änderung im System oder ein Update es versehentlich deaktiviert hat. Glücklicherweise ist dies eine einfache Lösung:
- Gehen Sie zu Systemeinstellungen> Siri.
- Markieren Sie das Kästchen „Siri fragen aktivieren“.
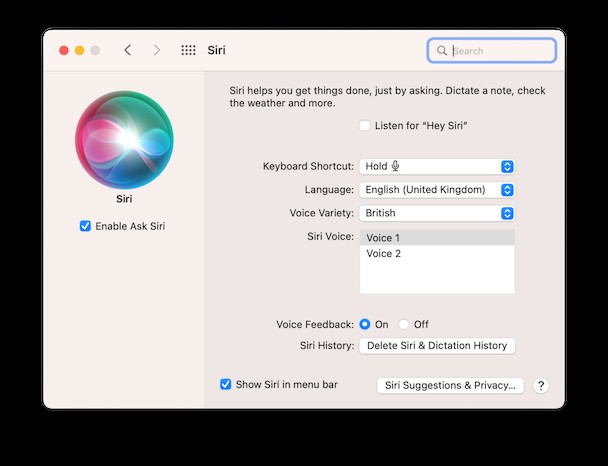
Während Sie dieses Menü geöffnet haben, können Sie auch versuchen, einige andere Einstellungen zurückzusetzen, die zu dem Siri-Fehler auf Ihrem Mac beigetragen haben könnten:
- Schalten Sie das Sprachfeedback aus und wieder ein.
- Ändern Sie Siri Voice auf etwas anderes als Ihre Standardoption und sehen Sie, ob es einen Unterschied macht. Sie können es später jederzeit wieder ändern.
2. Siri in iCloud neu synchronisieren
Da Siri auf den meisten Apple-Geräten verfügbar ist – Macs, iPads, iPhones und sogar Uhren – verwendet es iCloud, um zwischen allen zu synchronisieren. Manchmal kann diese Synchronisierung fehlerhaft werden, was dazu führt, dass Hey Siri auf dem Mac nicht funktioniert.
So synchronisieren Sie Siri erneut mit iCloud:
- Öffnen Sie Systemeinstellungen> Apple-ID.
- Suchen Sie Siri in der Liste, deaktivieren Sie es und aktivieren Sie es sofort wieder.
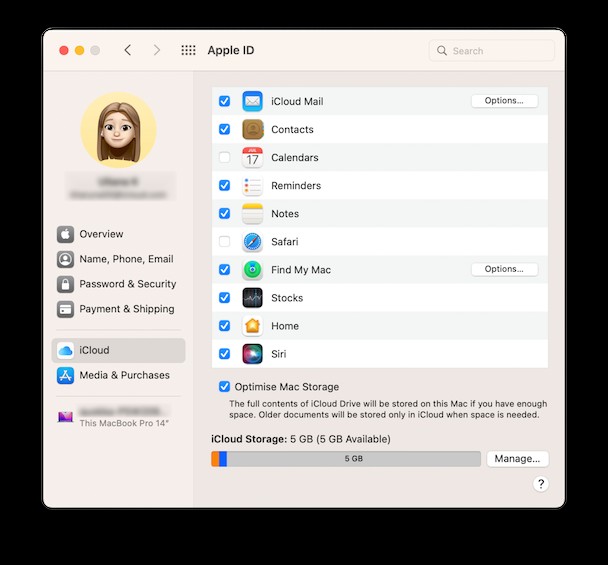
Jetzt wird Ihre Siri-Verbindung zu anderen Geräten neu gestartet, wodurch das Problem hoffentlich behoben wird.
3. Überprüfe die Qualität deines Mikrofons
Wenn Ihr Siri-Audioproblem auf dem Mac eher funktional zu sein scheint, hat es möglicherweise etwas mit Ihrem Mikrofon zu tun.
So prüfen Sie, ob Ihr Mikrofon richtig funktioniert:
- Navigieren Sie zu Systemeinstellungen> Ton.
- Wechseln Sie zur Registerkarte Eingabe.
- Sehen Sie, wie die Eingangslautstärke eingestellt ist und ob sich die Eingangslautstärke ändert, wenn Sie sprechen.
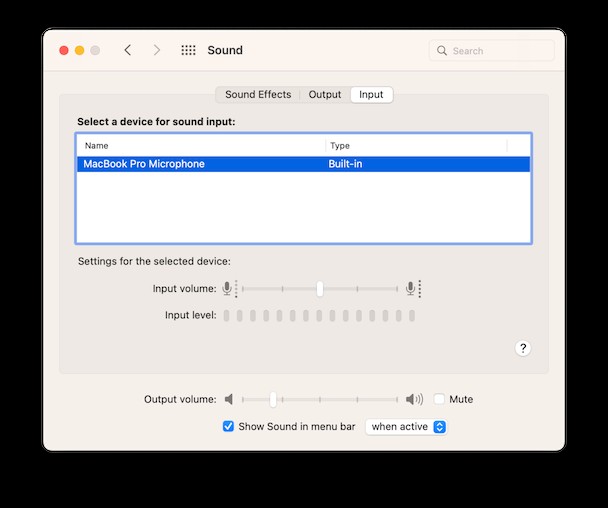
Falls Ihr Mikrofon zu versagen scheint, können Sie versuchen, ein externes Mikrofon (z. B. AirPods) an Ihren Mac anzuschließen und die Sequenz zu wiederholen oder den Audioprozess auf Ihrem Mac komplett neu zu starten. Dazu:
- Starten Sie den Aktivitätsmonitor aus Ihrem Ordner "Dienstprogramme" in den Anwendungen.
- Wählen Sie den Prozess namens coreaudiod.
- Klicken Sie oben links auf das Symbol Prozess beenden.
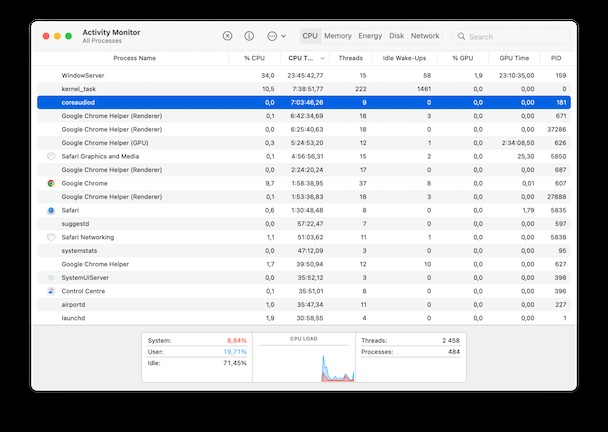
Jetzt sind Ihre Soundeinstellungen zurückgesetzt und sollten ordnungsgemäß funktionieren.
4. Stellen Sie sicher, dass Siri uneingeschränkt ist
Mit den neuesten macOS-Updates haben viele Leute die Möglichkeiten der neuen Bildschirmzeitfunktion getestet, mit der Sie die Nutzung bestimmter Apps überwachen und einschränken können, um die Menge an Zeit zu begrenzen, die im Allgemeinen jeden Tag verschwendet wird.
Es könnte sein, dass Sie auch einige Einschränkungen für Siri aktiviert haben, und das ist, was jetzt hinter all Ihren Problemen steckt. So überprüfen Sie die Bildschirmzeit für eingeschränkte Apps:
- Starten Sie Systemeinstellungen> Bildschirmzeit.
- Navigieren Sie zu Inhalt &Datenschutz.
- Deaktivieren Sie die Einschränkungen entweder vollständig oder deaktivieren Sie alle Erwähnungen von Siri auf den Registerkarten „Inhalt“ und „Apps“.
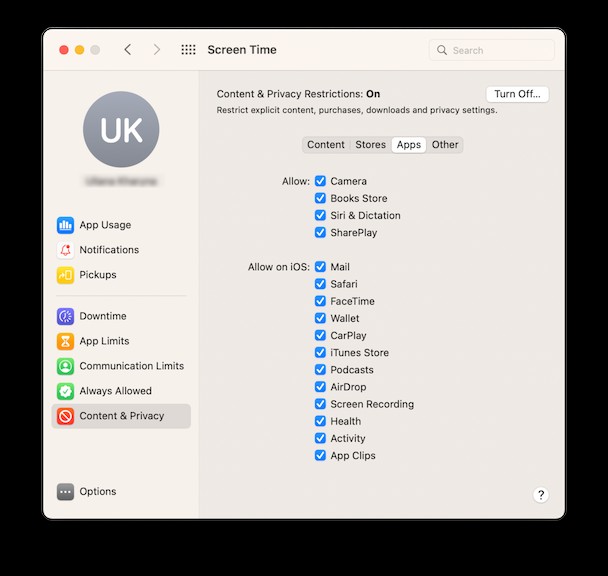
5. Deaktivieren Sie Ihr VPN
Da Siri eine Verbindung zu seinem Apple-Server herstellen muss, um Informationen zu verarbeiten, kann diese Verbindung abgelenkt werden, wenn Sie ein VPN aktiviert haben, da es Internetverbindungen von verschiedenen Orten weltweit initiiert.
Falls Sie ein VPN verwenden müssen, versuchen Sie, auf einen Server in Ihrem eigenen Land zu wechseln. Andernfalls schalten Sie Ihren VPN-Client vorübergehend aus oder beenden Sie ihn, um zu sehen, ob er Auswirkungen auf die Leistung von Siri hat.
Renovieren Sie Ihren Mac mit einem Klick
Sie können sehen, wie viele Dinge schief gehen und sich versehentlich auf die Funktionsweise von Siri auf dem Mac auswirken können. Tatsächlich kann das Durchgehen aller Optionen Stunden Ihrer Zeit in Anspruch nehmen. Was wäre, wenn es eine einfache Möglichkeit gäbe, alle Fehler mit einem Klick zu beheben? Zum Glück gibt es das!
CleanMyMac X ist ein All-in-One-Dienstprogramm zur Optimierung Ihres Mac, von der Verbesserung der Leistung über die Freigabe von Speicherplatz bis hin zur Abwehr potenzieller Malware-Angriffe. Mit CleanMyMac X brauchen Sie nur einen Scan durchzuführen, um das Problem zu beheben, dass Siri auf dem Mac nicht funktioniert:
- Laden Sie CleanMyMac X kostenlos herunter.
- Öffnen Sie die App und wechseln Sie zur Registerkarte System-Junk.
- Klicken Sie auf Scannen und dann auf Details prüfen.
- Wenn Sie mit der Auswahl der Dateien zufrieden sind, klicken Sie auf Bereinigen.
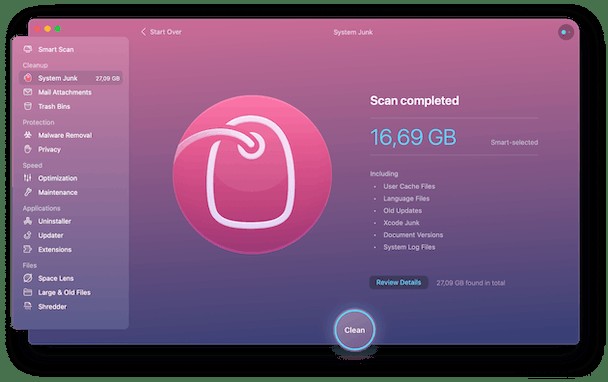
Da CleanMyMac X neben Gigabyte an anderen Daten (über 15 GB bei mir) einfach alle nicht benötigten Benutzer-Cache-Dateien, Systemprotokolle, Sprachoptionen und fehlerhaften Anmeldeeinstellungen gelöscht hat, sollte nicht nur Ihr Siri einwandfrei funktionieren, sondern auch Ihr Mac selbst sollte wie neu fliegen.
Zusätzliche Startelemente entfernen
In seltenen Fällen können einige Hintergrund-Apps, die Sie installiert haben (und vielleicht sogar gar nicht verwenden), den ordnungsgemäßen Start von Siri blockieren. Dies lässt sich mit CleanMyMac X jedoch ganz einfach beheben:
- Holen Sie sich die CleanMyMac X App, falls Sie es noch nicht getan haben.
- Navigieren Sie zur Registerkarte „Optimierung“ unter der Kategorie „Geschwindigkeit“.
- Klicken Sie auf Launch Agents und wählen Sie alle Prozesse aus, die Sie nicht benötigen.
- Klicken Sie auf Entfernen.
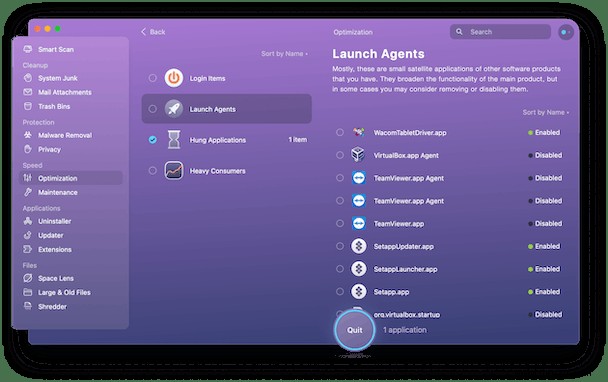
Siri auf Werkseinstellungen zurücksetzen
Wenn Sie feststellen, dass Siri auf dem Mac auch nach dem Durchlaufen aller oben genannten Optionen nicht funktioniert, haben Sie noch einen letzten Meistertrick im Ärmel – das Zurücksetzen des Sprachassistenten auf die ursprünglichen Werkseinstellungen. Keine Sorge, die Leistung von Siri wird davon nicht negativ beeinflusst und könnte auch problemlos mit CleanMyMac X durchgeführt werden:
- Vergewissern Sie sich, dass CleanMyMac X installiert ist.
- Gehen Sie zu den Einstellungen von CleanMyMac X> Liste ignorieren> Deinstallationsprogramm.
- Deaktivieren Sie „Systemanwendungen ignorieren.“
- Navigieren Sie in der App unter "Anwendungen" zur Registerkarte "Deinstallationsprogramm".
- Suchen Sie Siri und wählen Sie alle zugehörigen Dateien aus.
- Wählen Sie im Dropdown-Menü Zurücksetzen.
- Klicken Sie auf Zurücksetzen.
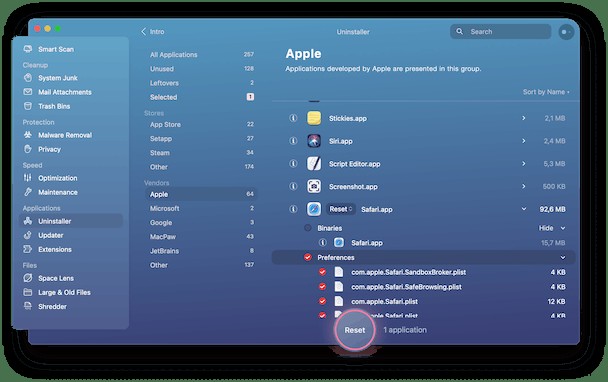
So können Sie Siri wieder zu Ihren Diensten haben. Sicherlich kann es sinnvoll sein, diese Checkliste Schritt für Schritt durchzugehen. Aber ein echter Trick ist die Verwendung von CleanMyMac X mit Siri oder einer anderen App, mit der Sie das Problem in Sekundenschnelle lösen und wieder produktiv sein können. Und danke dafür!