Haben Sie ein wichtiges Büro- oder Kundenmeeting und Zoom funktioniert nicht auf Ihrem Mac? Nun, neben Frustration kann dies zu potenziellen finanziellen Verlusten führen. Zum Glück werden die Lösungen hier mit Sicherheit die Probleme beheben, mit denen Sie bei der Verwendung der Zoom-App auf Ihrem Mac konfrontiert sind. Lassen Sie uns mit den Grundlagen beginnen und uns nach oben bewegen, um dieses Problem anzugehen.
- Stellen Sie sicher, dass Sie die Zoom-App haben
- Überprüfen Sie, ob der Mac mit dem Internet verbunden ist
- Überprüfen Sie den Serverstatus von Zoom
- Beenden der Zoom-App erzwingen
- Starten Sie Ihren Mac neu
- Geben Sie Zoom die erforderlichen Berechtigungen
- Beenden Sie andere Apps mit Macs Kamera und Mikrofon
- Schließen Sie andere Apps, die erhebliche Ressourcen verbrauchen
- Zoom deinstallieren und neu installieren
- Firewall deaktivieren
Lösung 1. Stellen Sie sicher, dass Sie die Zoom-App haben
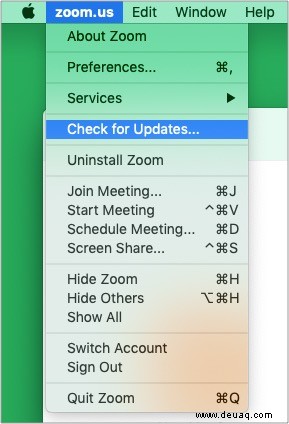
Sie können einem Zoom-Meeting über einen Browser beitreten. Es gibt auch Chrome- und Firefox-Erweiterungen, aber die Erfahrung und die Funktionen sind begrenzt. Manchmal funktioniert es sogar nicht richtig. Erwägen Sie daher für die beste Erfahrung, die Zoom-App herunterzuladen. Wenn Sie die App bereits haben, starten Sie sie und klicken Sie auf zoom.us aus der oberen Menüleiste. Klicken Sie anschließend auf Nach Updates suchen und installieren, wenn ein Update verfügbar ist.
Lösung 2. Überprüfen Sie, ob der Mac mit dem Internet verbunden ist
Bevor wir fortfahren, ist es wichtig sicherzustellen, dass Ihr Mac über eine aktive und stabile Internetverbindung verfügt. Öffnen Sie dazu einen Browser und versuchen Sie, eine Seite aufzurufen. Wenn das Internet nicht funktioniert, gehen Sie zu dieser Anleitung, um Wi-Fi-Probleme auf dem Mac zu beheben.
Zweitens, wenn Sie ein VPN auf Ihrem Mac verwenden, ziehen Sie bitte in Betracht, es auszuschalten. Manchmal funktioniert Zoom möglicherweise nicht mit einigen VPN-Diensten.
Tipp :Je schneller das Internet, desto besser das Zoom-Erlebnis. Wenn Ihr Internet langsam ist oder Sie etwas herunterladen oder hochladen oder einen Film auf einem anderen Gerät streamen, das mit demselben WLAN verbunden ist, ziehen Sie bitte in Betracht, diese während des Zoom-Anrufs zu unterbrechen.
Fix 3. Überprüfen Sie den Serverstatus von Zoom
Obwohl selten, ist es möglich, dass auf Ihrer Seite alles in Ordnung ist und das Problem bei Zoom liegt. Daher ist es wichtig sicherzustellen, dass die Dinge auch auf der Seite von Zoom funktionieren. Gehen Sie dazu auf die Statusseite von Zoom und stellen Sie sicher, dass alles betriebsbereit ist. Wenn nicht, müssen Sie möglicherweise warten, bis die Dinge behoben sind.
Fix 4. Beenden der Zoom-App erzwingen
- Klicken Sie auf das Apple-Logo oben links.
- Wählen Sie Beenden erzwingen .
- Wählen Sie zoom.us aus und klicken Sie auf Sofort beenden .
- Öffnen Sie die Zoom-App nach einigen Sekunden erneut.
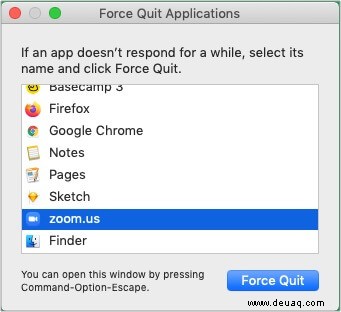
Fix 5. Starten Sie Ihren Mac neu
- Klicken Sie auf das Apple-Logo oben links und wählen Sie Neu starten .
- Sobald der Mac neu startet, versuchen Sie es mit Zoom. Es wird höchstwahrscheinlich funktionieren.
Lösung 6. Geben Sie Zoom die erforderlichen Berechtigungen
Zoom benötigt ein Mikrofon, eine Kamera und einige andere Berechtigungen, um richtig zu funktionieren und das volle Videokonferenzerlebnis zu bieten. Dafür ist es entscheidend sicherzustellen, dass die App die richtigen Berechtigungen hat.
- Klicken Sie auf das Apple-Logo oben links und wählen Sie Systemeinstellungen aus .
- Klicken Sie auf Sicherheit und Datenschutz . Stellen Sie sicher, dass Sie sich im Datenschutz befinden Registerkarte.
- Kamera :Klicken Sie auf Kamera aus der linken Seitenleiste und vergewissern Sie sich, dass zoom.us.app aktiviert ist. Wenn nicht, klicken Sie auf das Schloss unten links, authentifizieren Sie sich mit dem Mac-Passwort und aktivieren Sie das Kontrollkästchen Zoom.
- Mikrofon :Stellen Sie sicher, dass Zoom auf das Mikrofon des Mac zugreifen darf.
- Wenn Sie macOS Catalina oder macOS Big Sur verwenden, klicken Sie auf Dateien und Ordner und aktivieren Sie das Kontrollkästchen für Zoom. Dadurch können Dateien aus dem Chat geteilt und gespeichert und Anrufe lokal auf Ihrem Mac aufgezeichnet werden.
- Klicken Sie als Nächstes auf Bildschirmaufnahme und überprüfen Sie Zoom. Auf diese Weise können Sie den Bildschirm Ihres Macs während Zoom-Anrufen freigeben.
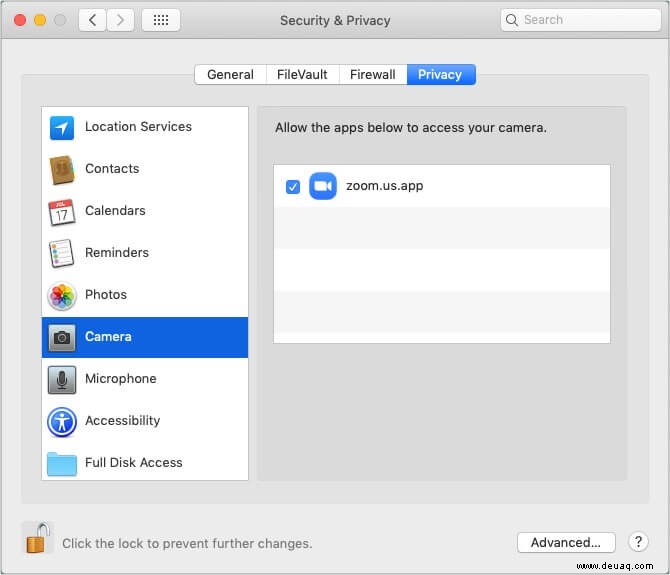
Nachdem Sie die erforderliche Erlaubnis erteilt haben, beenden Sie die Zoom-App und öffnen Sie sie erneut. Alles sollte jetzt korrekt funktionieren.
Fix 7. Beenden Sie andere Apps mit Macs Kamera und Mikrofon
Führen Sie andere Apps im Hintergrund aus (wie Skype, Discord, FaceTime usw.), indem Sie die Kamera oder das Mikrofon von Mac verwenden oder den Bildschirm aufzeichnen? Wenn ja, beenden Sie bitte diese Apps. Zoom kann möglicherweise nicht auf die Kamera oder das Mikrofon zugreifen, wenn eine andere App es verwendet.
Fix 8. Schließen Sie andere Apps, die erhebliche Ressourcen verbrauchen
Drücken Sie Befehl + Leertaste bar, um die Spotlight-Suche zu bringen. Geben Sie nun Aktivitätsmonitor ein und öffnen Sie diese App.
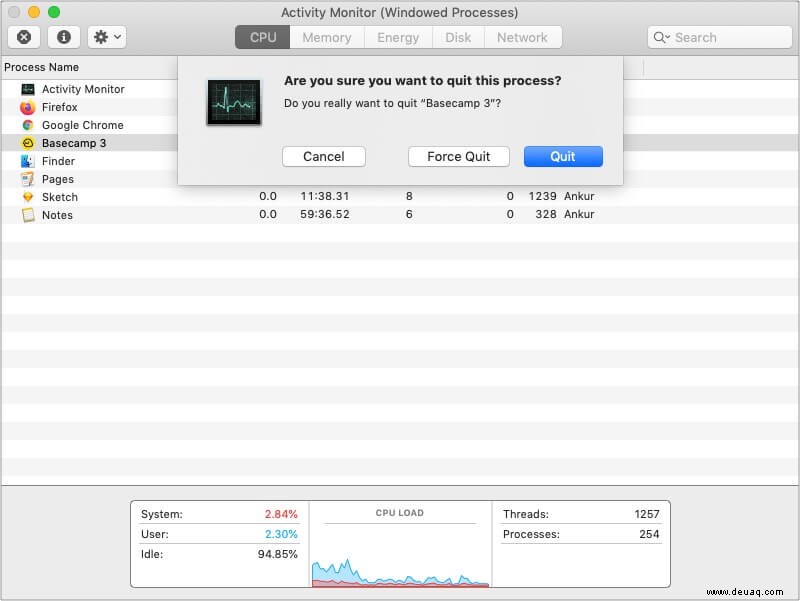
Wenn Sie von hier aus feststellen, dass Apps die CPU-Leistung am meisten/unnötig beanspruchen, sollten Sie sie schließen. Klicken Sie dazu auf den App-/Prozessnamen und dann auf das x oben links. Klicken Sie abschließend auf Beenden .
Fix 9. Zoom deinstallieren und neu installieren
- Zoom beenden erzwingen.
- Öffnen Sie den Finder → Bewerbungen → und klicken Sie mit der rechten Maustaste auf zoom.us.app
- Klicken Sie auf In den Papierkorb verschieben .
- Leeren Sie den Papierkorb und starten Sie Ihren Mac neu.
- Zum Schluss laden Sie Zoom erneut herunter und installieren es. Geben Sie ihm die erforderlichen Berechtigungen, wenn Sie den ersten Zoom-Anruf tätigen.
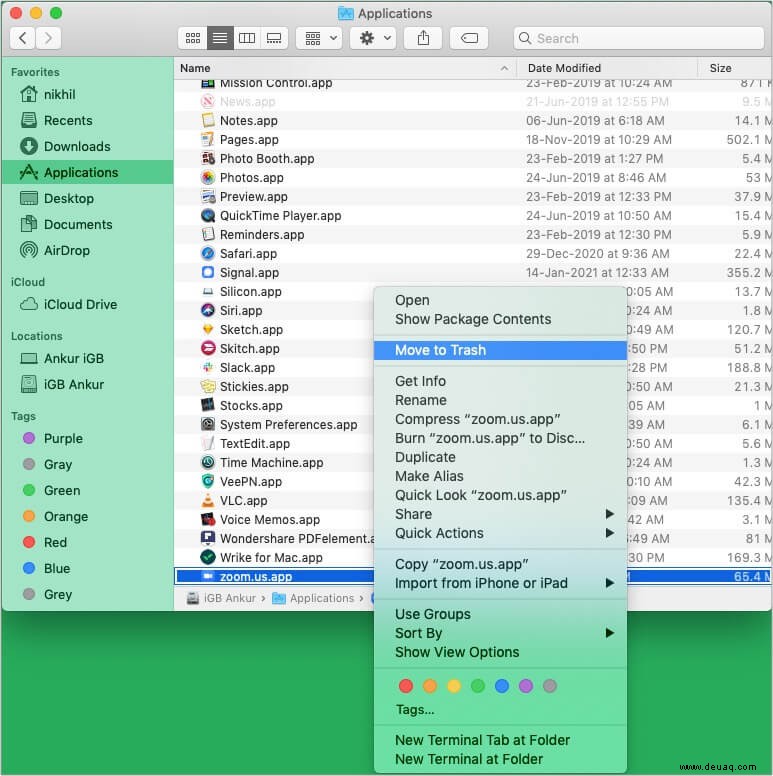
Lösung 10. Firewall deaktivieren
In einigen Fällen kann das Deaktivieren der Firewall das ordnungsgemäße Funktionieren von Zoom unterstützen. Öffnen Sie dazu die Systemeinstellungen und klicken Sie auf Sicherheit &Datenschutz . Klicken Sie auf Firewall . Klicken Sie anschließend auf Firewall deaktivieren . Sobald dies erledigt ist, starten Sie Ihren Mac neu und versuchen Sie, Zoom zu verwenden. Es sollte ohne Probleme funktionieren.
Wieder komfortabel auf dem Mac zoomen?
Ich glaube, die obigen Schritte haben Ihnen geholfen, Zoom auf Ihrem Mac wieder zum Laufen zu bringen. In dem seltenen Fall, dass dies nicht der Fall ist, wenden Sie sich bitte an den Zoom-Support.
Wenn Sie Probleme haben, Zoom auf Ihrem iPhone oder iPad zum Laufen zu bringen, haben wir auch einige getestete Lösungen dafür.
Schließlich wäre es perfekt, um sich ein paar Minuten Zeit zu nehmen und etwas über Zoom-Tastaturkürzel für Mac zu lernen. Dies wird Ihre Erfahrung verbessern und sogar Zeit sparen!
Als Nächstes ansehen:
- So verwenden Sie die Zoom-App auf iPhone und iPad
- Beste Zoom-Alternativen für iPhone und iPad
- Beste Videokonferenz-Apps für iPhone und iPad
- Wie kann man USB-Anschlüsse reparieren, die auf dem Mac nicht funktionieren?