Von allen Messengern auf dem heutigen Markt scheint Apples Messages-App am unsichtbarsten zu sein. Seine enge Integration mit iOS und macOS und normale Textnachrichten lassen es oft eher wie einen verherrlichten SMS-Dienst als eine eigenständige Messaging-App aussehen.
Schade, denn das Nachrichten-Feature-Set ist genauso gut wie eines von WhatsApp, Facebook Messenger und vielen anderen. Mit dem Dienst können Sie mühelos Bilder und Videos senden, auf Nachrichten reagieren, Sprachnotizen senden und vieles mehr. Darüber hinaus ist Messages mit all den anhaltenden Datenschutzskandalen zu einer zuverlässigen Alternative (da der Dienst vollständig verschlüsselt und werbefrei ist) zu Facebook-eigenen Apps geworden.
Manchmal funktioniert Messages jedoch nicht richtig. Dieser Leitfaden geht auf die häufigsten Probleme mit Nachrichten ein und gibt Ihnen fünf einfache Lösungen, um sie zu lösen.
Was tun mit Nachrichten, die nicht auf dem Mac gesendet werden
Wenn Sie mit der Verwendung von Nachrichten beginnen, kann es pingelig und sogar zerbrechlich erscheinen. Aus irgendeinem Grund fühlt es sich nicht wie eine dedizierte App an. Vielleicht, weil alles zusammen mit SMS-basierten Texten über normale Nachrichten gesendet wird.
Wenn Messages keinen Text senden kann, verwendet Ihr Gerät automatisch die SMS-Route als Backup. Es kann verwirrend sein, da Messages nur für Personen im Apple-Ökosystem verfügbar ist. Woher wissen Sie also, ob es sich um den Nachrichtenfehler auf dem Mac handelt oder ob jemand, dem Sie eine SMS senden, ein Android-Telefon hat?
Eine Möglichkeit ist, sie direkt zu fragen. Ein anderer, suchen Sie nach einer blauen oder grünen Blase. iMessage, die nur zwischen iOS-Geräten gesendet werden kann, wird in einer blauen Blase angezeigt Im Gegensatz dazu werden normale Textnachrichten in einer grünen Blase angezeigt (Die einzige Ausnahme ist, wenn offline, alle Nachrichten grün sind).
Ein weiteres häufiges Problem mit Nachrichten ist die Verwendung desselben Kontos zum Senden und Empfangen von Nachrichten von und an verschiedene Telefonnummern und E-Mail-Adressen. Ein garantierter Weg, um Ihre Gesprächspartner zu verwirren.
Wenn Ihre Nachrichten nicht gesendet werden, überprüfen Sie schließlich, bevor Sie mit der aufwändigeren Fehlerbehebung fortfahren, ob Ihr WLAN oder LTE eingeschaltet ist und funktioniert. Hast du immer noch Probleme? Probieren Sie diese Lösungen dann aus.
1. Aktivieren Sie Nachrichten und prüfen Sie Ihre Kontaktdaten
Es ist möglich, dass die Nachrichtenfunktion nicht funktioniert, weil sie nicht aktiviert wurde. Oder vielleicht haben Sie den Computer gewechselt oder macOS aktualisiert.
So überprüfen Sie den Status von Nachrichten:
- Wählen Sie in der Menüleiste Nachrichten> Einstellungen.
- Wechseln Sie zum iMessage-Tab.
- Vergewissere dich, dass du mit deiner Apple-ID angemeldet bist und dass „Nachrichten in iCloud aktivieren“ aktiviert ist (wenn du mehr als ein Apple-Gerät hast).
- Überprüfen Sie, ob Ihre Nummer korrekt ist und Ihre E-Mail-Adresse gültig ist.
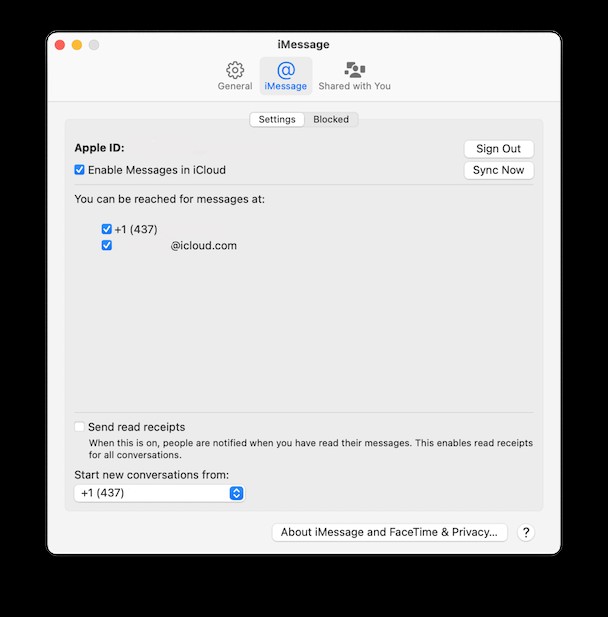
2. Melden Sie sich von Messages ab und wieder an
Wenn Sie feststellen, dass Ihre Nachrichten auf dem Mac nicht funktionieren, kann ein einfacher Neustart das Problem möglicherweise beheben. Ich würde sagen, dass in 50 % der Fälle, in denen das Problem darin besteht, dass Nachrichten auf dem Mac nicht synchronisiert werden, das Ab- und Zurückmelden hilft, das Problem zu lösen.
So melden Sie sich bei Nachrichten auf dem Mac ab und wieder an:
- Starten Sie die Nachrichten-App und öffnen Sie die Einstellungen über die Menüleiste.
- Wechseln Sie zum iMessage-Tab.
- Klicken Sie auf Abmelden.
- Geben Sie Ihre Apple-ID-E-Mail-Adresse ein, klicken Sie auf „Anmelden“ und geben Sie Ihr Passwort ein.
- Wenn Sie angemeldet sind, klicken Sie auf Jetzt synchronisieren.
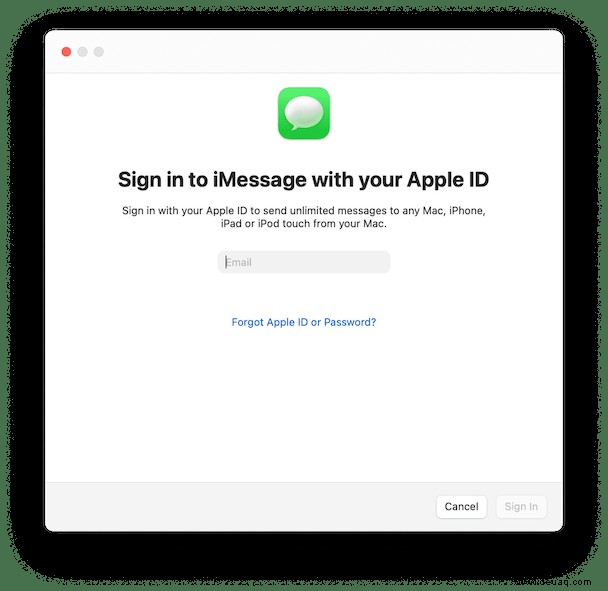
Versuchen Sie nun, jemandem mit einem iPhone eine Nachricht zu senden, und prüfen Sie, ob Ihre Textblase blau wird.
3. Cache in Nachrichten löschen
Wenn Sie der Meinung sind, dass der Aktivierungsfehler von Messages Sie daran hindert, Messages zu verwenden, versuchen Sie, alle Benutzereinstellungen zu löschen, um neu zu beginnen. Ihre Daten könnten betroffen sein, gehen Sie also vorsichtig vor:
- Wählen Sie im Finder Gehe zu> Gehe zu Ordner…
- Navigieren Sie zum Ordner ~/Library/Messages.
- Duplizieren Sie den Ordner und speichern Sie irgendwo außerhalb Ihrer Bibliothek ein Backup.
- Löschen Sie dann einfach den ursprünglichen Nachrichtenordner.
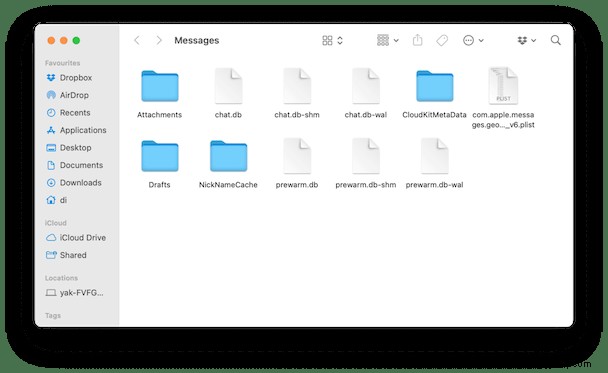
Wenn Sie jetzt versuchen, Messages zu starten, verschwinden Ihre Konversationen möglicherweise, aber alle Messages-Authentifizierungsfehler, die auf dem Mac angezeigt wurden, sollten ebenfalls verschwunden sein.
4. Uhrzeit und Datum automatisch einstellen
Eine überraschende Lösung für Nachrichten hat nichts mit den Nachrichten selbst zu tun, sondern damit, wie Authentifizierungsprozesse auf Ihrem Mac funktionieren. Wenn Sie Apple Ihr Datum und Ihre Uhrzeit nicht automatisch einstellen lassen und diese leicht abweichen, hat Ihr Mac möglicherweise Probleme mit HTTPS-Anfragen, der Cookie-Verwaltung und sogar zeitkritischen Passwörtern.
So stellen Sie Uhrzeit und Datum auf automatisch ein:
- Starten Sie Systemeinstellungen> Datum &Uhrzeit.
- Markieren Sie „Datum und Uhrzeit automatisch einstellen“.
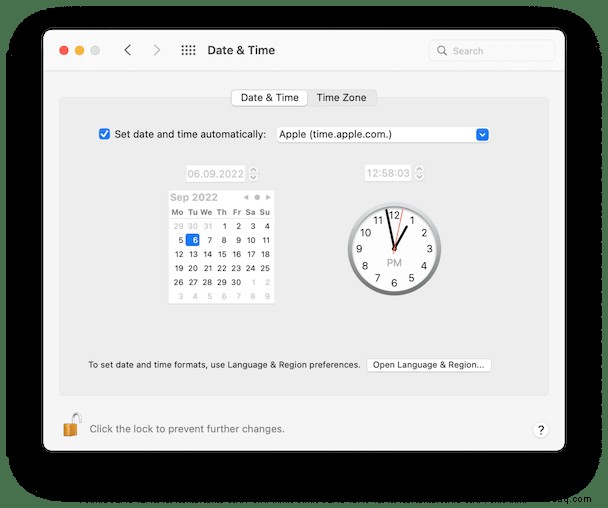
Dies sollte alle Mac-to-Messages-Synchronisierungsprobleme lösen.
5. Setzen Sie Ihren Schlüsselbundzugriff zurück
In seltenen Fällen können Ihre Nachrichten, die auf dem Mac nicht synchronisiert werden, auf ein Sicherheitsproblem in Ihrem Schlüsselbund zurückzuführen sein. Glücklicherweise ist die Lösung relativ einfach:
- Starten Sie die Schlüsselbundverwaltung aus Ihrem Ordner "Dienstprogramme" (oder verwenden Sie Spotlight).
- Gehen Sie zu Einstellungen> Standard-Schlüsselbunde zurücksetzen.
- Klicken Sie auf das Apple-Menü und dann auf Abmelden.
- Klicken Sie auf Anmelden und geben Sie Ihr Admin-Passwort ein.
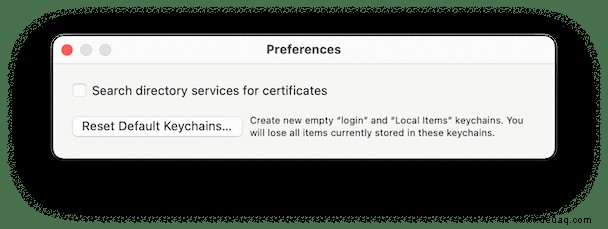
Bonustipp – Nachrichten mit einem Klick zurücksetzen
Da Sie das Ende dieses Artikels erreicht haben, sollten Sie ein paar gute Ideen auf Lager haben, wie Sie Nachrichten zum Laufen bringen können. Das Durchlaufen aller Schritte kann jedoch zeitaufwändig und mühsam erscheinen. Deshalb werde ich einen geheimen Trick teilen, um Nachrichten zurückzusetzen, ohne Ihren Nachrichtenverlauf zu löschen oder die Einstellungen Ihres Mac zu ändern.
Was ist cool an diesem Trick? Sie brauchen dafür nur eine App, für Nachrichten oder jede andere App da draußen – CleanMyMac X.
CleanMyMac X ist ein unbesungener Held der Mac-Optimierung. Mit diesem leistungsstarken Dienstprogramm können Sie jede App zurücksetzen oder deinstallieren und jeden Prozess auf Ihrem Mac optimieren. Um es zum Zurücksetzen von Nachrichten zu verwenden, befolgen Sie diese Schritte:
- Holen Sie sich CleanMyMac X kostenlos.
- Öffnen Sie CleanMyMac X> Einstellungen.
- Wechseln Sie zur Registerkarte Ignorierliste.
- Deaktivieren Sie „Systemanwendungen ignorieren.“
- Navigieren Sie im Menü der App zur Registerkarte Deinstallation.
- Klicken Sie auf Nachrichten und überprüfen Sie alle Ordner darin.
- Ändern Sie das Dropdown-Menü zu Zurücksetzen und klicken Sie dann auf die Schaltfläche Zurücksetzen.
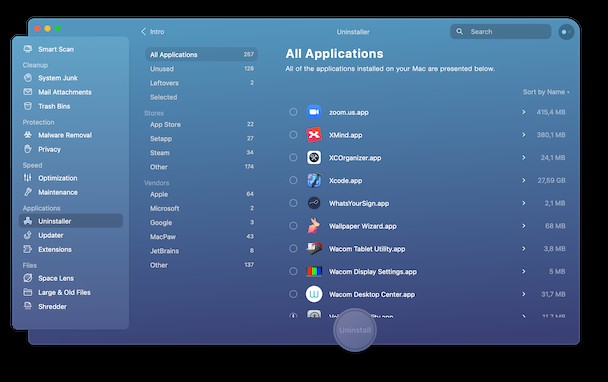
Einfach so sollten Ihre Nachrichten so gut wie neu sein! Fühlen Sie sich frei, dieselbe Zurücksetzungsfunktion zu verwenden, wenn Sie eine andere App in ihren ursprünglichen Zustand zurückversetzen. Mit den richtigen Tools ist das Beheben von Fehlern ein Kinderspiel!