Obwohl FaceTime für Mac im Allgemeinen zuverlässig ist, können Sie manchmal trotzdem auf Probleme stoßen. Wenn Ihre FaceTime-App keine Verbindung herstellt, egal wie oft Sie versuchen, die App zu starten, keine Sorge – es sind Lösungen verfügbar.
Die Tipps, die ich in diesem Artikel zusammengestellt habe, sollen Ihnen dabei helfen, häufig auftretende Probleme wie FaceTime-Audio oder -Kamera funktioniert nicht, Anmelde- oder Aktivierungsprobleme, schlechte Verbindung oder Unfähigkeit, Anrufe zu empfangen, zu lösen.
Tipp Nr. 1. Überprüfen Sie Ihre Internetverbindung
Der häufigste Grund, warum FaceTime nicht verfügbar ist, sind Probleme mit der Internetverbindung. Wenn Sie versuchen, die App zu starten und keine Verbindung hergestellt wird, sollten Sie zuerst Ihre Netzwerkverbindung überprüfen.
Um Ihre Wi-Fi-Verbindung sofort zu überprüfen, schauen Sie einfach auf das Wi-Fi-Symbol in der Menüleiste. Wenn keine Balken angezeigt werden, ist Ihr WLAN möglicherweise ausgeschaltet. Sie können dies beheben, indem Sie auf das Symbol klicken und WLAN aktivieren auswählen.
Wenn das WLAN-Symbol nicht in Ihrer Menüleiste angezeigt wird, können Sie zu Systemeinstellungen> Netzwerk gehen und überprüfen Sie dort Ihre Internetverbindung. Wenn Sie verbunden sind, aber das Internet nicht funktioniert, müssen Sie möglicherweise den Router neu starten. So geht's:
- Schalten Sie Ihren Router aus und trennen Sie ihn vom Stromnetz. Warte 30 Sekunden und stecke es wieder ein.
- Schalten Sie den Router wieder ein und warten Sie, bis Ihr Mac wieder verbunden ist. Sie werden überrascht sein, wie viele Probleme mit der Internetverbindung mit einem einfachen Aus-und-Einschalten behoben werden können.
Tipp Nr. 2. Überprüfen Sie die Server von Apple
Wenn das Problem mit dem FaceTime-Server von Apple zusammenhängt, sind das sowohl gute als auch schlechte Nachrichten.
Die gute Nachricht ist, dass das Problem nicht bei der App auf Ihrer Seite liegt. Die schlechte Nachricht ist, dass Sie nichts anderes tun können, als zu warten, bis Apple dieses Problem behebt.
Um den Status des FaceTime-Servers zu überprüfen, gehen Sie zur Systemstatusseite von Apple und suchen Sie in der Liste nach FaceTime. Wenn der Kreis daneben grün ist, funktioniert der Server einwandfrei. Wenn nicht, ist es dann ausgefallen, und Apple arbeitet derzeit an der Wiederherstellung der Konnektivität.
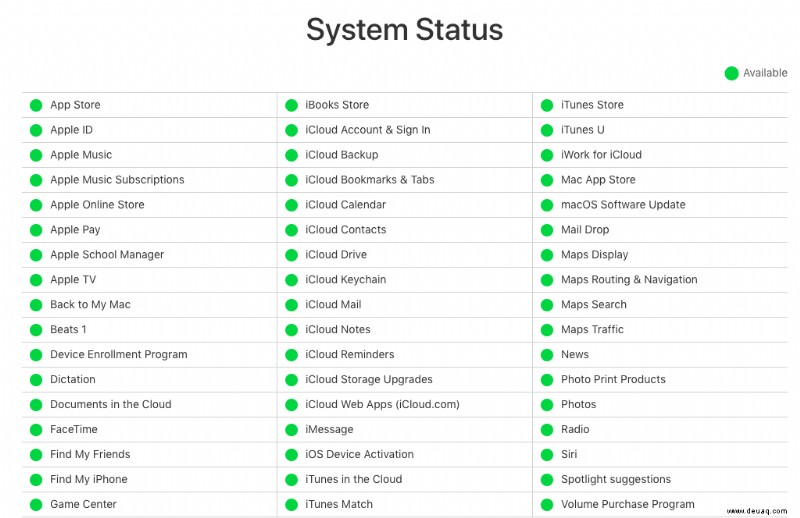
Wenn der FaceTime-Status grün ist, die App aber immer noch nicht funktioniert, betrifft dieses Problem nur Ihren Bereich. Es lohnt sich also, einen zweiten Serverstatus von einer Website wie Down Detector oder Outage.Report abzulesen. Diese Tools zeigen Karten an, um leicht zu erkennen, ob Ihr Gebiet betroffen ist.
Tipp Nr. 3. Prüfen Sie, ob FaceTime eingeschaltet ist
Manchmal können die größten Probleme auf einfachste Weise gelöst werden. Ist FaceTime eingeschaltet? Reinschauen lohnt sich.
Starten Sie die App und gehen Sie zu FaceTime> FaceTime einschalten. Warten Sie, bis die Aktivierung bestätigt, dass sie eingeschaltet ist.
Tipp Nr. 4. Setzen Sie die App zurück
Wenn Ihre FaceTime-App ständig im „Warten auf Aktivierung“ feststeckt, verwenden Sie die bewährte Methode, sie aus- und wieder einzuschalten.
Sie können FaceTime zurücksetzen, indem Sie die App starten und zu FaceTime> Einstellungen gehen. Bewegen Sie den Schieberegler in die Aus-Position und schalten Sie ihn dann wieder ein. Dieser kleine Anstoß könnte alles sein, was die App braucht, um sie wieder zum Leben zu erwecken.
Tipp Nr. 5. Suchen Sie nach Software-Updates
Der beste Weg, um Ihr System fehlerfrei laufen zu lassen, besteht darin, sicherzustellen, dass die gesamte Software auf dem neuesten Stand ist.
Öffnen Sie den App Store und klicken Sie in der Symbolleiste auf Update, um nach Updates zu suchen. Klicken Sie neben allen verfügbaren Updates auf die Schaltfläche Aktualisieren, um sie zu installieren.
Tipp Nr. 6. Überprüfen Sie Datum und Uhrzeit
Stellen Sie sicher, dass Ihr Mac in der richtigen Zeitzone betrieben wird.
- Gehen Sie zu Systemeinstellungen> Datum &Uhrzeit.
- Klicken Sie auf der Registerkarte Datum &Uhrzeit auf das Schloss und geben Sie Ihr Benutzerkennwort ein, um Änderungen vorzunehmen. Aktivieren Sie dann das Kontrollkästchen neben Datum und Uhrzeit automatisch festlegen.
- Wählen Sie auf der Registerkarte Zeitzone die Option Zeitzone anhand Ihres aktuellen Standorts automatisch festlegen aus.
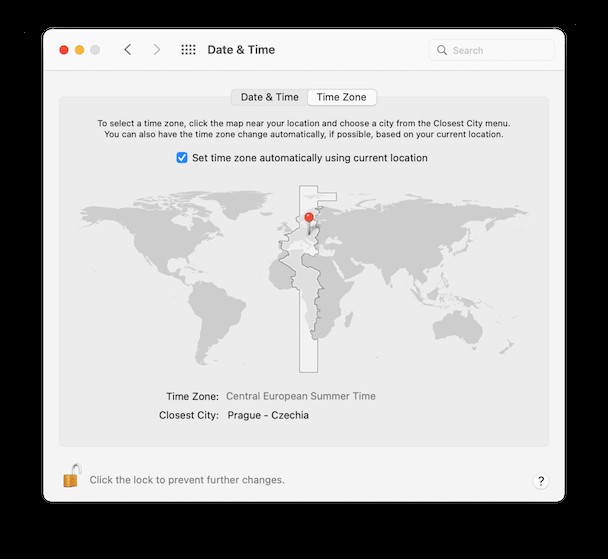
Tipp Nr. 7. Überprüfen Sie Ihre E-Mails
Bevor Sie die FaceTime-App verwenden, müssen Sie Ihre E-Mail-Adresse bestätigen. Wenn Sie sich anmelden, sendet Apple eine E-Mail mit dem Link zur Bestätigung Ihrer E-Mail-Adresse.
Gehen Sie zu FaceTime> Einstellungen und prüfen Sie, ob der Status „Bestätigung …“ lautet. Wenn dies der Fall ist, gehen Sie zu Ihrem Posteingang und suchen Sie nach der Bestätigungs-E-Mail von Apple. Vergessen Sie nicht, auch Ihren Spam-Ordner zu überprüfen!
Tipp #8. Überprüfen Sie Ihre Apple-ID
Sind Sie mit derselben Apple-ID wie Ihre anderen Apple-Geräte bei FaceTime angemeldet?
Gehen Sie zu FaceTime> Einstellungen, um dies zu überprüfen. Wenn Ihr Mac nicht mit Ihren anderen Geräten übereinstimmt, klicken Sie auf „Abmelden“ und melden Sie sich mit einer Apple-ID wieder an, die mit der auf Ihrem iPhone oder iPad verwendeten identisch ist.
Tipp Nr. 9. Überprüfen Sie, ob FaceTime an Ihrem Standort funktioniert
FaceTime ist in Jordanien, Katar, Saudi-Arabien und den Vereinigten Arabischen Emiraten nicht verfügbar. Wenn Sie also diese Länder besuchen oder dort leben, könnte dies erklären, warum FaceTime nicht funktioniert.
Tipp Nr. 10. DNS-Einstellungen ändern
Wenn Sie immer noch Schwierigkeiten haben, FaceTime zum Laufen zu bringen, versuchen Sie, die DNS-Einstellungen von Mac- auf Google-Einstellungen zu ändern.
- Gehen Sie zu Systemeinstellungen> Netzwerk> WLAN> Erweitert und klicken Sie auf die Registerkarte DNS.
- Klicken Sie auf das + Schaltfläche, um das offene DNS von Google hinzuzufügen, und geben Sie 8.8.8.8 und 8.8.4.4 ein.
- Klicken Sie auf OK und dann auf Übernehmen, um die Einstellungen zu bestätigen.
Tipp Nr. 11. Leeren Sie den DNS-Cache
Mein letzter Tipp für dich! Sie können viele Netzwerk- und Verbindungsprobleme beheben, indem Sie den DNS-Cache leeren. Wie Sie dies tun, hängt davon ab, welche Version von macOS gerade ausgeführt wird. Wir haben eine Anleitung geschrieben, die Ihnen zeigt, wie Sie den DNS-Cache für verschiedene Mac-Betriebssysteme manuell leeren; Lies hier.
Eine viel einfachere Option, die unabhängig davon funktioniert, welche Version von macOS Sie installiert haben, ist jedoch die Verwendung der Wartungsfunktion von CleanMyMac X.
CleanMyMac X ist eine großartige Utility-Toolbox zum Reinigen, Optimieren und Warten Ihres Mac. Im Grunde eliminiert es alles, was Sie nicht benötigen, um Ihr System auf höchstem Leistungsniveau zu halten. Alles, was Sie tun müssen, ist:
- Laden Sie CleanMyMac X herunter.
- Starten Sie die App und klicken Sie auf die Registerkarte Wartung.
- Wählen Sie DNS-Cache leeren aus.
- Klicken Sie auf „Ausführen“ und warten Sie, bis die App fertig ist.
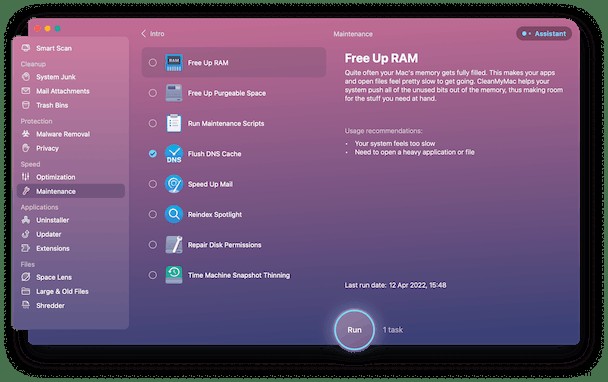
Wie gesagt, FaceTime ist normalerweise sehr zuverlässig. Es ist eine integrierte Mac-App, sodass Sie selten auf Probleme stoßen werden. Wenn FaceTime jedoch eine Fehlfunktion aufweist, verwenden Sie diese Tipps zur Fehlerbehebung, um es so schnell wie möglich zu beheben. Und denken Sie daran, CleanMyMac X zu verwenden, um den DNS-Cache zu leeren.