Wenn der Ton auf Ihrem Mac nicht mehr funktioniert, gibt es mehrere mögliche Erklärungen und Lösungen. Das erste, was zu überprüfen ist, ist, dass der Ton definitiv nicht funktioniert. Im Folgenden erklären wir, was zu überprüfen ist.
Kein Ton auf dem Mac? Überprüfen Sie diese Dinge zuerst
1. Überprüfen Sie die Lautstärke
So einfach es auch erscheinen mag, das erste, was Sie überprüfen sollten, ist, dass die Lautstärke nicht absichtlich stummgeschaltet wurde. Tippen Sie auf die Lauter-Taste (F12), um die Lautstärke zu erhöhen.
Profi-Tipp: Wenn Sie Option+Shift gedrückt halten, während Sie F12 oder F11 drücken, um die Lautstärke zu erhöhen oder zu verringern, bewegt sie sich in kleineren Schritten als die vollständigen Schrittänderungen, die auftreten, wenn Sie die Tasten alleine verwenden.
2. Ist es ein App-Problem?
Es kann sein, dass auf Ihrem Mac kein Ton zu hören ist, weil er in einer bestimmten App keinen Ton abspielt. Wenn Sie beispielsweise in Safari keinen Ton von einem Video hören können, vergewissern Sie sich, dass der Ton nicht stummgeschaltet ist, indem Sie auf den Lautstärkeregler im Video klicken. Sie sollten auch andere Tonquellen wie iTunes und QuickTime-Filme überprüfen, um herauszufinden, ob sie Ton wiedergeben können.
Tipp: Wenn Sie es satt haben, dass von Ihnen besuchte Websites während der Arbeit automatisch Videos mit Ton abspielen, gehen Sie zu Safari> Einstellungen und klicken Sie auf die Registerkarte Websites. Klicken Sie auf „Automatische Wiedergabe“ und wählen Sie unten rechts im Fenster „Medien mit Ton stoppen“ aus.
3. Wartungsskripte ausführen
Wenn Sie festgestellt haben, dass der Sound Ihres Mac definitiv nicht funktioniert, sollten Sie in Erwägung ziehen, CleanMyMac X und sein Tool namens Wartungsskripte auszuführen. Dies ist eine beliebte App für die Do-it-yourself-Mac-Fehlerbehebung. Was sind Wartungsskripte? Diese optimieren die Leistung Ihres Macs, indem sie eine Reihe von Routinen ausführen, wie z. B. das Reparieren von Festplattenberechtigungen, das Überprüfen Ihres Startvolumes und das Neuaufbauen der Launch Services-Datenbank.
So führen Sie Wartungsskripts aus:
Laden Sie CleanMyMac X hier herunter (der Download ist kostenlos).
- Starten Sie die App.
- Klicken Sie auf Wartung.
- Wählen Sie Wartungsskripte ausführen und klicken Sie auf Ausführen.
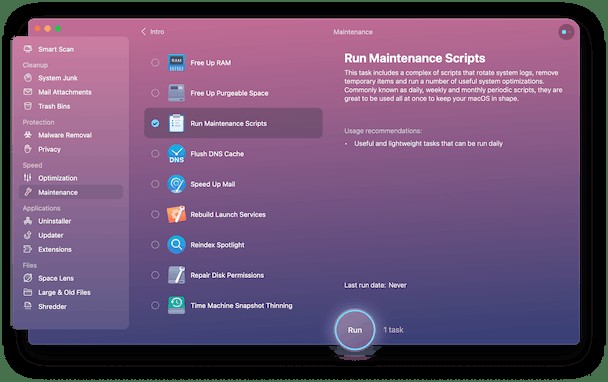
4. Auf Hardwareprobleme prüfen
Überprüfen Sie als Nächstes, ob nichts an den Kopfhörer-/Line-Ausgangsanschluss angeschlossen ist, und sehen Sie nach, ob an diesem Anschluss ein rotes Licht leuchtet. Wenn dies der Fall ist, liegt möglicherweise ein Problem mit dem Port vor oder wird durch etwas blockiert. Versuchen Sie, darauf zu blasen, um Staub zu entfernen, falls dies der Fall ist.
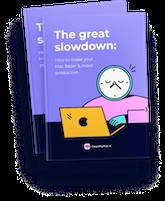
Möchten Sie Ihren Mac schneller und produktiver machen?
Laden Sie unseren kostenlosen Mac-Beschleunigungsleitfaden herunter
Es ist voll von:
5. Verwenden Sie die neueste Version von macOS?
Wenn auf Ihrem Mac immer noch kein Ton zu hören ist, empfiehlt Apple, dass Sie als Erstes sicherstellen sollten, dass Sie die neueste Version von macOS ausführen.
Um zu überprüfen, welche Version von macOS auf Ihrem Mac läuft, klicken Sie auf das Apple-Menü und dann auf Über diesen Mac. Das Fenster, das sich öffnet, hat oben den Namen der aktuell installierten Version von macOS. Jetzt ist die neueste Version macOS Monterey. Wenn Sie Monterey nicht ausführen, sollten Sie erwägen, es zu installieren, indem Sie zur App Store-App gehen und in der Seitenleiste auf der rechten Seite des Hauptfensters darauf klicken.
Wenn Sie Monterey nicht installieren möchten, stellen Sie zumindest sicher, dass Sie das neueste Update für die installierte Version des Betriebssystems ausführen. Um dies zu überprüfen, klicken Sie im Fenster „Über diesen Mac“ auf „Softwareaktualisierung“. Das wird nach Updates suchen und Sie wissen lassen, ob eines verfügbar ist. Wenn ja, installieren Sie es.
Bevor Sie eine neue Version des Betriebssystems oder ein Update installieren, sichern Sie Ihren Mac mit Time Machine oder einem anderen Backup-Tool, das Sie normalerweise verwenden.
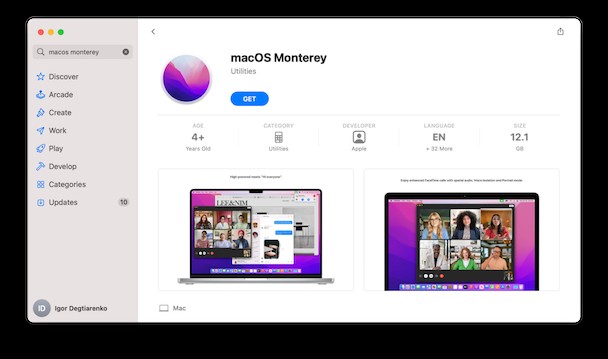
So überprüfen Sie Ihre Toneinstellungen
Wenn Sie die neueste macOS-Version verwenden und Ihr Sound immer noch nicht funktioniert, besteht der nächste Schritt darin, Ihre Soundeinstellungen zu überprüfen.
- Klicken Sie auf das Apple-Menü und wählen Sie Systemeinstellungen.
- Klicken Sie auf den Tonbereich.
- Wählen Sie die Registerkarte Ausgabe und wählen Sie integrierte Lautsprecher. Wenn dies nicht als Option verfügbar ist, wenden Sie sich an den Apple Support.
- Überprüfen Sie, ob der Lautstärkeregler niedrig ist; Wenn ja, schieben Sie ihn nach rechts und überprüfen Sie den Ton erneut.
- Vergewissern Sie sich, dass das Kontrollkästchen „Stumm“ nicht aktiviert ist.
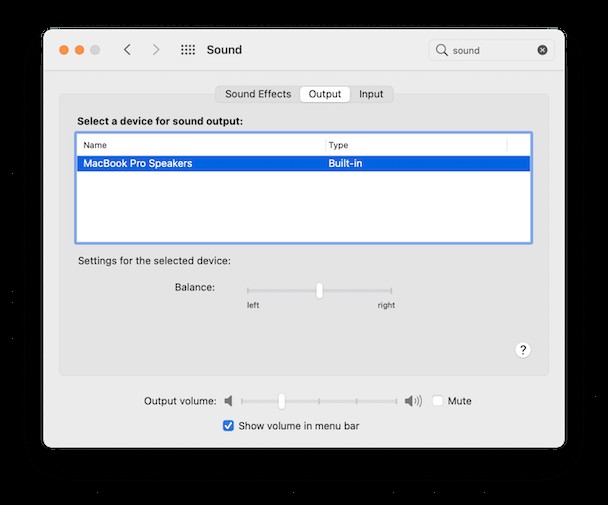
Wenn Sie Ihre Toneinstellungen überprüfen, sehen Sie anstelle der integrierten Lautsprecher ein USB-Gerät ausgewählt, und Sie können es nicht ändern, trennen Sie alle USB-Geräte von Ihrem Mac und versuchen Sie es erneut.
Stört eine App den Ton?
Einige Anwendungen, wie z. B. Bildschirmrekorder, installieren ihre eigenen Audioausgabetreiber, sodass Sie beim Aufzeichnen des Bildschirms die Ausgabe Ihres Mac an die Aufnahme-App leiten können. Wenn Sie eine solche App installiert haben, kann es sein, dass ihr Treiber die Tonausgabe Ihres Macs stört.
- Gehe zu den Systemeinstellungen und wähle Ton.
- Klicken Sie auf die Registerkarte Ausgabe.
- Wenn es eine Ausgabeoption gibt, die wie eine Software-App aussieht und ausgewählt ist, funktioniert der Ton möglicherweise deshalb nicht auf Ihrem Mac.
In diesem Fall ist es am besten, die App zu deinstallieren. Sie könnten die App einfach in den Papierkorb ziehen, aber das wird sie nicht richtig deinstallieren oder alle Dateien entfernen, die die App auf Ihrem Mac abgelegt hat. Verwenden Sie dazu ein dediziertes Deinstallationsprogramm wie CleanMyMac X.
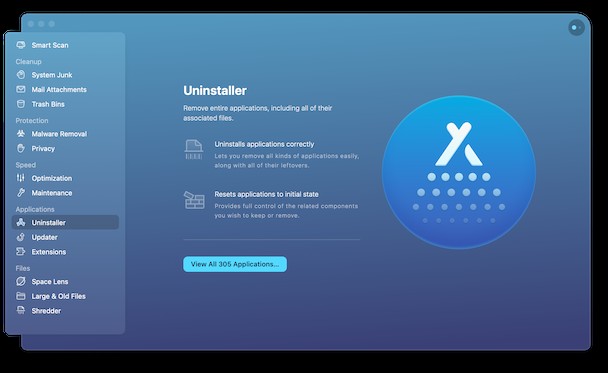
CleanMyMac X macht es sehr einfach, jede App vollständig zu deinstallieren, sodass keine Fragmente oder verirrte Dateien zurückbleiben. Durch die Verwendung von CleanMyMac X können Sie sicher sein, dass Sie alle mit der App verknüpften Dateien gelöscht haben und nichts zurückgelassen wurde. Sie können CleanMyMac X hier kostenlos herunterladen.
Starten Sie den Soundcontroller neu
Mac-Sound funktioniert immer noch nicht? Wenn keine Software-Audiotreiber die Tonausgabe Ihres Mac stören, nichts an die Kopfhörerbuchse, USB- oder Thunderbolt-Anschlüsse angeschlossen ist und Ihr Ton immer noch nicht funktioniert, besteht der nächste Schritt darin, den Soundcontroller neu zu starten. Dazu müssen Sie Activity Monitor starten und einen Prozess beenden, aber keine Sorge, es ist nicht zu beängstigend!
- Gehen Sie zu Anwendungen> Dienstprogramme und doppelklicken Sie auf Activity Monitor, um ihn zu starten.
- Geben Sie in der Suchleiste „coreaudiod“ ein, um den Core Audio-Controller zu finden.
- Klicken Sie auf coreaudiod und dann auf „X“ in der Symbolleiste, um es zu beenden.
- Coreaudiod wird neu gestartet.
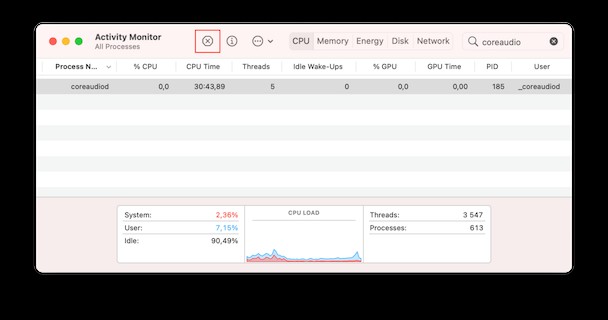
Warum ist die Lautstärke auf dem Mac niedrig?
Wenn Sie Probleme mit der Lautsprecherlautstärke auf Ihrem Mac haben, handelt es sich wahrscheinlich um ein softwarebezogenes Problem. Vielleicht kollidiert eine App mit Ihren Lautsprechereinstellungen, oder vielleicht gibt es etwas anderes. Das erste, was Sie tun können, um das Problem zu beheben, ist, NVRAM/PRAM zurückzusetzen . Dies sind kleine Teile des Speichers Ihres Mac, die Lautstärke, Zeitzone, Bildschirmauflösung und andere Einstellungen auf Ihrem Mac steuern.
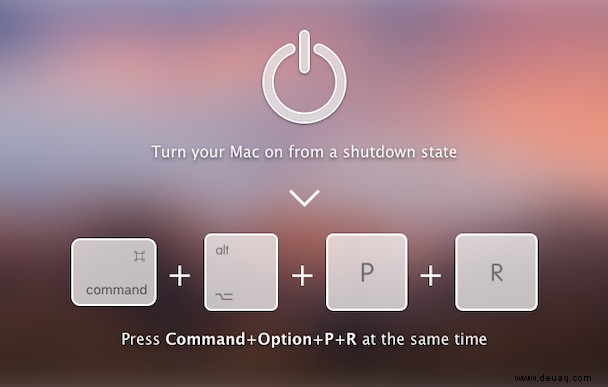
Um NVRAM/PRAM zurückzusetzen, fahren Sie Ihren Mac herunter und drücken Sie beim Start Wahl-Befehl-P-R. Lassen Sie die Tasten nach etwa 20 Sekunden los. Überprüfen Sie nach dem Neustart Ihres Mac, ob die Lautstärke wieder normal ist.
Mac-Volume funktioniert nicht und bleibt stumm?
Wenn die Lautstärkeregelung auf Ihrem Mac nicht funktioniert, entweder über die Tastatur oder den Schieberegler in der Menüleiste oder in den Systemeinstellungen, könnte sie stumm geschaltet bleiben. Dieses Problem tritt am häufigsten auf Macs vor 2015 auf, die digitale Audioausgabe in der Kopfhörerbuchse unterstützten.
Bei diesen Macs befand sich ein Sensor im Anschluss, der erkannte, ob eine Kopfhörerbuchse oder ein digitales Audiogerät angeschlossen war. Der Mac änderte dann die Ausgabe entsprechend auf Kopfhörer oder digitale Ausgabe. Manchmal erkannte der Sensor jedoch nicht, wenn ein digitales Audiogerät ausgesteckt wurde , und so blieb die Audioausgabe auf der digitalen Ausgabe gesperrt, ohne dass sie geändert werden konnte. Wenn kein digitaler Audioausgang angeschlossen ist, gibt es keine Möglichkeit, die Lautstärke zu ändern oder einen Ton zu hören.
In diesem Fall besteht die Lösung darin, das Kabel wieder in die Steckdose zu stecken und wieder zu entfernen.
Einige Leute empfehlen, dass Sie beides gleichzeitig tun:Klicken Sie auf den Gerätenamen im Sound-Bereich und trennen Sie den Audio-/USB-Anschluss. Das Logic Board des Mac scheint Probleme zu haben, zwischen zwei Ausgabemodi umzuschalten. In diesem Fall können Sie versuchen, SMC zurückzusetzen (siehe nächster Schritt).
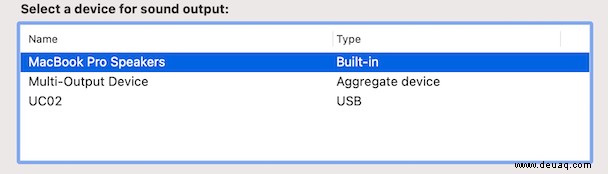
Versuchen Sie es bei Bedarf ein paar Mal, um den Sensor auszulösen und den Mac erkennen zu lassen, dass das digitale Audiogerät nicht mehr verbunden ist. Wenn das nicht funktioniert, könnte etwas Dreck die Steckdose blockieren. Versuchen Sie, darauf zu blasen, um Staub zu entfernen. Wenn das nicht funktioniert, kaufen Sie eine Dose Druckluft und sprühen Sie vorsichtig die Steckdose ein, um den Staub auszublasen.
Wenn das immer noch nicht ausreicht, kaufen Sie ein Wattestäbchen mit Schaumstoffspitze (verwenden Sie kein Wattestäbchen, da diese winzige Fäden hinterlassen) und tauchen Sie es in Franzbranntwein. Stecken Sie das Stäbchen in die Kopfhörerbuchse und reinigen Sie es, indem Sie so viel wie möglich von der Verbindung wegwischen.
SMC zurücksetzen
Ein weiterer integrierter Controller, der den Sound beeinflussen kann, ist SMC (System Management Controller). Das Zurücksetzen ist möglich, es dauert nur eine Minute.
- Fahren Sie also Ihr MacBook vollständig herunter.
- Halten Sie Umschalt + Strg + Wahltaste gedrückt und drücken Sie die Ein/Aus-Taste.
- Halten Sie alle diese Tasten 10–15 Sekunden lang gedrückt.
- Starten Sie Ihren Mac normal.
Bluetooth-Sound funktioniert nicht auf dem Mac
Ihr Mac kann Audio drahtlos über Bluetooth wiedergeben. Wenn Sie also Bluetooth-Lautsprecher oder -Kopfhörer haben, können Sie diese verwenden, um Musik oder andere Inhalte auf Ihrem Mac zu hören. Manchmal funktionieren sie jedoch nicht.
Stellen Sie sicher, dass Bluetooth eingeschaltet ist
- Gehen Sie zu den Systemeinstellungen und klicken Sie auf das Bluetooth-Feld.
- Wenn Bluetooth deaktiviert ist, schalten Sie es ein.
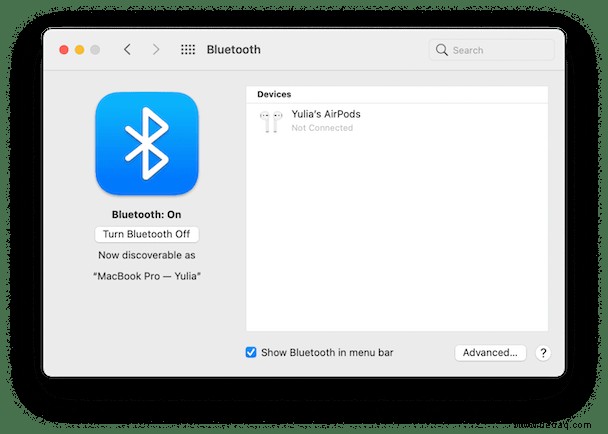
Stellen Sie sicher, dass Ihre Kopfhörer oder Lautsprecher angeschlossen sind.
- Schauen Sie in der Geräteliste im Hauptfenster nach, ob Ihre Kopfhörer oder Lautsprecher aufgelistet sind.
- Wenn nicht, versetzen Sie sie in den Kopplungsmodus (Sie müssen ihre Anweisungen lesen, um herauszufinden, wie das geht) und wenn sie erscheinen, klicken Sie auf Verbinden.
- Wenn sie aufgelistet, aber nicht verbunden sind, vergewissern Sie sich, dass sie eingeschaltet sind, klicken Sie im Hauptfenster bei gedrückter Strg-Taste darauf und wählen Sie „Verbinden“.
Tipp :Wenn Sie das Kontrollkästchen Bluetooth anzeigen in der Menüleiste der Bluetooth-Einstellungen aktivieren, können Sie über das Menüleistenelement eine Verbindung herstellen.
Sobald Ihre Kopfhörer oder Lautsprecher angeschlossen sind, klicken Sie auf den Lautstärkeregler in der Menüleiste und wählen Sie sie aus. Wenn die Lautstärkeregelung nicht in der Menüleiste angezeigt wird, gehen Sie zu Systemeinstellungen, wählen Sie Ton und dann die Registerkarte Ausgabe und wählen Sie den Bluetooth-Lautsprecher oder -Kopfhörer aus. Während Sie dort sind, ist es eine gute Idee, das Kästchen mit der Bezeichnung Lautstärke anzeigen in der Menüleiste zu aktivieren – es befindet sich auf der Registerkarte Soundeffekte.
Zusammenfassend lässt sich sagen, dass es eine Reihe von Gründen gibt, warum der Ton auf Ihrem Mac nicht funktioniert. Wenn Sie der obigen Anleitung folgen und Schritt für Schritt vorgehen, sollten Sie in der Lage sein, das Problem zu beheben. Wenn keiner der oben genannten Schritte für Sie funktioniert, wenden Sie sich im nächsten Schritt an den Apple Support und vereinbaren Sie nach Möglichkeit einen Termin in der Genius Bar eines Apple Stores. Schließlich würde es nicht schaden, wenn Sie Ihren Mac auf Malware überprüfen und Systemmüll mit der erwähnten App CleanMyMac X entfernen. Die grundlegende Systembereinigung kann Ihnen helfen, Ihr Audio wieder zum Laufen zu bringen.