Die meisten Mac-Benutzer hatten eine Liebes-/Hass-Beziehung zu iTunes, und als Apple es in macOS Catalina beendete und es durch drei separate Apps ersetzte, war dies ein Grund zum Feiern. Von diesen drei Apps verwenden die meisten von uns am häufigsten Musik, einfach weil mehr Menschen Musik hören, als Apple TV zu sehen oder Podcasts zu hören. Musik funktioniert die meiste Zeit gut, aber wenn nicht, kann es schwierig sein zu wissen, was zu tun ist. In diesem Artikel zeigen wir dir, wie du es beheben kannst, wenn Apple Music nicht auf deinem Mac abgespielt werden kann.
Was ist Apple Music?
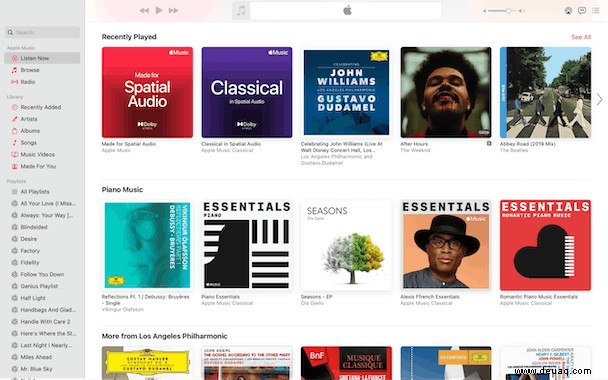
Es ist die App, die iTunes zum Streamen von Musik und zum Abspielen von lokal auf Ihrem Mac gespeicherten Titeln ersetzt hat. Wenn Sie ein Apple Music-Abonnement haben, können Sie Musik von diesem Dienst streamen. Aber wenn nicht, kannst du immer noch die Musik-App verwenden, um Songs auf deinem Mac abzuspielen oder Musik mithilfe von iTunes Match mit den Servern von Apple zu synchronisieren.
Was passiert, wenn Apple Music nicht funktioniert?
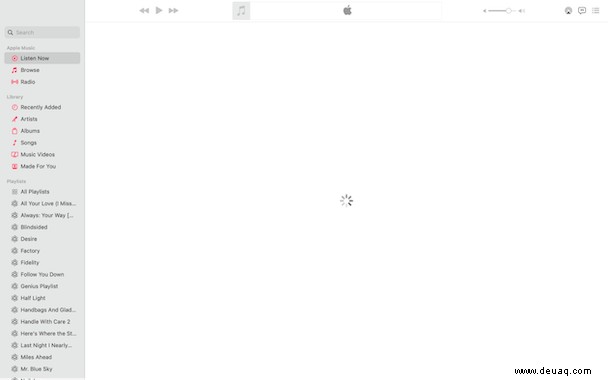
Es gibt mehrere Gründe, warum Apple Music möglicherweise nicht richtig funktioniert, einschließlich Musik nicht streamen, nicht synchronisieren, Wiedergabelisten nicht anzeigen oder Apple Music-Wiedergabelisten wie „Jetzt durchsuchen“ und „Jetzt anhören“ nicht anzeigen.
So beheben Sie das Problem, wenn Apple Music nicht auf Ihrem Mac abgespielt wird
Wenn Apple Music keine Wiedergabelisten lädt oder nichts auf dem Bildschirm anzeigt, wenn Sie auf „Durchsuchen“ oder „Jetzt anhören“ klicken, überprüfen Sie als Erstes Ihr Wi-Fi-Netzwerk und eine Internetverbindung, um sicherzustellen, dass sie ordnungsgemäß funktionieren. Wenn Ihr Netzwerk und Ihre Internetverbindung in Ordnung sind, gehen Sie wie folgt vor.
- Überprüfen Sie, ob die Server von Apple funktionieren, indem Sie diesen Link besuchen:Offizieller Apple-Support
- Aktualisieren Sie Ihre Musikbibliothek:Klicken Sie in Musik auf das Menü Datei und wählen Sie Bibliothek> Cloud-Bibliothek aktualisieren.
- Music beenden und neu starten.
- Nach einem Betriebssystem-Update suchen:Klicken Sie auf das Apple-Menü, wählen Sie Über diesen Mac und dann Software-Update. Wenn eines verfügbar ist, installieren Sie es. Wenn nicht, fahren Sie mit Schritt 3 fort.
- Vergewissern Sie sich, dass die Synchronisierungsbibliothek aktiviert ist:Klicken Sie auf das Menü „Musik“ und wählen Sie „Einstellungen“. Auf der Registerkarte „Allgemein“ sollte „Bibliothek synchronisieren“ aktiviert sein, und die angezeigte Apple-ID sollte diejenige sein, bei der Sie auf allen Ihren Geräten angemeldet sind.
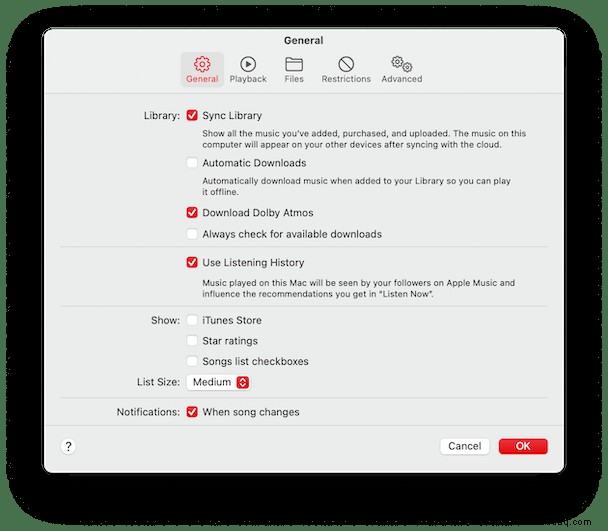
- Starten Sie Ihren Mac neu.
- Abmelden von iCloud:Starten Sie die Systemeinstellungen, wählen Sie Apple-ID und drücken Sie Abmelden. Melden Sie sich erneut an und starten Sie Music neu.
- Erstellen Sie eine neue Bibliothek:Gehen Sie zu Ihrem Benutzer-Musikordner, dann zu Musik, und verschieben Sie die Musikbibliotheksdatei an einen anderen Speicherort. Starten Sie die Musik-App, während Sie die Wahltaste gedrückt halten, und wählen Sie „Erstellen“ aus dem Menü.
- Starten Sie Ihren Mac im abgesicherten Modus neu:Halten Sie die Umschalttaste gedrückt, während Sie Ihren Mac neu starten, bis das Anmeldefenster angezeigt wird. Wenn Musik im abgesicherten Modus funktioniert, bedeutet dies, dass Anmeldeobjekte oder Startagenten das Problem verursachen könnten.
- Erstellen Sie ein neues Konto auf Ihrem Mac:Erstellen Sie unter Systemeinstellungen> Benutzer &Gruppen ein neues Konto, melden Sie sich mit Ihrer Apple-ID in diesem Konto an und versuchen Sie dann, Musik zu verwenden.
So entfernen Sie Apple Music-Systemdateien
Wenn keiner der oben genannten Schritte funktioniert, besteht der letzte Schritt darin, den Cache und andere Systemdateien im Zusammenhang mit Musik zu entfernen. Sie können dies manuell tun, indem Sie das Gehe zu-Menü im Finder verwenden, um Dateien mit „Musik“ oder „iTunes“ an den folgenden Orten zu suchen:
~/Bibliothek/
~/Library/Caches
Wenn Sie in diesen Ordnern Dateien mit Musik oder iTunes im Namen finden, ziehen Sie sie in den Papierkorb und starten Sie die Musik-App neu.
Eine viel einfachere Möglichkeit, dies zu tun, ist jedoch die Verwendung des Deinstallationsprogramms in CleanMyMac X. Sie können Musik nicht deinstallieren, da es sich um eine geschützte System-App handelt. Dennoch können Sie Voreinstellungen und unterstützende Dateien entfernen.
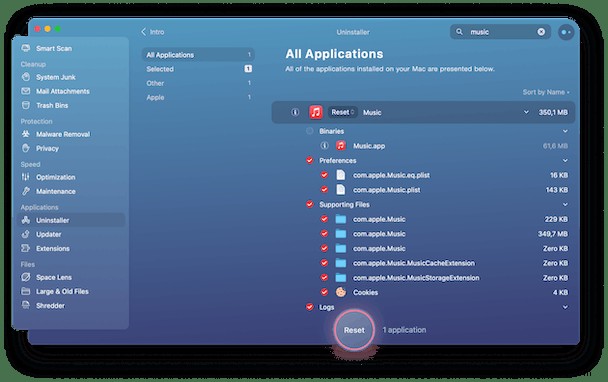
- Wenn Sie CleanMyMac X noch nicht haben, laden Sie es hier herunter und installieren Sie es.
- Klicken Sie auf das Menü „CleanMyMac X“ und wählen Sie „Einstellungen“ und dann „Liste ignorieren und Deinstallieren“. Deaktivieren Sie das Kontrollkästchen neben „Systemanwendungen ignorieren.“
- Wählen Sie das Deinstallationsprogramm aus dem Menü auf der linken Seite und suchen Sie dann Musik.
- Klicken Sie auf den Dropdown-Pfeil neben Musik, um die unterstützenden Dateien anzuzeigen und zu überprüfen.
- Wählen Sie im Dropdown-Menü Zurücksetzen und bestätigen Sie.
Es gibt eine Reihe von Gründen, warum Apple Music auf Ihrem Mac möglicherweise nicht richtig funktioniert, beginnend mit Ihrer Internetverbindung. Viele lassen sich schnell und einfach lösen. Bei anderen Problemen dauert die Lösung länger. Wenn Sie die obigen Schritte befolgen, sollte die Musik sehr schnell wieder richtig abgespielt werden.