Es gibt eine Reihe von Gründen, warum Sie eine Festplatte auf Ihrem Mac aushängen möchten. Und Sie wissen, dass Sie es auswerfen oder aushängen sollten, bevor Sie den Stecker ziehen. Wenn Sie Ihren USB-Stick oder Ihre externe Festplatte trennen, ohne sie vorher auszuwerfen, sehen Sie eine Fehlermeldung. Manchmal, wenn Sie versuchen, das Richtige zu tun und es zuerst auszuwerfen, sehen Sie auch eine Fehlermeldung, die Ihnen mitteilt, dass es nicht ausgeworfen werden konnte. Während das Auswerfen dasselbe tut wie das Unmounten, gilt die Fehlermeldung, die die Worte „Konnte Datenträger nicht unmounten“ enthält, für etwas anderes. Diese Meldung bedeutet, dass ein Prozess, der auf Ihrem Mac ausgeführt wird, versucht hat, Ihre reguläre Startdiskette zu unmounten und fehlgeschlagen ist. In diesem Artikel betrachten wir diese beiden Situationen und wie sie gelöst werden können.
TippEin Fehler beim Aufheben der Bereitstellung ist eines der ungewöhnlicheren Festplattenprobleme, auf die Sie wahrscheinlich stoßen, wenn Sie Ihren Mac verwenden. Aber es gibt viele, die häufiger vorkommen. Viele davon können gelöst werden, indem Aufgaben wie das Neuindizieren von Spotlight, das Reparieren von Festplattenberechtigungen oder das Freigeben von RAM ausgeführt werden.
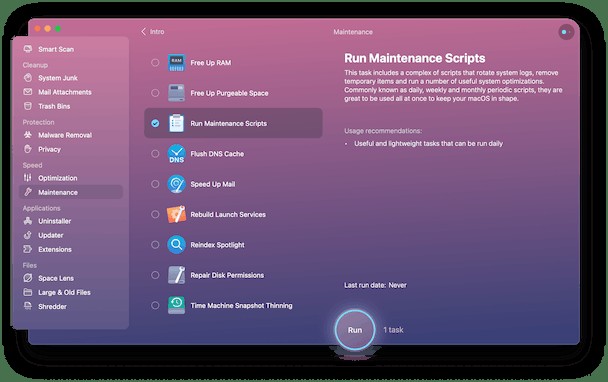
Der einfachste Weg, diese Aufgaben auszuführen, ist die Verwendung des Wartungsmodus in CleanMyMac X, der all diese Dinge tun und Time Machine-Snapshots ausdünnen, löschbaren Speicherplatz freigeben und Wartungsskripte ausführen kann. CleanMyMac X kann auch mehrere Gigabyte Speicherplatz wiederherstellen, indem es Junk-Dateien entfernt – hilfreich, wenn auf Ihrer Boot-Festplatte der Speicherplatz knapp wird. Sie können es hier kostenlos herunterladen.
Was bedeutet „Festplatte konnte nicht ausgehängt werden“?
Wenn Sie eine Fehlermeldung sehen, die Ihnen mitteilt, dass macOS ein Laufwerk nicht unmounten konnte, bedeutet dies normalerweise, dass ein Prozess auf Ihrem Mac versucht, Ihr Bootlaufwerk zu ändern, und dies nicht kann, da macOS das Laufwerk, von dem es gestartet wurde, nicht zulässt abmontiert werden. Wenn Sie beispielsweise versuchen, Ihre Startfestplatte im Festplatten-Dienstprogramm zu löschen oder zu partitionieren, können Sie dies nicht tun, da macOS die Bereitstellung der Festplatte nicht aufhebt. Im Wesentlichen ist der Löschvorgang auf Ihrem Mac fehlgeschlagen.
So beheben Sie den Fehler „Festplatte konnte nicht deaktiviert werden“
Bevor Sie versuchen, ein Problem mit einer Festplatte zu beheben, einschließlich einer, die nicht ausgehängt werden kann, sollten Sie sie sichern. Es besteht immer das Risiko, Daten zu verlieren, und eine vollständige Sicherung ist die einzige Möglichkeit, Ihre Daten zu schützen.
Die einzige Lösung besteht darin, von einem anderen Volume zu booten als dem, das Sie ändern möchten. Auf älteren Macs bedeutet das, von einer externen Festplatte oder einem USB-Stick zu booten. Auf Macs mit T2-Sicherheitschips (im Grunde alle Intel-Macs ab den MacBook Airs, MacBook Pros und Mac minis von 2018) und Macs mit Apple-Silizium ist es jedoch nicht so einfach. Bei diesen Macs ist der sichere Start standardmäßig aktiviert, wodurch verhindert wird, dass sie von einer externen Festplatte booten. Sie können es mit dem Startup Security Utility deaktivieren, aber das würde den Rahmen dieses Artikels sprengen. Auf diesen Macs sollten Sie also wie folgt von der Wiederherstellungspartition booten:
Intel-Mac
- Fahren Sie Ihren Mac herunter.
- Halten Sie Befehlstaste-R gedrückt und schalten Sie Ihren Mac ein.
- Lassen Sie Befehlstaste-R los, wenn Sie das Apple-Logo sehen.
Apfelsilikon
- Fahren Sie Ihren Mac herunter.
- Schalten Sie Ihren Mac ein und halten Sie die Einschalttaste gedrückt, bis „Startoptionen werden geladen“ angezeigt wird
- Wählen Sie Optionen und dann Weiter.
- Geben Sie Ihren Benutzernamen und Ihr Passwort ein, wenn Sie dazu aufgefordert werden.
Sie sollten jetzt die macOS-Dienstprogramme sehen, von wo aus Sie das Festplatten-Dienstprogramm auswählen und dann das Volume von dort aus unmounten können.
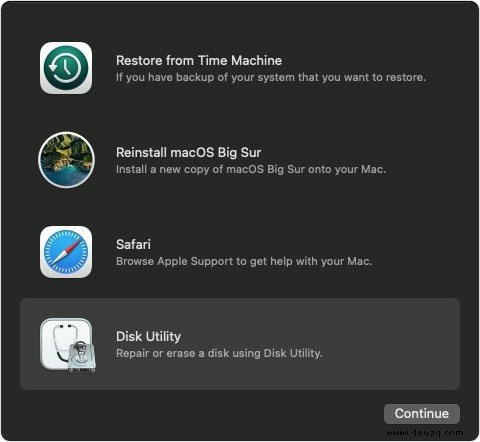
Ältere Macs
Booten Sie bei älteren Macs ohne T2-Sicherheitschip wie folgt von einer externen Festplatte:
- Schließen Sie einen Datenträger mit einer bootfähigen Installation von macOS an.
- Klicken Sie auf das Apple-Menü und wählen Sie Systemeinstellungen.
- Startvolume auswählen.
- Klicken Sie auf das Vorhängeschloss und geben Sie Ihren Admin-Benutzernamen und Ihr Passwort ein.
- Wählen Sie die Festplatte aus, die Sie gerade verbunden haben.
- Schließen Sie die Systemeinstellungen und starten Sie Ihren Mac neu.
- Wenn Ihr Mac neu startet, starten Sie das Festplattendienstprogramm und versuchen Sie, was Sie versucht haben, erneut zu tun.
So beheben Sie das Problem, wenn eine externe Festplatte nicht ausgehängt wird
Wenn Sie die Fehlermeldung sehen, dass eine externe Festplatte nicht ausgeworfen werden kann, gibt es normalerweise eine Erklärung dafür, warum. Normalerweise wird eine Anwendung ausgeführt, die das Volume verwendet, das Sie auswerfen möchten. Sie haben zwei Möglichkeiten:
- Klicken Sie auf Auswerfen erzwingen. Dadurch wird der Fehler überschrieben und die Diskette ausgeworfen, aber es können auch Daten darauf beschädigt werden.
- Stellen Sie fest, welche Anwendung die Festplatte verwendet, und beenden Sie sie. Versuchen Sie dann erneut, die Festplatte auszuwerfen.
So trennen Sie eine Festplatte im Terminal
Wenn nichts anderes funktioniert, können Sie Terminal verwenden, um eine Festplatte auszuhängen. Sie können ein Volume, von dem Sie gebootet haben, immer noch nicht unmounten, aber Sie können es verwenden, um eine externe Festplatte zu unmounten oder im Wiederherstellungsmodus Ihre Hauptbootdiskette zu unmounten.
- Gehen Sie zu Anwendungen> Dienstprogramme und starten Sie Terminal oder wählen Sie es aus dem Menü Dienstprogramme in macOS-Dienstprogramme im Wiederherstellungsmodus aus.
- Typ:Diskutil-Liste
- Drücken Sie die Eingabetaste.
- Notieren Sie sich die Kennung für die Festplatte, die Sie aushängen möchten. Beispiel:„disk0s1“
- Geben Sie Folgendes ein:sudo diskutil unmountDisk /dev/disks1 [ersetzen Sie „disks1“ durch die Kennung, die Sie sich in Schritt 4 notiert haben.]
- Drücken Sie die Eingabetaste und geben Sie Ihr Admin-Passwort ein, wenn Sie danach gefragt werden.
Eine Festplatte auf Ihrem Mac nicht aushängen zu können, kann wie ein erschreckendes und herausforderndes Problem erscheinen, das es zu lösen gilt. Dies bedeutet jedoch normalerweise, dass Sie versuchen, Ihre Bootdiskette zu unmounten, was macOS Ihnen zu Recht nicht erlaubt. Befolgen Sie die obigen Schritte, und Sie werden das Problem schnell beheben und Ihren Tag fortsetzen können!