Wenn es eine Hardware gibt, die in den letzten Jahren unverzichtbar geworden ist, dann ist es die Webcam oder, wie Apple es nennt, die FaceTime HD-Kamera. Alle MacBook Airs und MacBook Pros verfügen über eine eingebaute Kamera, ebenso wie der iMac. Aber was tun Sie, wenn Sie versuchen, diese Kamera mit FaceTime, Zoom oder Skype zu verwenden, und Sie erhalten eine Fehlermeldung, die Ihnen mitteilt, dass an Ihrem MacBook oder iMac keine Kamera angeschlossen ist? Wir werden diese Frage hier beantworten.
Was bedeutet der Fehler „Es gibt keine angeschlossene Kamera auf dem Mac“?
Die gute Nachricht ist, dass der Fehler „keine angeschlossene Kamera“ in fast allen Fällen bedeutet, dass eher ein Software- als ein Hardwareproblem vorliegt, und das kann normalerweise ganz einfach behoben werden. Dies kann bedeuten, dass eine Anwendung, die die Kamera verwendet hat, für macOS immer noch so aussieht, als würde sie sie verwenden, oder, was wahrscheinlicher ist, dass die App, die sie verwenden möchte, nicht über die erforderliche Berechtigung verfügt. Eine andere Möglichkeit ist, dass die Bildschirmzeit die Verwendung der Kamera verhindert.
Wenn ein Hardwareproblem vorliegt, kann das grüne Licht blinken, das anzeigt, dass die Kamera verwendet wird. In diesem Fall sollten Sie sich an Apple wenden.
So beheben Sie das Problem, wenn die Kamera nicht funktioniert
Überprüfen Sie zunächst, ob die App, die Sie mit der Kamera verwenden möchten, und macOS selbst auf dem neuesten Stand sind. Überprüfen Sie dann, ob die App berechtigt ist, Ihre Kamera zu verwenden.
1. Software aktualisieren
Das erste, was Sie tun sollten, wenn Sie irgendein Problem haben, z. B. wenn die Kamera auf Ihrem Mac nicht funktioniert, ist zu überprüfen, ob sowohl macOS als auch die von Ihnen verwendete Anwendung auf dem neuesten Stand sind.
Um macOS zu überprüfen, klicken Sie auf das Apple-Menü, wählen Sie Über diesen Mac und dann Softwareaktualisierung. Um die App zu überprüfen, wenn Sie sie aus dem App Store heruntergeladen haben, suchen Sie sie im Store und sie wird Ihnen mitteilen, ob es ein Update gibt. Wenn nicht, klicken Sie auf den Namen der Anwendung in der Menüleiste und wählen Sie Nach Updates suchen.
2. Berechtigungen prüfen
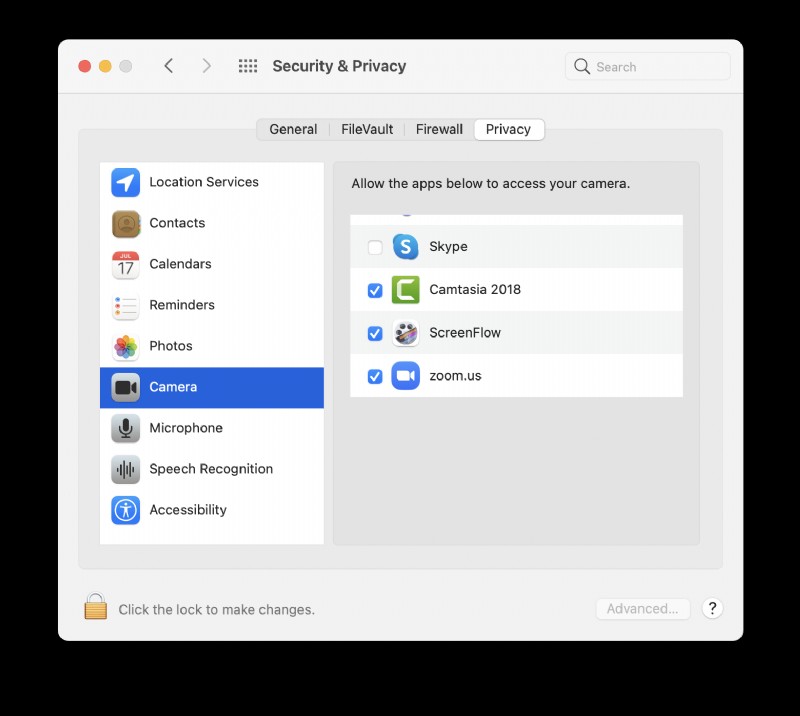
- Klicken Sie auf das Apple-Menü und wählen Sie Systemeinstellungen.
- Wählen Sie den Bereich Sicherheit &Datenschutz.
- Wählen Sie die Registerkarte Datenschutz.
- Klicken Sie in der Seitenleiste auf Kamera.
- Stellen Sie sicher, dass das Kästchen neben der Anwendung, die Sie verwenden möchten, aktiviert ist.
- Möglicherweise wird Ihnen mitgeteilt, dass Sie die Anwendung beenden und erneut öffnen müssen, um die Kamera zu verwenden. Wenn ja, tun Sie das.
Sie können auch die Kameraberechtigungen für Anwendungen mit CleanMyMac X überprüfen. Der Vorteil der Verwendung von CleanMyMac X besteht darin, dass es sehr einfach ist, Berechtigungen für viele verschiedene Apps und Funktionen auf einmal zu erteilen oder zu entziehen. Sie können auch das Wartungsmodul von CleanMyMac X verwenden, um Aufgaben auszuführen, die viele Probleme auf Ihrem Mac beheben können, einschließlich Probleme mit der Kamera. Sie können es hier kostenlos herunterladen.
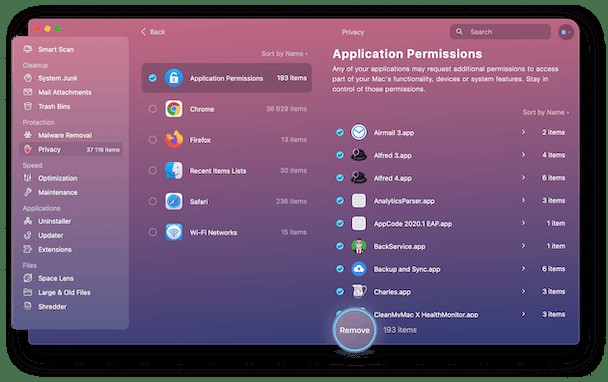
3. Deaktivieren Sie die Bildschirmzeit
Wenn Sie die Bildschirmzeit verwenden, kann die Kamera möglicherweise nicht verwendet werden. Wenn Sie die Bildschirmzeit nicht verwenden, sind die folgenden Optionen ausgegraut und dies ist nicht die Ursache des Problems.
- Wählen Sie in den Systemeinstellungen den Bereich „Bildschirmzeit“ aus.
- Klicken Sie auf „Fortfahren“, wenn Sie dazu aufgefordert werden.
- Wählen Sie im nächsten Fenster in der Seitenleiste Inhalt &Datenschutz.
- Aktivieren Sie im Abschnitt "Zulassen" das Kontrollkästchen neben "Kamera".
- Wählen Sie App-Limits in der Seitenleiste aus.
- Wenn die Liste eine App enthält, die Sie mit der Kamera verwenden müssen, vergewissern Sie sich, dass das Kontrollkästchen neben „Beschränkungen“ nicht aktiviert ist.
4. Setzen Sie den SMC zurück
Das Zurücksetzen des Systemverwaltungschips (SMC) kann das Problem beheben, wenn Sie einen Intel-basierten Mac haben. Die Methode zum Zurücksetzen der SMC hängt davon ab, ob Sie einen Desktop-Mac mit T2-Sicherheitschip, ein MacBook mit T2-Chip oder einen Mac ohne T2-Chip haben. Detaillierte Anweisungen finden Sie hier auf der Apple-Website.
Es kann alarmierend sein, wenn Sie eine Meldung sehen, die Ihnen mitteilt, dass an Ihrem Mac keine Kamera angeschlossen ist. Aber wenn Sie die obigen Schritte befolgen, sollten Sie in der Lage sein, das Problem zu beheben und Ihre Kamera sehr schnell wieder zum Laufen zu bringen.