Wenn sich Ihre Muttersprache von der Sprache unterscheidet, mit der Ihr Mac ausgeliefert wurde, oder wenn Sie mehrere Sprachen sprechen und eine andere verwenden möchten, können Sie sie ändern. Es gibt zwei Teile, um die Sprache zu ändern. Die erste besteht darin, die vom System verwendete Sprache zu ändern – Menüs, Dialogfelder usw. Und die andere besteht darin, die Tastatur so zu ändern, dass sie die Zeichen ausgibt, die Sie in der von Ihnen gewählten Sprache verwenden möchten. Denken Sie daran, dass ein Wechsel der Tastatur dazu führen kann, dass die Zeichen, die auf dem Bildschirm erscheinen, wenn Sie eine Taste drücken, sich von denen unterscheiden können, die auf der Tastenkappe aufgedruckt sind. So ändern Sie die Sprache auf Ihrem Mac.
So entfernen Sie nicht benötigte Sprachdateien
Wenn Sie einige Anwendungen auf Ihrem Mac installieren, werden Dateien für jede unterstützte Sprache installiert. Wie Sie sich vorstellen können, können die unnötigen Sprachdateien, sobald Sie einige dieser Anwendungen installiert haben, viel Platz beanspruchen, tatsächlich mehrere Gigabyte. Die gute Nachricht ist, dass es mit CleanMyMac X eine einfache Möglichkeit gibt, sie zu entfernen.
Das System-Junk-Modul von CleanMyMac X verfolgt diese Sprachdateien und lässt Sie auswählen, welche Sie entfernen möchten.
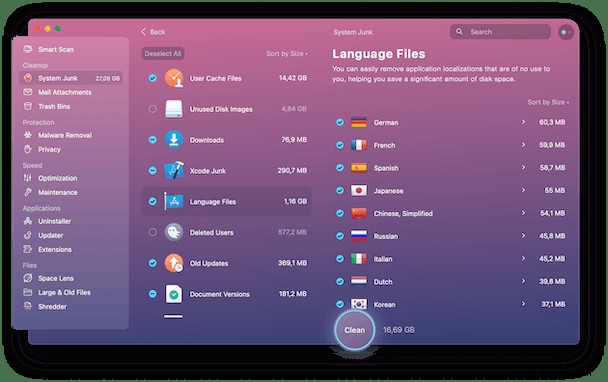
- Laden Sie CleanMyMac X herunter, installieren und starten Sie die App.
- Wählen Sie System Junk und drücken Sie dann auf Scannen.
- Klicken Sie nach dem Scannen Ihres Mac auf „Details überprüfen“ und aktivieren Sie das Kontrollkästchen neben „Sprachdateien“.
- Deaktivieren Sie alle Sprachen, die Sie nicht entfernen möchten.
- Drücken Sie Reinigen.
So wechseln Sie die Sprache auf Ihrem Mac
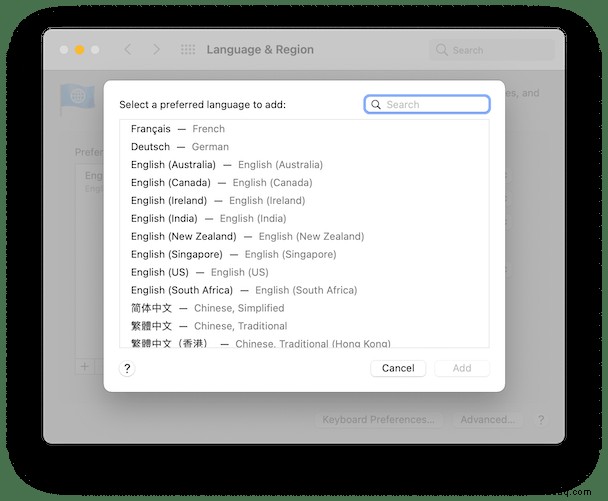
Der erste Schritt besteht darin, die Systemsprache zu ändern.
- Klicken Sie auf das Apple-Menü und wählen Sie Systemeinstellungen.
- Wählen Sie den Bereich Sprache &Region aus.
- Klicken Sie auf "Allgemein".
- Wenn sich die Sprache, die Sie hinzufügen möchten, in der Liste Bevorzugte Sprachen befindet, wählen Sie sie aus.
- Wenn die gewünschte Sprache nicht in der Liste enthalten ist, klicken Sie auf das „+“ und wählen Sie sie aus der Liste aus. Drücken Sie Hinzufügen.
- Schließen Sie die Systemeinstellungen.
Es gibt ein paar Dinge zu beachten. Wenn Sie in Schritt 5 eine Sprache aus der Liste auswählen, werden Sie eine Linie bemerken, die zwei Gruppen von Sprachen trennt. Die Gruppe ganz oben sind Sprachen, die vollständig unterstützt werden und die in Menüelementen, Dialogfeldern sowie auf einigen Websites und Apps angezeigt werden, die sie unterstützen. Sprachen unter der Zeile werden von macOS nicht vollständig unterstützt, können aber von Websites und Apps unterstützt werden, die Sie verwenden. Zweitens ist zu beachten, dass macOS bei Auswahl einer Sprache, die nicht vollständig unterstützt wird, auf die nächste Sprache in der Liste der bevorzugten Sprachen verweist, um Text in Menüs und Dialogfeldern anzuzeigen. Wenn diese Sprache nicht unterstützt wird, wird nach der nächsten gesucht und so weiter.
So ändern Sie die Tastatursprache auf Ihrem Mac
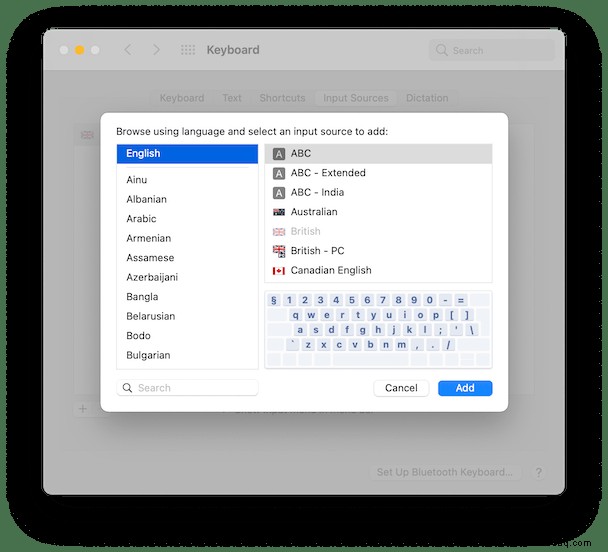
Nachdem wir die Systemsprache geändert haben, sodass Menüs, Dialogfelder, Websites und Apps in der von Ihnen ausgewählten Sprache angezeigt werden, ist es eine gute Idee, die Tastatureinstellungen an diese Sprache anzupassen. Wenn Sie viel Zeit damit verbringen, in einer anderen Sprache als der mit Ihrem Mac gelieferten zu arbeiten, empfiehlt es sich, eine externe Tastatur zu verwenden, die für diese Sprache entwickelt wurde. Das bedeutet, dass Währungsbezeichnungen und andere für diese Sprache spezifische Zeichen auf den Tastenkappen angezeigt werden und auf dem Bildschirm erscheinen, wenn Sie die Taste drücken.
So ändern Sie die Tastatursprache auf Ihrem Mac.
- Klicken Sie auf das Apple-Menü und wählen Sie Systemeinstellungen.
- Wählen Sie den Tastaturbereich und dann die Registerkarte Eingabequellen aus.
- Wenn die gewünschte Sprache nicht in der Seitenleiste angezeigt wird, drücken Sie das „+“.
- Wählen Sie die gewünschte Sprache aus dem Menü aus. Die Bildschirmtastatur im Fenster ändert sich entsprechend Ihrer Auswahl.
- Drücken Sie Hinzufügen.
- Wählen Sie die Sprache in der Seitenleiste aus.
- Stellen Sie sicher, dass das Kontrollkästchen Eingabequellen in der Menüleiste anzeigen aktiviert ist.
- Schließen Sie die Systemeinstellungen.
Da sich die Eingabequellenauswahl jetzt in der Menüleiste befindet, können Sie die Tastatursprache wechseln, indem Sie auf das Menüleistenelement klicken und die gewünschte Sprache auswählen.
Hast Du gewusst?Wenn Sie eine Website in einer Sprache besuchen, die Sie nicht verstehen, können Sie sie jetzt in Safari übersetzen, ohne Google Übersetzer aufrufen zu müssen. Hier erfahren Sie, wie Sie es verwenden.
- Navigieren Sie in Safari zur Webseite.
- Wenn Safari die Seite übersetzen kann, sehen Sie in der Symbolleiste „Übersetzung verfügbar“.
- Klicken Sie rechts neben der Adressleiste auf das Sprechblasen-Symbol.
- Wenn Sie die Sprache, in die Sie übersetzen möchten, nicht in der angezeigten Sprachenliste sehen, klicken Sie auf Bevorzugte Sprache.
- Sie werden zum Bereich "Sprache &Region" der Systemeinstellungen weitergeleitet. Verwenden Sie das „+“, um eine neue Sprache auszuwählen.
- Drücken Sie Hinzufügen.
- Die Sprache sollte nun in der Liste erscheinen. Wählen Sie es aus, um die Webseite zu übersetzen.
Wenn in Safari keine Übersetzung verfügbar ist, können Sie trotzdem zu translate.google.com gehen und die URL der Seite einfügen. Es wird es dann für Sie übersetzen.
Das Ändern der Sprache auf Ihrem Mac ist nicht schwierig, aber es gibt eine Reihe von Dingen, an die Sie denken müssen. Dies sind die Sprache, in der Menüs und Dialogfelder angezeigt werden, die Sprachen, die von Anwendungen verwendet werden, die Sie ausführen, die Sprache der Tastatur, wenn Sie Tasten drücken, und die Zeichen, die auf den Tastenkappen angezeigt werden. Um die Sprache auf Ihrem Mac vollständig zu ändern, müssen Sie möglicherweise all diese Dinge ändern. Befolgen Sie dazu die obigen Schritte; Sie können ganz einfach zwischen den Sprachen hin und her wechseln.