Was auch immer Sie wollen, wenn es um das Scrollen geht, kann in den Einstellungen angepasst werden. Hier erfahren Sie, wie Sie auf einem Mac scrollen und die Scroll-Einstellungen anpassen.
So ändern Sie die Scrollrichtung und Steuerung der Mac-Maus
- Gehen Sie im Apple-Menü zu den Systemeinstellungen. Sie können die Systemeinstellungen auch über die Spotlight-Suche, Siri oder über Finder> Anwendungen aufrufen. Dies ist einer der am häufigsten aufgerufenen Bereiche der Einstellungen in einem macOS.
- Klicken Sie in den Systemeinstellungen auf das Maussymbol.
- Gehen Sie nun zum Point &Click-Bereich der Mauseinstellungen.
- Jetzt haben Sie eine Reihe von Möglichkeiten, was Sie ändern können, wenn Sie eine Apple Mouse, Magic Mouse oder ein Scrollpad verwenden:
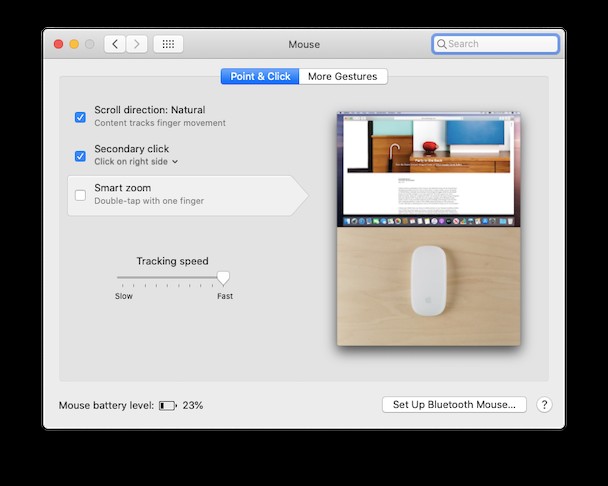
- Markieren Sie das Kästchen Scrolling Direction:Natural, damit sich die Maus überall in die gleiche Richtung bewegt, wo immer Ihr Finger hingeht;
- Sie können auch das Kästchen Sekundärer Klick markieren, um den Rechtsklick mit Ihrer Apple-Maus zu aktivieren;
- Darunter befindet sich ein Pfeil, der angibt, ob Sie die rechte oder linke Seite der Maus verwenden werden, um einen Zweit-/Rechtsklick auszulösen.
Unter den obigen Auswahlmöglichkeiten befindet sich ein Schieberegler, der festlegt, wie schnell oder langsam sich die Maus über den Bildschirm bewegt. Ziehen Sie den Schieberegler Tracking-Geschwindigkeit nach links oder rechts, um die Optionen für die Mausgeschwindigkeit zu beschleunigen oder zu verlangsamen.
Etwas anderes, das Sie ändern können, ist die Bildlaufgeschwindigkeit. So können Sie das tun.
So ändern Sie die Doppelklickgeschwindigkeit der Mac-Maus
Das Ändern der Geschwindigkeit, mit der Sie auf etwas doppelklicken, bedeutet, dass Sie vermeiden, auf etwas zu schnell zu klicken. Normalerweise ist Geschwindigkeit nützlich. Wenn Ihr Mac jedoch dazu neigt, langsam oder zu heiß zu laufen, kann ein Doppelklick auf ein Dokument, ein Bild, ein Video oder eine App dazu führen, dass etwas geöffnet wird, das Sie nicht möchten (oder Sie haben einfach keine Zeit, sich damit zu befassen). mit). Das verlangsamt das, was Sie zu tun versuchen, und verhindert, dass Sie versehentlich eine Yacht online kaufen.
- Gehen Sie im Apple-Menü zu den Systemeinstellungen. (Oder über die Spotlight-Suche, Siri oder über den Finder> Anwendungen)
- Gehen Sie nun in den Systemeinstellungen zu Barrierefreiheit.
- Scrollen Sie unter Barrierefreiheit nach unten zu Zeigersteuerung auf der linken Seite des Menüs.
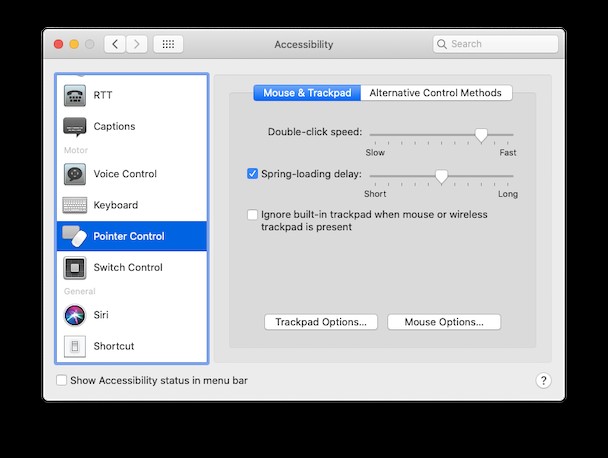
- Jetzt sollten Sie einen weiteren Schieberegler sehen. Ziehen Sie den Schieberegler Doppelklickgeschwindigkeit, um die Geschwindigkeit zu verringern oder zu erhöhen, mit der beim Klicken auf etwas das Dokument geöffnet oder die Anwendung gestartet wird.
Am langsamsten können Sie Sekunden warten, bevor etwas gestartet wird, je nachdem, wie weit Sie den Schieberegler gezogen haben.
In den Mauseinstellungen gibt es unter Point &Click – wo wir vorher waren – auch Möglichkeiten, die Anzahl der Gesten zu erhöhen (unter Weitere Gesten), die Sie mit einer Maus ausführen können. Zu diesen zusätzlichen Gesten gehört das Wischen oder Scrollen mit den Fingern nach links oder rechts, wenn Sie eine Magic Mouse verwenden. Sie können auch eine Geste hinzufügen, um leicht auf die Maus zu tippen, um Mission Control aufzurufen.
Für die meisten Menschen ist jedoch nur eine zusätzliche Kontrolle erforderlich. Das Erhöhen oder Verringern der Geschwindigkeit oder das Scrollen und Doppelklicken oder die Einführung der Rechtsklickfunktion ist alles, was erforderlich ist, um eine Maus auf einem Mac benutzerfreundlicher zu machen.
Was ist, wenn der Scroller zu langsam ist?
Wenn dies bei Ihnen nicht funktioniert, könnte es sein, dass Systemmüll und monatealte Unordnung auf Ihrer Festplatte im Weg stehen.
Eine Möglichkeit, dieses Problem zu beheben, bietet CleanMyMac X. Dies ist bei weitem das beliebteste Mac-Tuning-Programm, das von Apple notariell beglaubigt ist.
Es könnte hilfreich sein, wenn Sie Ihren Mac beschleunigen und widersprüchliche Anwendungen und alte Caches entfernen müssen. So gehen Sie vor:
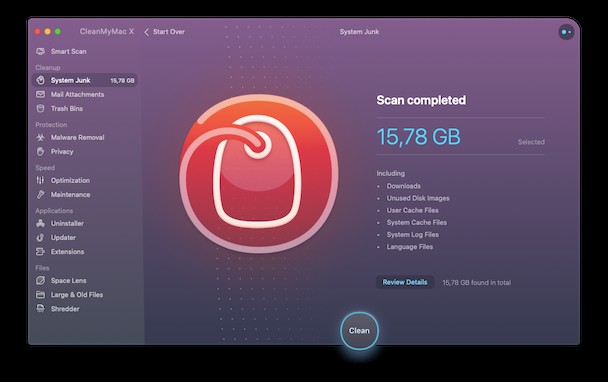
- Laden Sie eine kostenlose Version von CleanMyMac X herunter
- Führen Sie das System-Junk-Tool aus
- Starten Sie jetzt Ihren Mac neu und testen Sie Ihren Scroller (er sollte jetzt viel schneller und reibungsloser funktionieren).
Es würde nicht schaden, wenn Sie auch einige veraltete Apps von Ihrem Mac löschen. Löschen Sie alte unerwünschte Dateien und Apps, die Sie nicht mehr benötigen, mit der Deinstallationsfunktion von CleanMyMac X. Lassen Sie es eine beliebige Anzahl von Mac-Problemen lösen, die die Qualität Ihrer Benutzererfahrung beeinträchtigen.