Ihr Mac hat ein Geheimnis. Tausende von ihnen in Form von versteckten Dateien und Ordnern, die auf seiner Festplatte oder SSD lauern. Aber keine Sorge. Diese Dateien und Ordner sollten alle vorhanden sein. Viele von ihnen sind unerlässlich, damit Ihr Mac seine beste Leistung erbringt.
Viele dieser Dateien befinden sich im Hauptordner „Library“ Ihres Mac oder im Ordner „~/Library“ im Ordner „User“. Diese Bibliotheksordner sind ausgeblendet, weil sie Dinge wie Einstellungen für Apps enthalten, die Sie nicht sehen müssen.
In diesem Artikel erfahren Sie, wie Sie versteckte Dateien auf Ihrem Mac anzeigen und Ihren Bibliotheksordner sichtbar machen können.
Was sind die versteckten Dateien auf dem Mac?
Die versteckten Dateien sind ein Rückblick auf die Unix-Wurzeln von macOS. Sogar die Konvention, sie mit einem „.“ zu benennen. kommt von Unix. Sie können kein „.“ verwenden. am Anfang eines regulären Dateinamens; Andernfalls wird es von OS X ausgeblendet.
Die Dateien selbst enthalten Daten wie Zugriffsrechte und Privilegien für Dateien und Ordner, Anwendungsunterstützungsdateien und Einstellungen.
Es gibt mehrere Gründe, warum Dateien und Ordner ausgeblendet sind. Meistens liegt es jedoch daran, dass sie Daten enthalten, die für den reibungslosen Betrieb Ihres Macs entscheidend sind und in die Sie nicht eingreifen sollten. Darüber hinaus gibt es für die meisten Benutzer keinen praktischen Grund, sie zu sehen oder darauf zuzugreifen. Wenn sie alle sichtbar wären, würde Ihr Mac schrecklich überladen aussehen.
So zeigen Sie versteckte Dateien auf dem Mac an
Bevor Sie Ihren Mac dazu bringen, versteckte Dateien anzuzeigen, ist es wichtig, sich daran zu erinnern, dass sie aus einem bestimmten Grund versteckt wurden. Die darin enthaltenen Daten könnten Chaos anrichten, wenn Sie sie löschen oder ändern und nicht wissen, was Sie tun.
Wenn Ihr Ziel beim Anzeigen von beispielsweise ~/Library darin besteht, dass Sie Anwendungsunterstützungsdateien für ein Programm, das Sie deinstalliert haben, manuell löschen können, sollten Sie die Verwendung eines speziellen Deinstallationsprogramms wie CleanMyMac X in Betracht ziehen. Dadurch wird es einfach, alle zugehörigen Dateien zu entfernen eine Bewerbung mit einem Klick. Sie können CleanMyMac X hier kostenlos herunterladen.
Ich mag CleanMyMac X, weil es mir erlaubt, alle versteckten Dateien loszuwerden, die ich nicht mehr brauche. Normalerweise sitzen diese Dateien einfach da und verstopfen meine Festplatte. CleanMyMac X scannt den Mac, identifiziert sämtlichen Systemmüll und gibt schnell und einfach Gigabyte an Speicherplatz frei.
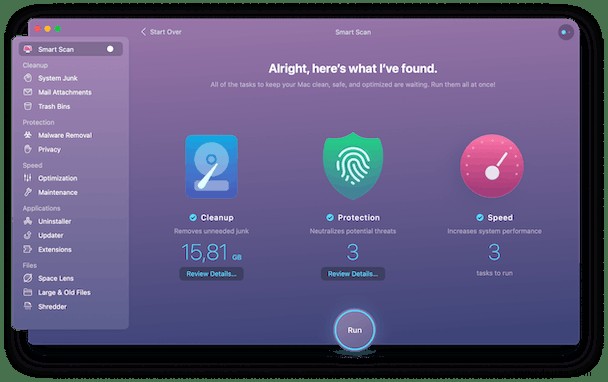
Wenn Sie immer noch versteckte Dateien auf Ihrem Mac anzeigen möchten, müssen Sie zum Finder gehen und Folgendes tun:
- Öffnen Sie ein neues Finder-Fenster und klicken Sie in der Seitenleiste unter „Geräte“ auf den Namen Ihres Mac.
- Klicken Sie auf Macintosh HD oder wie auch immer Sie Ihr Startlaufwerk genannt haben.
- Drücken Sie Befehl-Umschalt-. (Zeitraum). Sie sollten jetzt viele Dateien und Ordner sehen, deren Name mit „.“ beginnt. sichtbar werden.
- Um die Dateien und Ordner wieder auszublenden, halten Sie Befehlstaste-Umschalttaste- gedrückt. wieder.
So zeigen Sie den ~/Library-Ordner Ihres Macs an
Es gibt ein paar Methoden, um Ihren ~/Library-Ordner sichtbar zu machen. Hier ist die einfachste:
- Klicken Sie auf den Finder im Dock.
- Öffnen Sie ein neues Finder-Fenster und navigieren Sie zu Ihrem Benutzerordner (Tipp:Wenn er sich nicht in der Seitenleiste befindet, gehen Sie zum Finder-Menü, wählen Sie „Einstellungen“, klicken Sie auf die Seitenleiste und aktivieren Sie das Kontrollkästchen neben Ihrem Home-Ordner)
- Klicken Sie auf das Menü „Gehe zu“.
- Halten Sie die Wahltaste (Alt) gedrückt.
- Sie sollten sehen, dass im Dropdown-Menü die Bibliothek unter der Startseite angezeigt wird. Klicken Sie darauf.
Alternativ können Sie auch dies tun, um Ihren Bibliotheksordner anzuzeigen:
- Klicken Sie auf den Finder im Dock.
- Klicken Sie auf das Menü "Gehe zu" und wählen Sie "Gehe zu Ordner".
- Geben Sie in dem sich öffnenden Fenster „~/Library“ ein
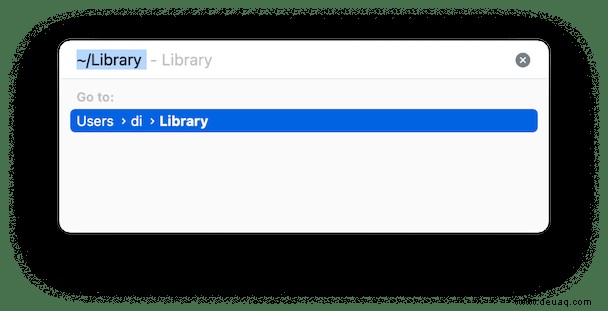
Bei beiden Methoden verschwindet Ihr Bibliotheksordner wieder, wenn Sie das Finder-Fenster schließen. Es ist einfach genug, die obigen Schritte erneut auszuführen, um es bei Bedarf sichtbar zu machen, aber wenn Sie dauerhaft darauf zugreifen möchten, gibt es mehrere Möglichkeiten, dies zu tun.
Am schnellsten ziehen Sie den Bibliotheksordner in die Seitenleiste des Finders. Dadurch wird eine Verknüpfung erstellt, die bestehen bleibt. Wenn Sie ~/Library sichtbar halten möchten, aber nicht möchten, dass es die Seitenleiste in Finder-Fenstern verstopft, tun Sie dies:
- Klicken Sie auf den Finder im Dock.
- Klicken Sie auf das Menü Ansicht und wählen Sie Ansichtsoptionen anzeigen.
- Aktivieren Sie das Kontrollkästchen "Bibliotheksordner anzeigen" unten im Fenster.
Wie man macOS dazu bringt, versteckte Dateien mit Terminal anzuzeigen
Wenn Sie besonders abenteuerlustig sind, können Sie die Terminal-Befehlszeilenschnittstelle verwenden, um versteckte Dateien und Ordner anzuzeigen. So geht's:
- Öffnen Sie Terminal aus dem Ordner „Dienstprogramme“ in „Programme“ oder suchen Sie mit Spotlight danach. Sie können auch das Menü „Gehe zu“ im Finder verwenden, um direkt zum Ordner „Dienstprogramme“ zu wechseln.
- Geben Sie diesen Befehl ein oder kopieren Sie ihn und fügen Sie ihn ein:defaults write com.apple.Finder AppleShowAllFiles true
- Drücken Sie die Eingabetaste
- Geben Sie ein:killall Finder
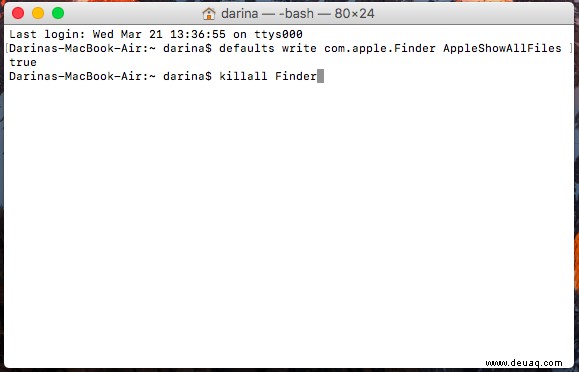
Wiederholen Sie die obigen Schritte, um die Dateien erneut auszublenden, aber ersetzen Sie am Ende von Schritt 2 „true“ durch „false“.
So verstecken Sie Dateien oder Ordner mit Terminal
Jetzt, da Sie wissen, wie Sie versteckte Dateien und Ordner auf Ihrem Mac anzeigen können, fragen Sie sich vielleicht, wie Sie andere Dateien oder Ordner ausblenden können, um sie vor neugierigen Blicken zu schützen. Es gibt einige Anwendungen und Dienstprogramme von Drittanbietern, die anbieten, dies für Sie zu tun, aber Sie können es selbst in Terminal tun, wie hier:
- Terminal starten.
- Typ:chflags versteckt
- Drücken Sie die Leertaste.
- Ziehen Sie die Datei oder den Ordner, die bzw. den Sie ausblenden möchten, aus dem Finder in das Terminal-Fenster.
- Nach dem eingegebenen Befehl wird der Pfad zu der Datei oder dem Ordner im Terminal angezeigt.
- Drücken Sie die Eingabetaste, um den Befehl auszuführen.
Die Datei oder der Ordner, die bzw. den Sie in das Terminalfenster gezogen haben, wird jetzt ausgeblendet. Um es wieder anzuzeigen, verwenden Sie eine der oben genannten Methoden, um versteckte Dateien anzuzeigen.
Um die Datei wieder dauerhaft sichtbar zu machen, verwenden Sie die obigen Schritte, aber geben Sie in Schritt 2 Folgendes ein:chflags nohidden
Wie Sie sehen können, ist das Anzeigen versteckter Dateien und Ordner auf Ihrem Mac sehr einfach. Es gibt so viele Möglichkeiten, dies zu tun, und Sie können sie vorübergehend oder dauerhaft sichtbar machen. Viele dieser Dateien werden in Bibliotheksordnern gespeichert, einschließlich der Datei in Ihrem Benutzerordner, ~/Library. Dieser Ordner ist standardmäßig ausgeblendet, aber Sie können ihn mit den oben beschriebenen Techniken anzeigen oder dauerhaft sichtbar machen.
Nur weil Sie versteckte Dateien anzeigen können, heißt das jedoch nicht, dass Sie dies tun sollten – die Dateien sind normalerweise versteckt, weil ein versehentliches Löschen oder Ändern ein Chaos auf Ihrem Mac verursachen könnte. Also, während es in Ordnung ist, einen Blick darauf zu werfen, tun Sie nichts mit den versteckten Dateien, es sei denn, Sie wissen, was Sie tun.
Wenn Sie Ihren Mac entrümpeln oder Anwendungen deinstallieren möchten, versuchen Sie es mit CleanMyMac X. Es entfernt sicher nutzlose Dateien, Add-Ons, defekte Anmeldeobjekte, Caches, große und alte Dateien, von denen Sie nicht wussten, dass Sie sie haben. Höchstwahrscheinlich müssen Sie nicht einmal nach versteckten Dateien suchen – CleanMyMac X erledigt die Arbeit für Sie.