Einen neuen Mac zu kaufen ist aufregend! Aber wenn es eine Sache gibt, die dem Nervenkitzel die Schärfe nimmt, dann ist es das Übertragen von Dateien von Ihrem alten Mac auf den neuen. Wir sprechen hier nicht nur von Dokumenten. Anwendungen, Einstellungsdateien, Caches und die Liste geht weiter. Mit anderen Worten, alles, was Sie brauchen, um Ihren Mac so einzurichten, wie Sie es möchten.
Manche Leute fangen gerne mit einem brandneuen Gerät bei Null an. Für den Rest von uns, der das Gerät so schnell wie möglich und problemlos verwenden möchte, steht der Migrationsassistent von Apple zu Ihren Diensten!
Der Mac-Migrationsassistent überträgt mühelos alle Ihre Dateien von einem Mac auf einen anderen. Es kann auch Dateien von einem Time Machine-Backup oder einem externen Klonlaufwerk übertragen. Und wenn Sie gerade von der dunklen Seite kommen, werden sogar Dateien von einem Windows-PC übertragen! In Ordnung, beginnen wir mit der Vorbereitung!

Vorbereitung für den Migrationsassistenten
Bevor Sie irgendetwas anderes tun, ist es eine gute Idee, Ihren alten Mac mit Apples Time Machine oder einer anderen Sicherungsanwendung zu sichern. Besser noch, erstellen Sie ein bootfähiges Duplikat der Startdiskette. Wenn während des Migrationsprozesses etwas mit der Festplatte Ihres alten Mac schief geht, können Sie immer noch von der Time Machine-Sicherung migrieren oder duplizieren.
TIPP:
Führen Sie vor dem Sichern und Verschieben von Dateien von Ihrem Mac eine vollständige Systembereinigung durch. Es besteht eine gute Chance, dass einige wichtige Dateien auf Ihrem Laufwerk beschädigt, veraltet oder mit Systemmüll gefüllt sind. Um Ihren Mac in nur wenigen Minuten zu reinigen, versuchen Sie es mit einer App wie CleanMyMac X (es gibt eine kostenlose Version).
Die Verwendung des Migrationsassistenten ist einfach, aber vor dem Start müssen einige Dinge vorbereitet werden.
- Vergewissern Sie sich, dass auf beiden Macs die aktuellsten Versionen ihrer Betriebssysteme ausgeführt werden. Wenn nicht, aktualisieren Sie sie.
- Stellen Sie sicher, dass alle Anwendungen auf Ihrem alten Mac auf dem neuesten Stand sind.
- Stellen Sie sicher, dass auf Ihrem alten Mac OS X Snow Leopard 10.6.8 oder höher ausgeführt wird.
- Überprüfen Sie, ob Ihr alter Mac einen Computernamen hat, indem Sie zum Menü> Systemeinstellungen> Freigabebereich gehen. Überprüfen Sie, ob im Feld Computername ein Name vorhanden ist. Wenn nicht, fügen Sie einen hinzu.
- Schließen Sie beide Macs an eine Steckdose an.
Wenn das alles erledigt ist, können Sie loslegen! Der nächste Schritt besteht darin, die Macs zu verbinden. Hierfür gibt es mehrere Möglichkeiten. Wenn auf beiden Macs macOS Sierra oder neuer läuft, kannst du sie einfach nebeneinander stellen und sicherstellen, dass WLAN eingeschaltet ist. Clever, oder?
Wenn auf einem oder beiden macOS El Capitan oder älter ausgeführt wird, vergewissern Sie sich, dass sie mit demselben WLAN- oder Ethernet-Netzwerk verbunden sind.
Zielfestplattenmodus
Wenn Sie sie aus irgendeinem Grund nicht drahtlos verbinden können, können Sie sie mit einem Kabel und im Zielfestplattenmodus verbinden. Der Zielfestplattenmodus kann mit Thunderbolt 3- (USB-C), Thunderbolt 2- oder FireWire-Kabeln verwendet werden.
Sie können USB-C mit USBC (oder Thunderbolt 3) mit einem Thunderbolt 3- oder USB-C-Kabel verbinden, jedoch nicht mit dem USB-C-Ladekabel, das mit dem MacBook Pro geliefert wird. Um USB-C mit USB-A zu verbinden, benötigen Sie ein USB-C-zu-USB-A-Kabel, das USB 3.0 unterstützt. Sie können auch den Thunderbolt 3 (USB-C)-zu-Thunderbolt 2-Adapter von Apple in Kombination mit einem Thunderbolt 2-Kabel verwenden, um Thunderbolt 3 mit Thunderbolt 2 zu verbinden. Und jedes Firewire-Kabel kann zum Verbinden von Firewire zu Firewire verwendet werden.
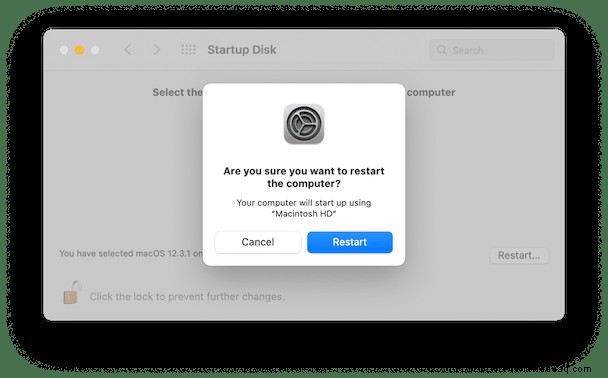
Nachdem Sie die beiden Macs verbunden haben, gehen Sie auf dem alten Mac zu den Systemeinstellungen, klicken Sie auf Startvolume, drücken Sie auf Zielfestplattenmodus und klicken Sie dann auf Neu starten. Oder, wenn der alte Mac ausgeschaltet ist, starten Sie ihn, während Sie die Taste „T“ gedrückt halten. Der alte Mac wird nun als Datenträger auf dem neuen Mac gemountet.

Mit dem Migrationsassistenten Dateien von einem Mac auf einen anderen übertragen
Jetzt haben Sie die beiden Macs verbunden oder den Target Disk Mode verwendet; Es ist an der Zeit, den Migrationsassistenten zu verwenden.
Auf dem neuen Mac
- Gehen Sie zum Apple-Menü> Dienstprogramme.
- Doppelklicken Sie auf "Migrationsassistent" und klicken Sie auf "Fortfahren".
- Wählen Sie auf dem nächsten Bildschirm die erste der drei Optionen:„Von einem Mac, Time Machine-Backup oder Startvolume.“ Und klicken Sie auf Weiter.
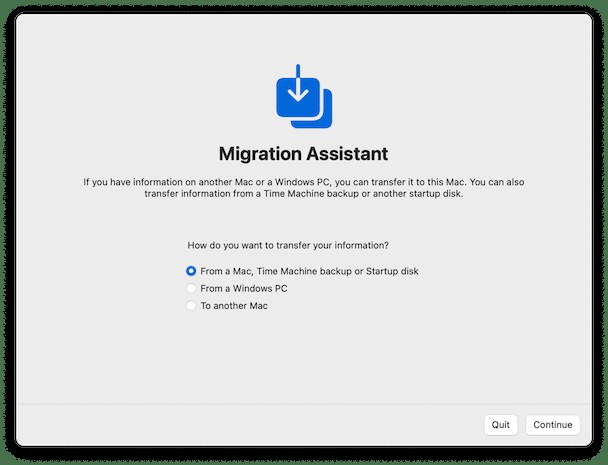
Die nächsten vier Schritte gelten nur, wenn Sie den Target Disk-Modus nicht verwendet haben, um die beiden Macs zu verbinden. Wenn ja, überspringen Sie sie. Wenn Sie von einer Time Machine-Sicherung oder einem duplizierten Laufwerk migrieren möchten, würden Sie diese vier Schritte ebenfalls überspringen.
Auf dem alten Mac:
- Öffnen Sie den Migrationsassistenten im Ordner "Dienstprogramme".
- Klicken Sie auf "Weiter".
- Wenn Sie dieses Mal die Optionen sehen, wie Sie Daten übertragen möchten, wählen Sie:„Auf einen anderen Mac.“
- Klicken Sie auf "Weiter".
Zurück zum neuen Mac:
- Wählen Sie die Migration von einem Mac aus und klicken Sie dann auf "Fortfahren".
- Wenn Sie einen Sicherheitscode sehen, nachdem Sie auf „Fortfahren“ geklickt haben, überprüfen Sie Ihren alten Mac und vergewissern Sie sich, dass er denselben Sicherheitscode anzeigt. Klicken Sie auf dem alten Mac auf "Fortfahren".
- Sie sollten den Namen Ihres alten Mac im Fenster des Migrationsassistenten auf Ihrem alten Mac sehen. Klicken Sie darauf und drücken Sie Weiter.
- Sie sehen jetzt eine Liste der Daten auf Ihrem alten Mac. Wenn Sie alles übertragen möchten, aktivieren Sie alle Kontrollkästchen. Wenn nicht, aktivieren Sie nur die Kästchen, die die Informationen beschreiben, die Sie übertragen möchten. Klicken Sie auf Weiter.
Wenn Sie mehr als ein Benutzerkonto auf dem alten Mac haben, werden sie alle aufgelistet. Wenn Sie sich für eine Übertragung entscheiden, wird das gesamte Konto übertragen und ein neues Konto mit demselben Namen erstellt. Wenn Sie auf dem neuen Mac bereits ein Konto mit demselben Namen haben, werden Sie gefragt, ob Sie das Konto auf dem alten Mac umbenennen möchten. Wenn Sie dies tun, wird auf dem neuen Mac ein neues Konto mit dem von Ihnen angegebenen neuen Namen erstellt. Wenn Sie das Konto nicht umbenennen, wird das Konto mit demselben Namen auf dem neuen Mac überschrieben.
Je nachdem, wie viele Daten kopiert werden müssen, kann die Übertragung mehrere Stunden dauern, also machen Sie sich einen Kaffee!

Übertragen Sie Dateien von einem Time Machine-Backup mit dem Migrationsassistenten
Das Übertragen von Dateien von einem Time Machine-Backup ist das gleiche wie oben beschrieben, außer dass Sie alle Schritte ignorieren können, die den alten Mac betreffen. Und wenn Sie gefragt werden, ob Sie von Mac, Time Machine-Backup oder Startvolume migrieren möchten, wählen Sie Time Machine-Backup. Wählen Sie auf dem nächsten Bildschirm das Backup aus, das Sie migrieren möchten.
Tipp:Es gibt eine Möglichkeit, die Zeit zu verkürzen, die zum Übertragen aller Dateien von einem Mac auf einen anderen benötigt wird – entfernen Sie Daten, die Sie nicht benötigen, bevor Sie beginnen. Je weniger Dateien der Migrationsassistent übertragen muss, desto schneller geht es.
Der beste Weg, um Dateien loszuwerden, die Ihren Mac überladen, ist die Verwendung von CleanMyMac X. Es identifiziert Dateien, die Sie sicher von Ihrem Mac entfernen können, einschließlich Systemmüll, unnötige Fotos-Dateien und große und alte Dateien. Es kann auch Anwendungen, die Sie nicht mehr benötigen, sicher deinstallieren. Probieren Sie es aus und Sie werden feststellen, dass Sie die zu übertragende Datenmenge um mehrere Gigabyte reduzieren können.
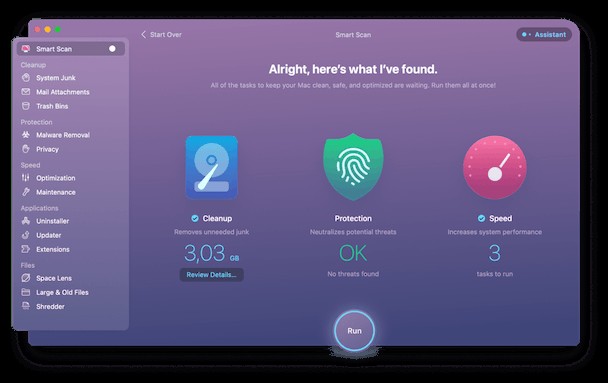
Das Übertragen von Dateien von einem Mac auf einen anderen mit dem Apple Migration Assistant ist ein Kinderspiel. Ja, die Fertigstellung kann einige Zeit in Anspruch nehmen, aber Sie können diese Zeit verkürzen, indem Sie unerwünschte Dateien mit CleanMyMac X entfernen.