Vielleicht möchten Sie einen Screenshot auf Apple TV machen, um eine coole App zu teilen oder Unterstützung bei der Fehlerbehebung zu erhalten. Der Vorgang ist jedoch nicht so einfach wie bei anderen iOS-Geräten und erfordert die Hilfe Ihres Mac. Vor tvOS 11 und macOS High Sierra mussten Sie das Xcode-Entwicklerdienstprogramm verwenden, was die Sache komplizierter machte. Aber jetzt, auf tvOS 11 und höher und mit macOS High Sierra und höher, gibt es einen einfacheren Weg. Sehen wir uns diese beiden Methoden an, um einen Screenshot auf Apple TV zu erstellen.
So erstellen Sie einen Screenshot auf Apple TV mit QuickTime Player
- Öffnen Sie QuickTime Player auf Ihrem Mac.
- Schließen Sie Ihr Apple TV über ein USB-C-Kabel an Ihren Mac an .
- Gehen Sie jetzt auf Ihrem Mac im QuickTime Player zu Datei Menü und wählen Sie Neu aus Film Aufnahme .
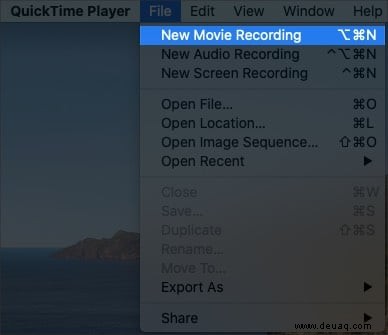
- Klicken Sie auf den Abwärtspfeil „v“ neben der Aufnahmetaste.
- Wählen Sie aus der Liste der verfügbaren Optionen Apple TV aus für beide:Kamera und Mikrofon .
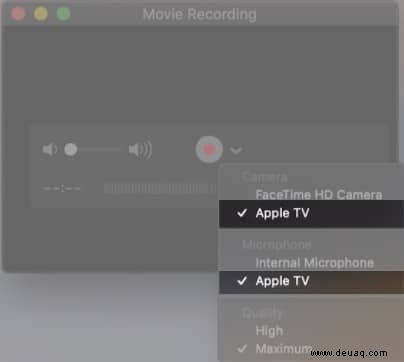
- Sie sehen jetzt Ihren Apple TV-Feed auf Ihrem Mac-Bildschirm.
Hinweis: Sie müssen nichts mit dem QuickTime Player auf dem Mac aufnehmen. Verwenden Sie einfach die Fernbedienung von Apple TV, um sich auf dem Bildschirm zu bewegen, und machen Sie dann Screenshots auf Ihrem Mac. - Um einen Screenshot des Apple TV-Bildschirms zu erstellen, drücken Sie Befehlstaste+Umschalttaste+4 und drücken Sie dann die Leertaste. Dies führt dazu, dass Sie Ihren Cursor auf das Kamerasymbol bewegen.
- Führen Sie den Mauszeiger über das Fenster, bis die Titelleiste und die Aufnahmeschnittstelle verschwinden.
- Klicken Sie jetzt mit dem Trackpad oder der Maus um einen Screenshot zu machen.
Xcode-Workaround zum Aufnehmen eines Screenshots auf älteren tvOS
- Installieren Sie Xcode auf Ihrem Mac.
- Stecken Sie das Apple TV ein und verbinden Sie es mit dem Fernseher.
- Schließen Sie jetzt Ihren Mac mit einem USB Type-C-Kabel an Apple TV an.
- Öffnen Sie Xcode auf Ihrem Mac.
- Klicken Sie in Xcode auf Windows Menü.
- Klicken Sie nun auf Geräte , und wählen Sie Apple TV aus aus der Liste der Geräte.
- Klicken Sie nun auf Screenshot erstellen.
Voila! Der soeben aufgenommene Screenshot wird auf Ihrem Mac in einem Desktop-Ordner gespeichert. Standardmäßig beträgt die Auflösung Ihres Screenshots 1920×1080; unabhängig von der Auflösung, die Sie auf Ihrem Display eingestellt haben.
Das ist es.
Teilen Sie Ihre Apple TV-Screenshots mit uns auf unseren Social-Media-Seiten (Facebook, Twitter und Instagram) oder im unten angegebenen Kommentarfeld.
Vielleicht möchten Sie auch diese Artikel lesen:
- So kontaktieren Sie den Apple Support:Holen Sie sich Hilfe für Ihr Apple-Gerät
- Liste der besten Apple Arcade-Spiele für iPhone, iPad und Apple TV
- So steuern Sie Apple TV mit Ihrem iPhone oder iPad (Apple TV 4K / HD)
- So installieren und verwenden Sie einen Webbrowser auf Apple TV 4 und 4K