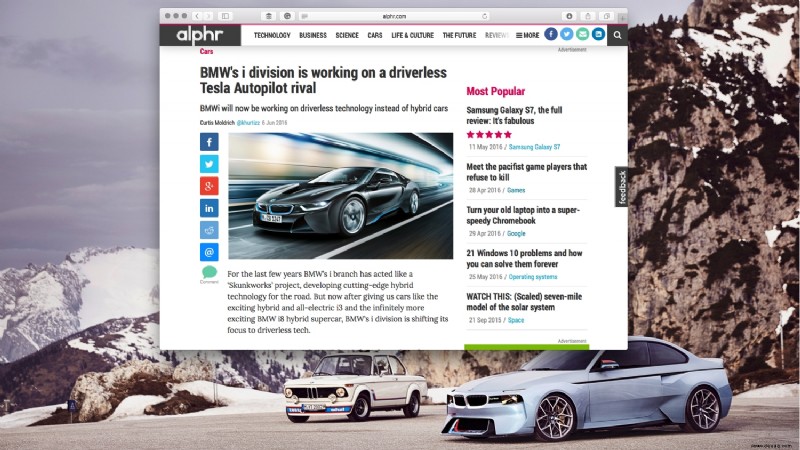
So machen Sie Screenshots auf einem Apple Mac
Möglicherweise gibt es auf der Tastatur Ihres Macs keine spezielle Taste für Screenshots, aber das bedeutet nicht, dass es besonders schwierig ist. Tatsächlich ist das Aufnehmen von Screenshots auf einem Mac einfach, und es ist auch möglich, Bilder des gesamten Desktops, ausgewählter Fenster oder sogar eines vom Benutzer ausgewählten Bereichs aufzunehmen. So geht's:
So erstellen Sie einen Screenshot des gesamten Desktops auf einem Mac
- Wenn Sie ein Bild Ihres gesamten Desktops aufnehmen möchten, vergewissern Sie sich zuerst, dass Ihr Desktop genau das anzeigt, was Sie aufnehmen möchten, und gehen Sie dann wie folgt vor.
- Halten Sie die Befehlstaste gedrückt zusammen mit Shift und die Zahl 3 Taste (aufgeführt als Umschalt-Befehl (⌘)-3) auf der offiziellen Support-Seite.
- Wenn Sie es richtig gemacht haben, hören Sie das Geräusch eines Verschlusses – und das bedeutet, dass ein Screenshot gemacht wurde.
- Das Betriebssystem von Apple speichert Screenshots standardmäßig auf dem Desktop und versieht sie mit einem Zeitstempel. Wenn alles richtig funktioniert hat, finden Sie Ihre Screencaps im PNG-Format auf dem Desktop.
- Wenn Sie Ihren Screenshot lieber in der Zwischenablage statt auf Ihrem Desktop speichern möchten, fügen Sie den Tastenkombinationen oben die Steuerung hinzu. Drücken Sie also Strg , Umschalt , Befehl und die Zahl 3 zur selben Zeit.
So erstellen Sie einen Screenshot eines Menüs auf einem Mac
- Halten Sie diesmal die Befehlstaste gedrückt Taste und Shift , und drücken Sie diesmal die Ziffer 4 Schlüssel.
- Wenn Sie es richtig gemacht haben, verwandelt sich Ihr Maussymbol in ein Fadenkreuz.
- Nachdem Sie den Fadenkreuzzeiger haben, ist es an der Zeit, den Bereich auszuwählen, den Sie erfassen möchten. Dazu müssen Sie nur klicken und über den gewünschten Bereich ziehen, während Sie die Umschalttaste gedrückt halten , Option oder Leertaste wird die Funktionsweise des Auswahlwerkzeugs ändern.
- Sobald Sie den gewünschten Bereich ausgewählt haben, lassen Sie die Maus oder das Trackpad los und Sie hören dasselbe Auslösegeräusch wie zuvor.
- Dann finden Sie Ihre Auswahl auf dem Desktop gespeichert, wiederum im .png-Format.
So erstellen Sie einen Screenshot eines Fensters auf einem Mac
- Um einen Screenshot eines Fensters zu machen, müssen Sie zuerst die Befehlstaste gedrückt halten + Umschalt + 4 .
- Sobald dies erledigt ist, sollte Ihr Cursor zum Fadenkreuz wechseln, als ob Sie im Begriff wären, einen Bereich des Bildschirms zum Erfassen auszuwählen. Drücken Sie stattdessen die Leertaste und das Fadenkreuz verwandelt sich in ein Kamerasymbol.
- Sie können dann mit dem Mauszeiger auf ein beliebiges Fenster zeigen, und wenn Sie darauf klicken, wird der Inhalt des Fensters gespeichert.
- Wie bei allen anderen Screenshots speichert Ihr Mac die resultierenden Bilder im .png-Format auf Ihrem Desktop – und versieht sie sogar mit einem Zeitstempel.
So erstellen Sie einen Screenshot eines ausgewählten Bereichs auf einem Mac
- Klicken Sie auf einen Menütitel, um dessen Inhaltsverzeichnis anzuzeigen.
- Drücken Sie Umschalt + Befehl + 4 und der Mauszeiger verwandelt sich in ein Fadenkreuz.
- Ziehen Sie, um das Menü oder den Bereich auszuwählen, den Sie erfassen möchten.
- Lassen Sie Ihre Maus- oder Trackpad-Taste los und der Bereich innerhalb des ausgewählten Felds wird als Screenshot aufgenommen. Drücken Sie zum Abbrechen die Esc-Taste (esc) drücken, bevor Sie die Taste loslassen.
- Sie finden den Screenshot als PNG-Datei auf Ihrem Desktop.
Screenshots und Mac
Das Erstellen von Screenshots auf einem Mac ist einfach. Unabhängig von Ihren Screenshot-Anforderungen verfügt der Mac über einen integrierten Hotkey dafür. Mit ein paar einfachen Tastenkombinationen erhalten Sie einen hochwertigen Screenshot Ihrer Dokumente oder Aufzeichnungen.
Teilen Sie unten Ihre Gedanken und Erfahrungen zu MacBooks und Desktops.