Keychain funktioniert als allumfassender Passwort-Manager auf iPhones, iPads und Macs. Es bietet einen sicheren Ort für Ihre Kreditkarteninformationen, WLAN-Logins und andere sensible Daten. Warum sollten Sie es also deaktivieren?

Vielleicht möchten Sie Ihren Mac mit einem Familienmitglied oder einem Freund teilen. Wenn der Schlüsselbund aktiviert ist, erhält die Person Zugriff auf alle Ihre Konten. Um das Problem zu vermeiden, können Sie anderen erlauben, sich als Gastbenutzer anzumelden. Aber viele ziehen es vor, den Schlüsselbund zu deaktivieren, nur um auf der sicheren Seite zu sein.
Leider ist es nicht möglich, den Schlüsselbund auf Ihrem Mac vollständig zu deaktivieren. Aber es gibt einige Problemumgehungen, die wir uns ausgedacht haben, um zu helfen. In diesem Artikel gehen wir auf einige Methoden ein, um Ihre Passwörter zu sichern und die Kontrolle über den Schlüsselbund zu übernehmen.
Schlüsselbund auf einem Mac verwalten
Es gibt mehrere Möglichkeiten, den Schlüsselbund auf einem Mac zu deaktivieren. Sehen wir uns einige einfache Methoden an:
So löschen Sie Schlüsselbunde
Zunächst zeigen wir Ihnen die nächstgelegene Option zum Deaktivieren des Schlüsselbunds auf Ihrem Mac. Für diese Methode greifen wir zunächst auf den Ordner „Dienstprogramme“ im Finder Ihres Mac zu.
- Öffnen Sie den Utility-Ordner und doppelklicken Sie auf „Keychain Access“.
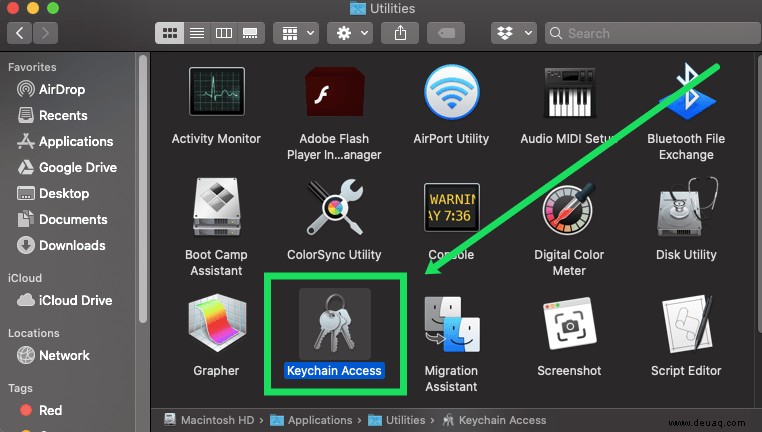
- Klicken Sie oben links auf „Anmelden“, wenn die Funktion gesperrt ist. Geben Sie dann Ihr Mac-Passwort ein.
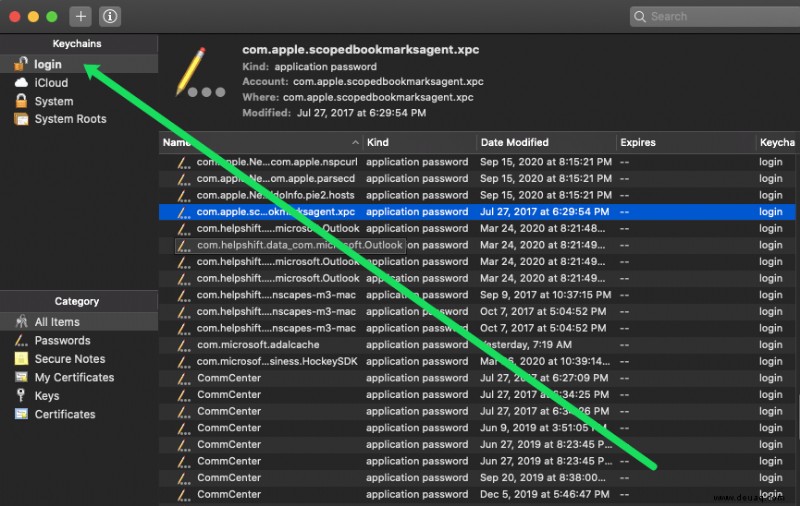
- Wählen Sie ein Passwort, das Sie löschen möchten, und klicken Sie mit der rechten Maustaste darauf. Klicken Sie dann auf „[Dateiname] löschen“.
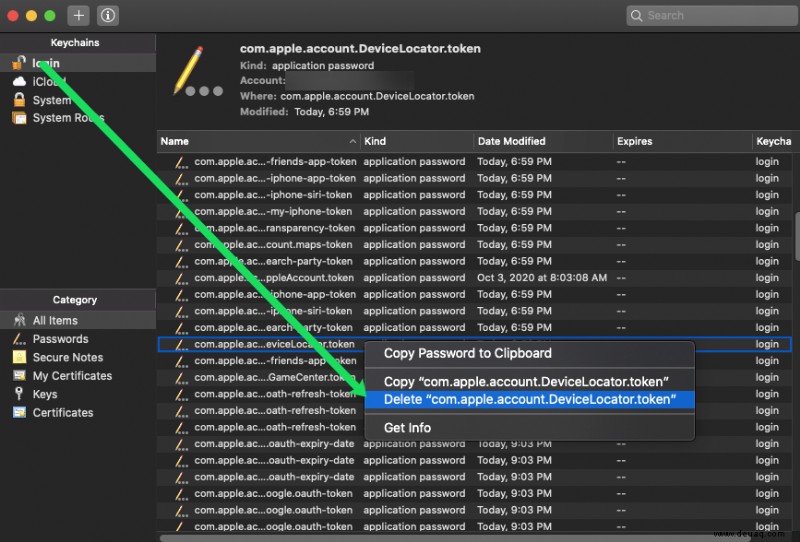
Systemeinstellungen verwenden
Klicken oder tippen Sie auf Systemeinstellungen und wählen Sie iCloud. Scrollen Sie im iCloud-Menü nach unten und deaktivieren Sie das Kontrollkästchen vor Schlüsselbund.
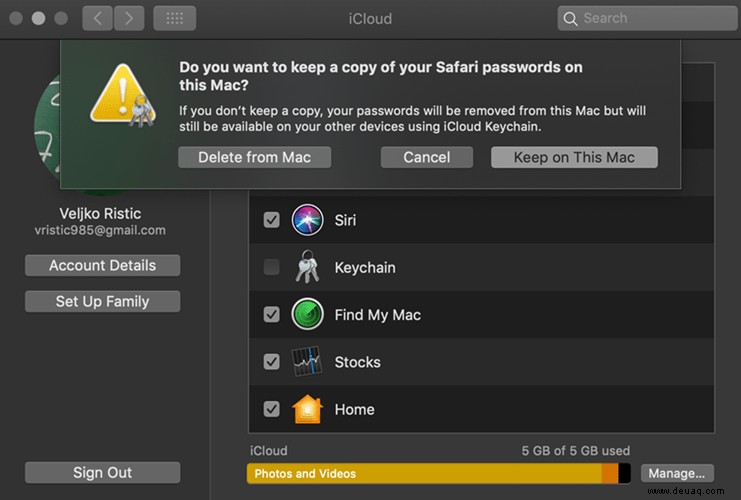
Ein Dropdown-Fenster wird angezeigt, in dem Sie gefragt werden, was Sie mit all Ihren Passwörtern tun sollen. Sie können sie dauerhaft löschen, für eine spätere Verwendung aufbewahren oder stornieren, wenn Sie es sich anders überlegen. Diese Aktion wirkt sich nicht auf die Passwörter auf anderen Apple-Geräten aus.
Safari verwenden
Starten Sie Safari und gehen Sie zum Menü Einstellungen, Befehl + Komma auf Ihrer Tastatur.
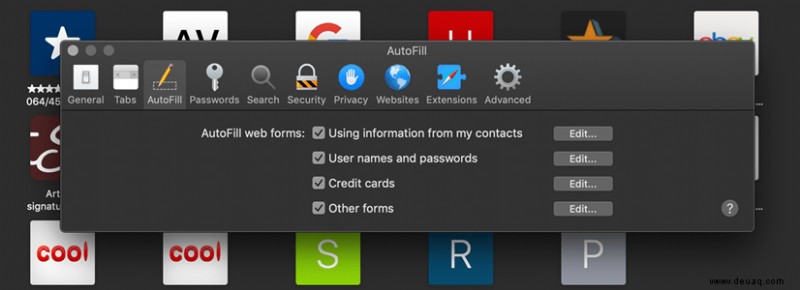
Wählen Sie zuerst AutoFill und deaktivieren Sie die Kontrollkästchen vor den AutoFill-Webformularen. Sie können auch bestimmte Informationen bearbeiten, indem Sie auf die Schaltfläche rechts klicken. Möglicherweise werden Sie aufgefordert, das Mac-Benutzerpasswort anzugeben.
Nachdem Sie AutoFill aus dem Weg geräumt haben, fahren Sie mit Passwörter fort, geben Sie Ihr Benutzerpasswort ein und deaktivieren Sie das Kontrollkästchen vor „AutoFill-Benutzernamen und -Passwörter“.
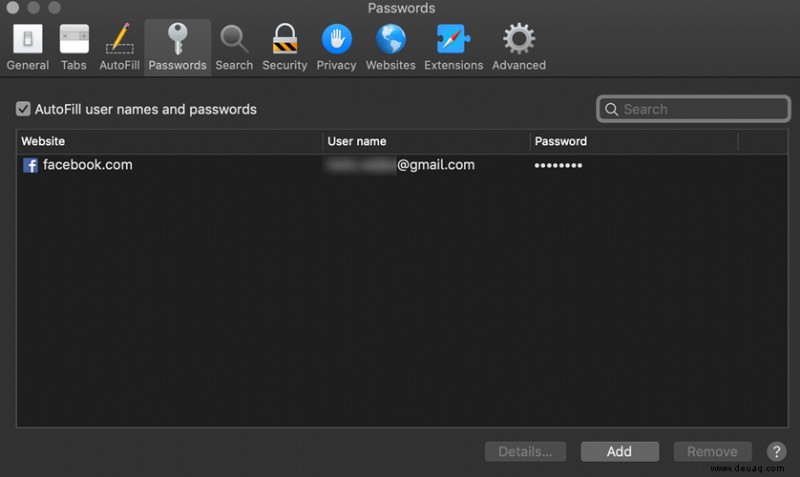
In diesem Menü können Sie auch Informationen für einzelne Konten entfernen. Klicken Sie einfach auf das Konto und wählen Sie unten im Fenster Entfernen aus.
Trick: Sobald Sie auf ein Konto (z. B. auf Facebook) klicken, wird Ihr Passwort angezeigt. Sie können diese Option verwenden, um sich an das Passwort zu erinnern, wenn Sie es auf einem anderen Gerät benötigen.
Chrome verwenden
Starten Sie Chrome und drücken Sie erneut Cmd + Komma, um auf die Einstellungen zuzugreifen. Scrollen Sie ganz nach unten auf der Seite und wählen Sie Erweitert aus.
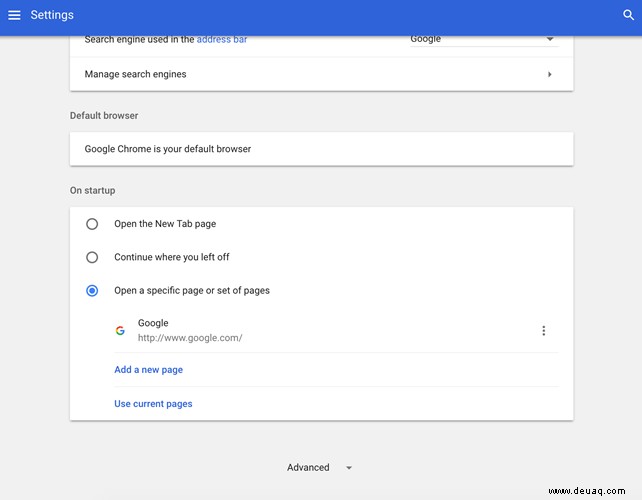
Scrollen Sie weiter nach unten und klicken Sie unter Passwörter und Formulare auf Passwörter verwalten. Klicken Sie auf den Hauptschalter, um ihn auszuschalten (die zu suchende Bezeichnung lautet „Ein“), und machen Sie dasselbe für die automatische Anmeldung.
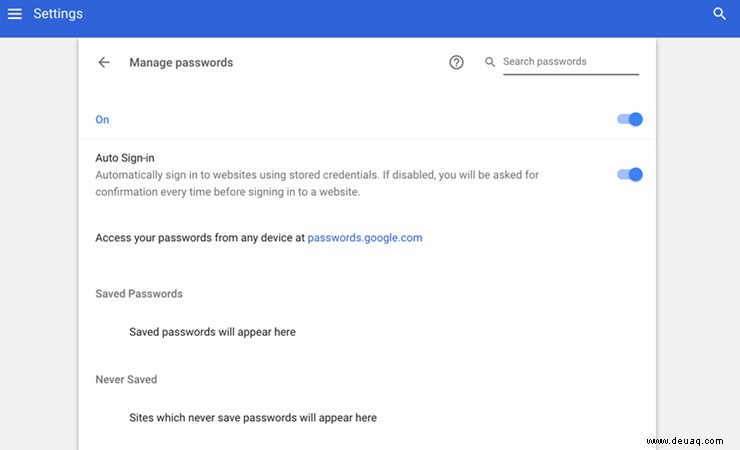
Wenn Sie schon dabei sind, vergessen Sie nicht, die Autofill-Einstellungen auch unter Passwörter und Formulare zu deaktivieren. Hier werden Ihre Adressen und Kreditkarteninformationen in Google Chrome gespeichert.
Schlüsselbundzugriff verwenden
Drücken Sie Befehlstaste + Leertaste auf Ihrer Tastatur und geben Sie „Schlüssel“ in die Suchleiste ein. Klicken Sie auf die erste App, die in den Ergebnissen auftaucht, um darauf zuzugreifen.
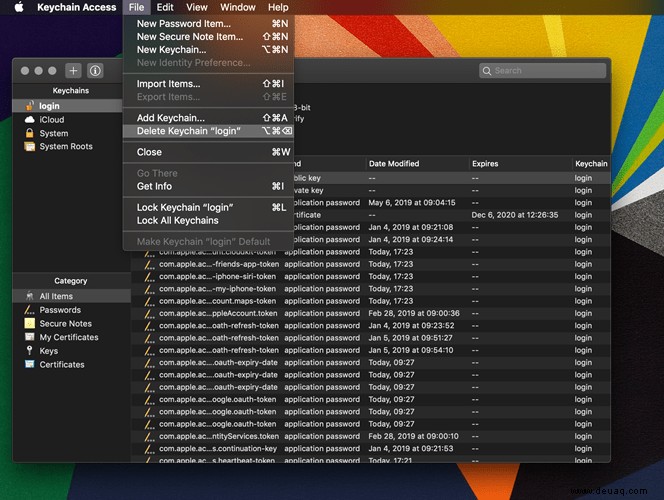
Gehen Sie zu Datei und wählen Sie „Schlüsselbund-Login löschen“. Diese Aktion ist wie die Mutter aller Schlüsselbundwechsel, da sie alle Passwörter, Anmeldedaten und alles andere, was Sie im Schlüsselbund gespeichert haben, löscht.
Wenn Sie bestimmte Informationen entfernen möchten, wählen Sie Passwörter, Sichere Notizen oder Schlüssel unter Kategorie aus und klicken Sie auf die Option Löschen.
Schlüsselbund auf einem iPhone deaktivieren
Es ist einfach, Ihren Mac von allen gespeicherten Passwörtern, Anmeldeinformationen und anderen sensiblen Daten zu befreien. Was ist, wenn Sie dasselbe auch auf Ihrem iPhone tun möchten? Die gleiche Methode gilt für iPads, aber wir verwenden ein iPhone zu Illustrationszwecken.
Schritt 1
Starten Sie die App „Einstellungen“ und tippen Sie auf das Apple-ID-Menü, um auf weitere Optionen zuzugreifen. Wählen Sie dann iCloud.
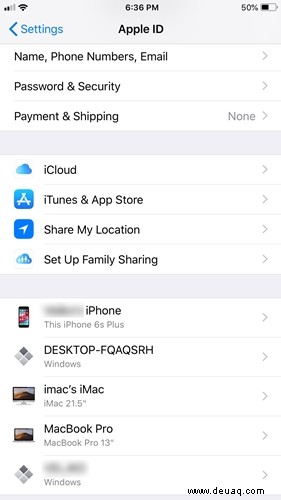
Schritt 2
Wischen Sie im iCloud-Fenster nach unten und tippen Sie auf Schlüsselbund, um auf die Umschalttaste zuzugreifen.
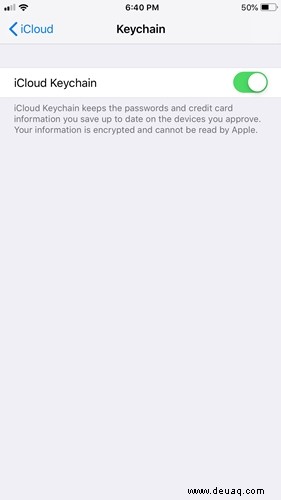
Drücken Sie erneut die Umschalttaste, um die Funktion zu deaktivieren, und Sie können loslegen. In einigen Fällen müssen Sie ein Apple-ID-Passwort angeben, um diese Aktionen zu bestätigen.
Hinweis: Auf einem iPad werden Sie außerdem aufgefordert, Informationen von Ihrem iPhone zu behalten oder zu löschen.
Dinge, die Sie über die Sicherheit von Schlüsselanhängern wissen sollten
Im Gegensatz zu einigen Lösungen von Drittanbietern ist Apple Keychain ein Passwortverwaltungstool, dem Sie wirklich vertrauen können, und es gibt selten Probleme. Um Ihre Daten zu schützen, verwendet der Schlüsselbund einen 256-Bit Advanced Encryption Standard, und Sie können auch eine Zwei-Faktor-Authentifizierung erhalten.
Außerdem verwendet Apple eine Ende-zu-Ende-Verschlüsselung. Das bedeutet, dass die Informationen durch einen eindeutigen Gerätepasscode und -schlüssel geschützt sind und Sie die einzige Person sind, die sie kennt.
Der Schlüssel zu einem passwortfreien Mac
Wir alle verwenden eine erstaunliche Anzahl von Passwörtern und anderen sensiblen Daten. Es ist fast unmöglich, alles im Kopf zu behalten, und hier hilft der Schlüsselbund von Apple.
Es besteht jedoch die Möglichkeit, dass jemand die Informationen missbraucht, um einen Blick in Ihre Konten zu werfen. Jetzt weißt du, wie du das verhindern kannst, sodass du deinen Mac unbesorgt an einen Freund ausleihen kannst.